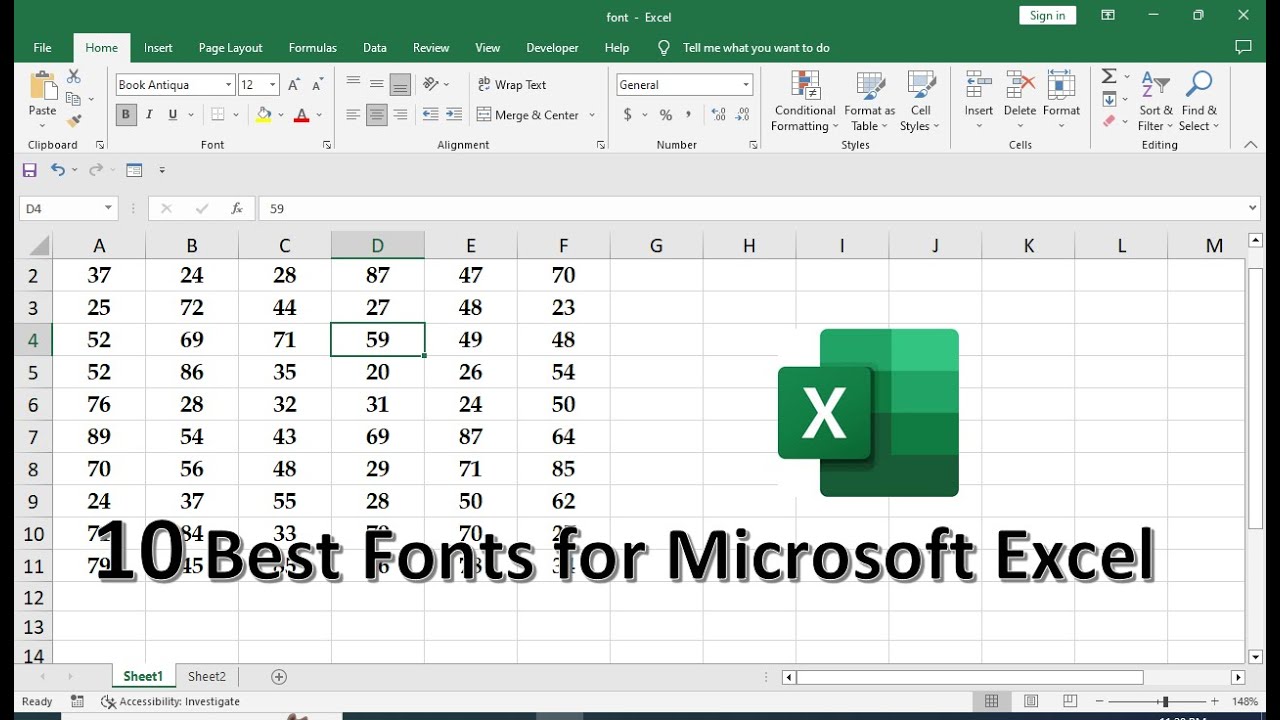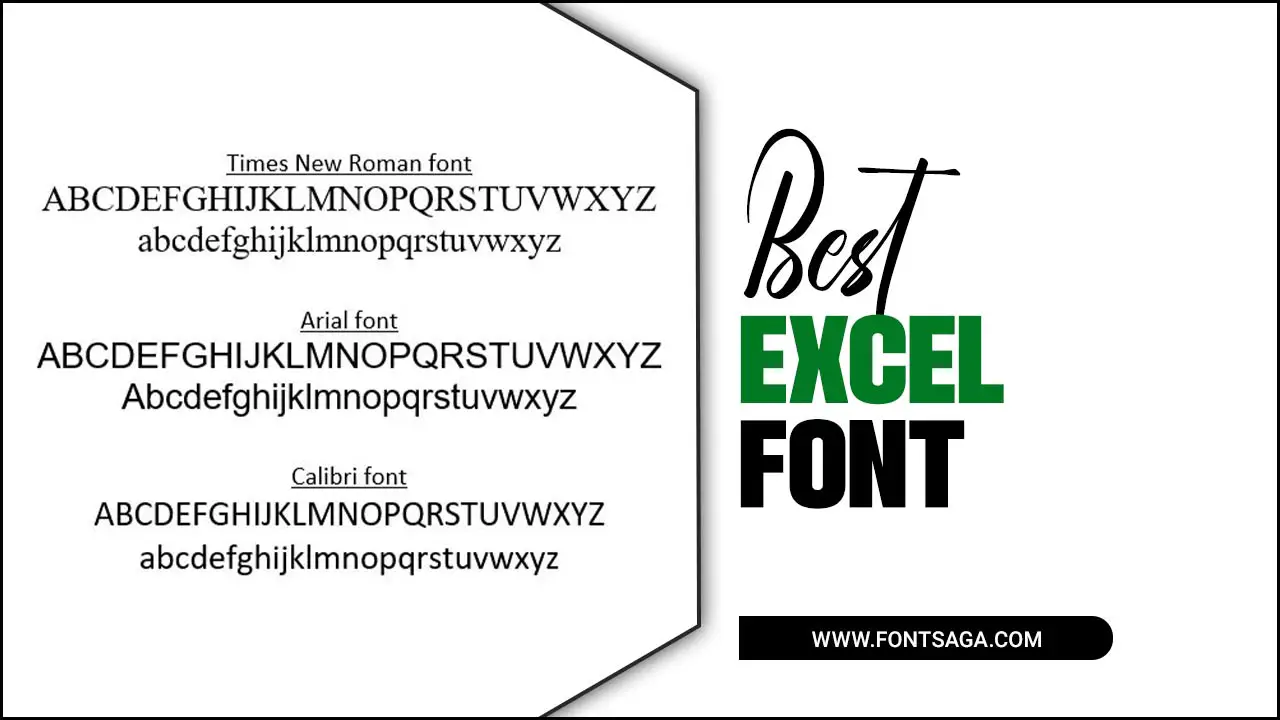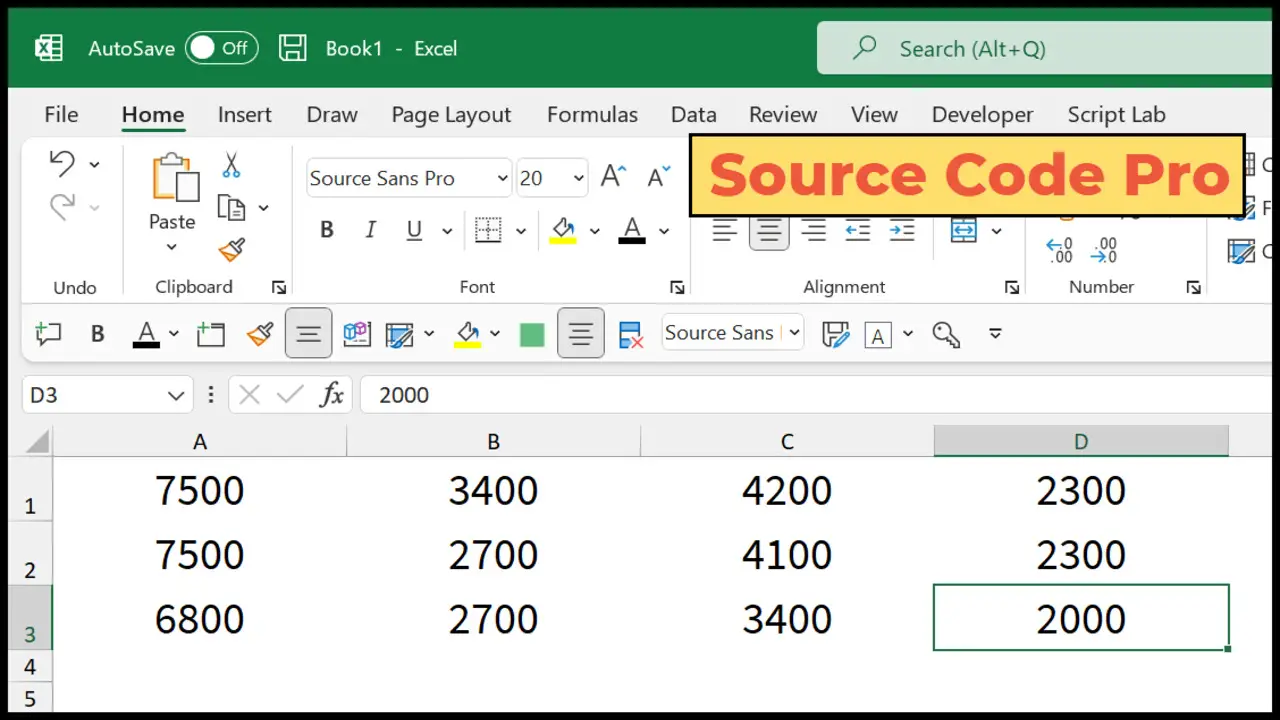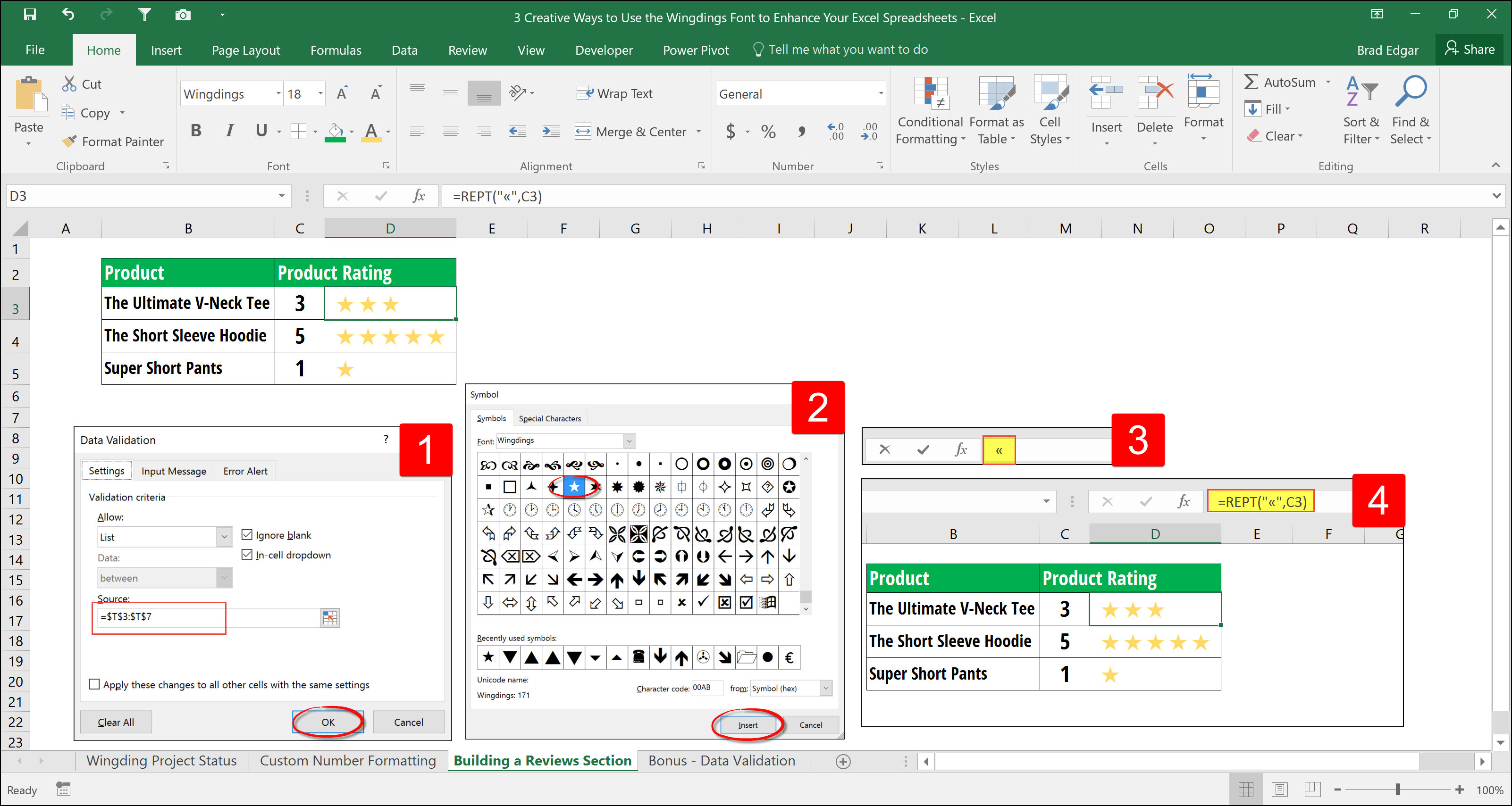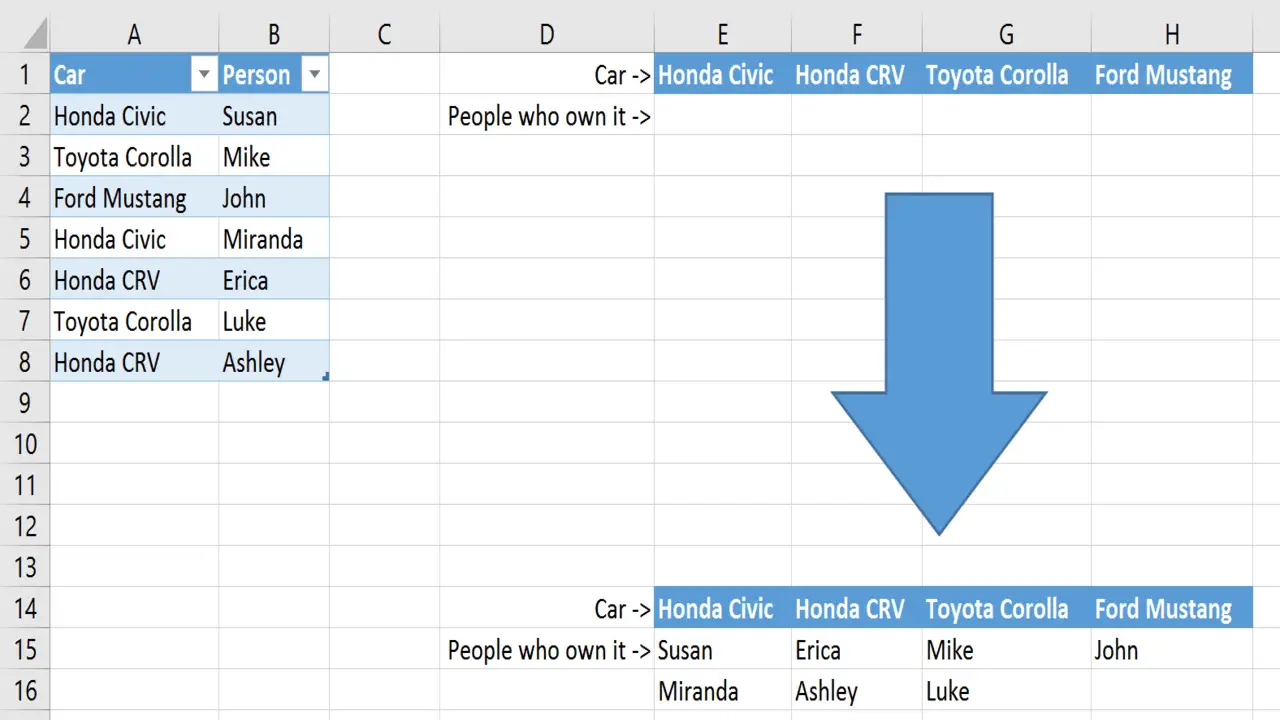When it comes to creating professional-looking Excel spreadsheets, the font you choose can make a significant difference. A well-chosen font can improve readability, enhance visual appeal, and even convey a sense of professionalism. However, with so many fonts available, selecting the right one can be overwhelming. In this article, we'll explore the top fonts for Excel spreadsheets, discuss their characteristics, and provide tips on how to choose the perfect font for your needs.
Why Font Choice Matters in Excel
The font you choose for your Excel spreadsheet can affect how easily readers can understand the information presented. A clear, readable font can help to:
- Improve data comprehension
- Enhance visual appeal
- Convey professionalism
- Reduce eye strain
On the other hand, a poorly chosen font can lead to:
- Difficulty reading and understanding data
- Visual clutter
- Unprofessional appearance
- Eye strain and fatigue
Top Fonts for Excel Spreadsheets
Here are some of the most popular and effective fonts for Excel spreadsheets:
- Calibri: A modern sans-serif font, Calibri is the default font in Excel 2007 and later versions. It's clear, readable, and works well for both headings and body text.
- Arial: A classic sans-serif font, Arial is a popular choice for Excel spreadsheets. It's easy to read and works well for both on-screen and printed documents.
- Helvetica: A versatile sans-serif font, Helvetica is widely used in business and finance. It's clean, professional, and works well for headings and body text.
- Georgia: A traditional serif font, Georgia is a popular choice for Excel spreadsheets that require a more formal or professional look.
- Tahoma: A sans-serif font with a slightly more formal look, Tahoma is a good choice for Excel spreadsheets that require a professional appearance.

Font Characteristics to Consider
When choosing a font for your Excel spreadsheet, consider the following characteristics:
- Readability: Choose a font that's easy to read, even at small sizes.
- Legibility: Select a font with clear, distinct characters that are easy to distinguish from one another.
- Consistency: Use a consistent font throughout your spreadsheet to create a professional appearance.
- Style: Choose a font that fits your spreadsheet's purpose and audience.
Font Size and Style
In addition to choosing the right font, it's essential to consider font size and style.
- Font Size: Use a font size that's large enough to be easily readable, but not so large that it becomes overwhelming. A good starting point is 10-12 points for body text and 14-18 points for headings.
- Font Style: Use bold, italic, or underlined text to draw attention to important information or to create visual hierarchy.

Best Practices for Using Fonts in Excel
Here are some best practices to keep in mind when using fonts in Excel:
- Use a consistent font: Stick to one or two fonts throughout your spreadsheet to create a professional appearance.
- Use font sizes effectively: Use font sizes to create visual hierarchy and draw attention to important information.
- Avoid font overload: Limit the number of fonts you use in your spreadsheet to avoid visual clutter.
- Use font colors wisely: Use font colors to draw attention to important information, but avoid using too many colors.
Customizing Fonts in Excel
While the default fonts in Excel are suitable for most purposes, you may want to customize your fonts to create a unique look or to match your company's brand.
- Install new fonts: You can install new fonts on your computer to use in Excel.
- Use font themes: Excel provides several font themes that you can use to customize your spreadsheet's appearance.
- Create a custom font: You can create a custom font using a font creation tool or by modifying an existing font.

Conclusion
Choosing the right font for your Excel spreadsheet is crucial for creating a professional and visually appealing document. By considering font characteristics, size, and style, you can select a font that enhances readability and conveys professionalism. Remember to follow best practices for using fonts in Excel, and don't be afraid to customize your fonts to create a unique look. With these tips, you'll be well on your way to creating Excel spreadsheets that are both functional and visually stunning.
Gallery of Font Styles




FAQs
What is the default font in Excel?
+The default font in Excel 2007 and later versions is Calibri.
How do I change the font in Excel?
+To change the font in Excel, select the text you want to change, go to the Home tab, and click on the font dropdown menu.
Can I use multiple fonts in an Excel spreadsheet?
+Yes, you can use multiple fonts in an Excel spreadsheet, but it's recommended to use a consistent font throughout to create a professional appearance.