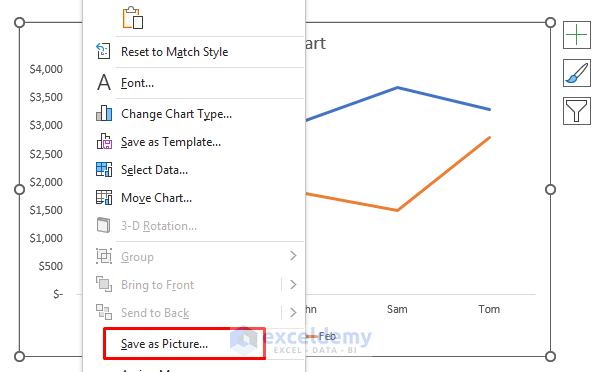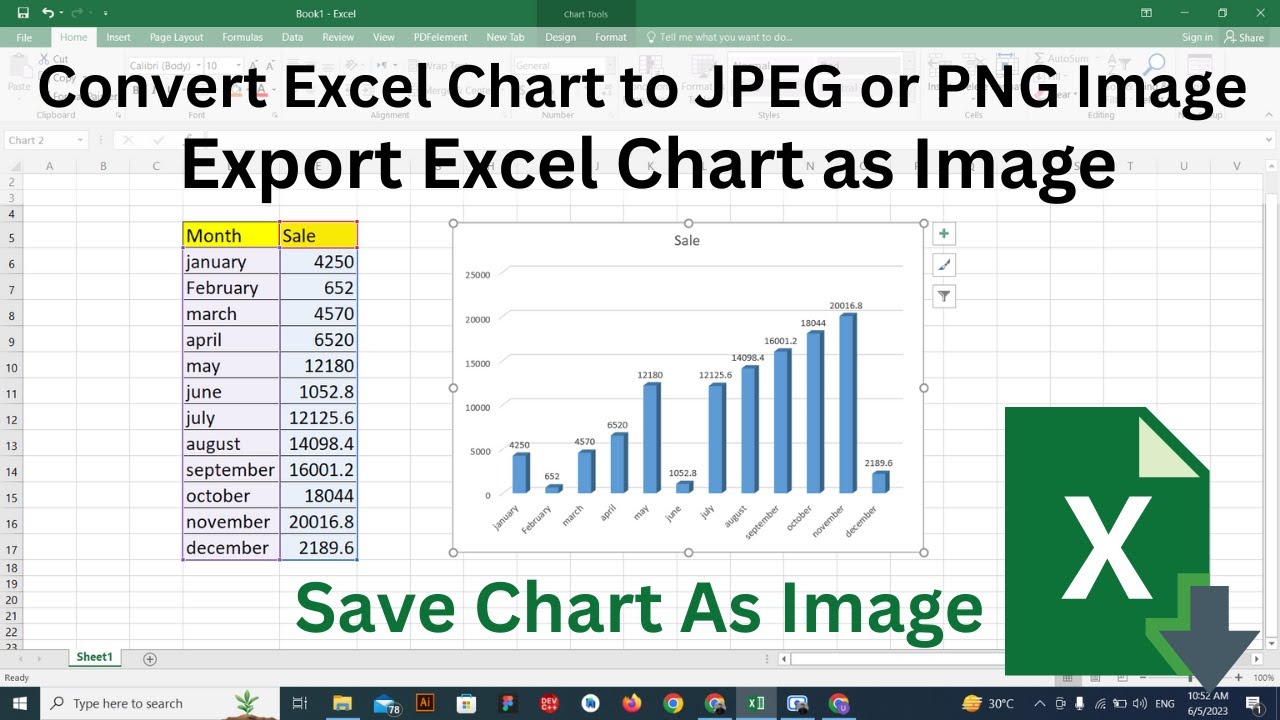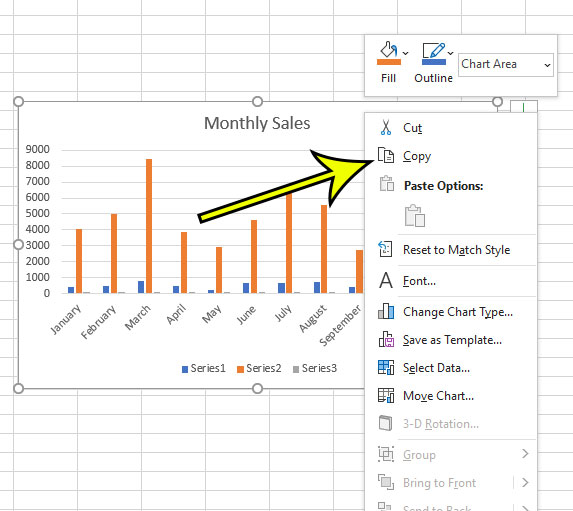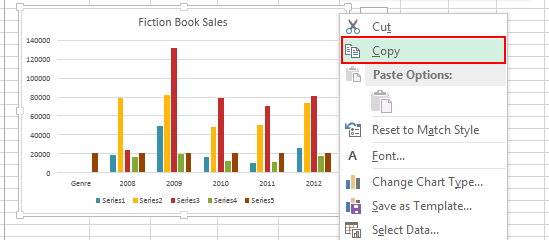Excel charts are a powerful tool for visualizing data and communicating insights to others. However, sometimes you may want to share these charts with others who don't have Excel, or include them in a presentation or report. One way to do this is to export the chart as an image file. In this article, we'll explore five ways to export an Excel chart as an image.
Exporting charts as images can be useful in a variety of situations. For example, you may want to include a chart in a PowerPoint presentation, or share it with a colleague who doesn't have Excel. By exporting the chart as an image, you can easily share it with others and ensure that it looks great, regardless of the software they use.
There are several ways to export an Excel chart as an image, and we'll cover five of the most common methods below. Whether you're looking for a quick and easy solution or a more advanced approach, we've got you covered.
Method 1: Right-Click and Save as Picture
One of the simplest ways to export an Excel chart as an image is to right-click on the chart and select "Save as Picture." This will open a dialog box where you can choose the file format and location for the image.

To use this method, follow these steps:
- Select the chart you want to export as an image.
- Right-click on the chart and select "Save as Picture."
- Choose the file format you want to use (such as PNG, JPEG, or GIF).
- Select a location to save the image file.
- Click "Save" to export the chart as an image.
Method 2: Use the Snipping Tool
Another way to export an Excel chart as an image is to use the Snipping Tool. This is a built-in tool in Windows that allows you to capture a screenshot of a selected area of the screen.

To use the Snipping Tool, follow these steps:
- Open the Snipping Tool on your computer.
- Select the "New" button to create a new screenshot.
- Choose the "Window" option to capture the entire Excel window.
- Select the chart you want to export as an image.
- Click "Save" to save the screenshot as an image file.
Method 3: Use the Built-in Camera Tool
Excel also has a built-in camera tool that allows you to take a snapshot of a selected area of the screen. This can be a quick and easy way to export a chart as an image.

To use the camera tool, follow these steps:
- Select the chart you want to export as an image.
- Go to the "Home" tab in the Excel ribbon.
- Click on the "Camera" button in the "Clipboard" group.
- Select the area of the screen you want to capture (in this case, the chart).
- Click "OK" to take a snapshot of the chart.
- The snapshot will be added to the clipboard, where you can paste it into another application or save it as an image file.
Method 4: Use VBA Code
If you're comfortable with VBA code, you can use a macro to export an Excel chart as an image. This method requires some programming knowledge, but it can be a powerful way to automate the process of exporting charts.

To use VBA code to export a chart as an image, follow these steps:
- Open the Visual Basic Editor in Excel.
- Insert a new module and paste the following code:
Sub ExportChartAsImage()
Dim cht As Chart
Set cht = ActiveSheet.ChartObjects(1).Chart
cht.Export Filename:="C:\ChartImage.png", FilterName:="PNG"
End Sub
- Modify the code to specify the file path and name you want to use.
- Run the macro by clicking "Run" or pressing F5.
Method 5: Use a Third-Party Add-in
Finally, you can use a third-party add-in to export an Excel chart as an image. There are several add-ins available that offer advanced features for exporting charts, including the ability to export multiple charts at once.

To use a third-party add-in to export a chart as an image, follow these steps:
- Research and install a third-party add-in that offers chart export features.
- Follow the instructions provided by the add-in to export the chart as an image.
We hope this article has been helpful in showing you the different ways to export an Excel chart as an image. Whether you're looking for a quick and easy solution or a more advanced approach, there's a method here that should meet your needs.
Gallery of Excel Chart Images:




FAQs:
How do I export an Excel chart as an image?
+There are several ways to export an Excel chart as an image, including right-clicking on the chart and selecting "Save as Picture," using the Snipping Tool, using the built-in camera tool, using VBA code, or using a third-party add-in.
What file formats can I use to export an Excel chart as an image?
+Excel allows you to export charts as images in a variety of file formats, including PNG, JPEG, GIF, and more.
Can I export multiple charts at once?
+Yes, some third-party add-ins allow you to export multiple charts at once. You can also use VBA code to automate the process of exporting multiple charts.