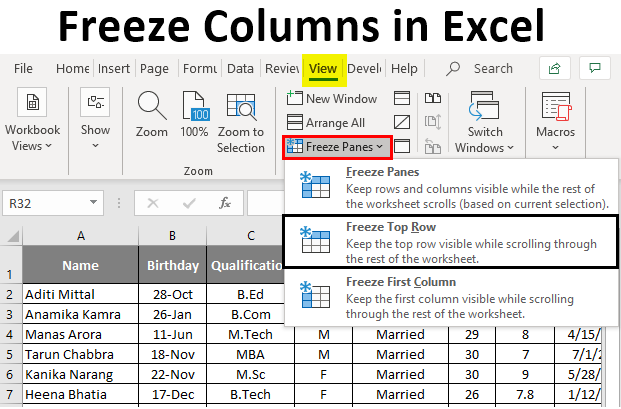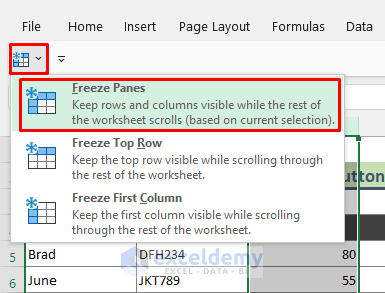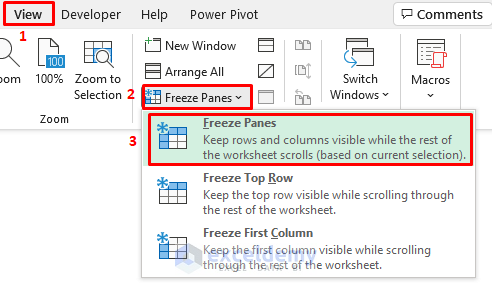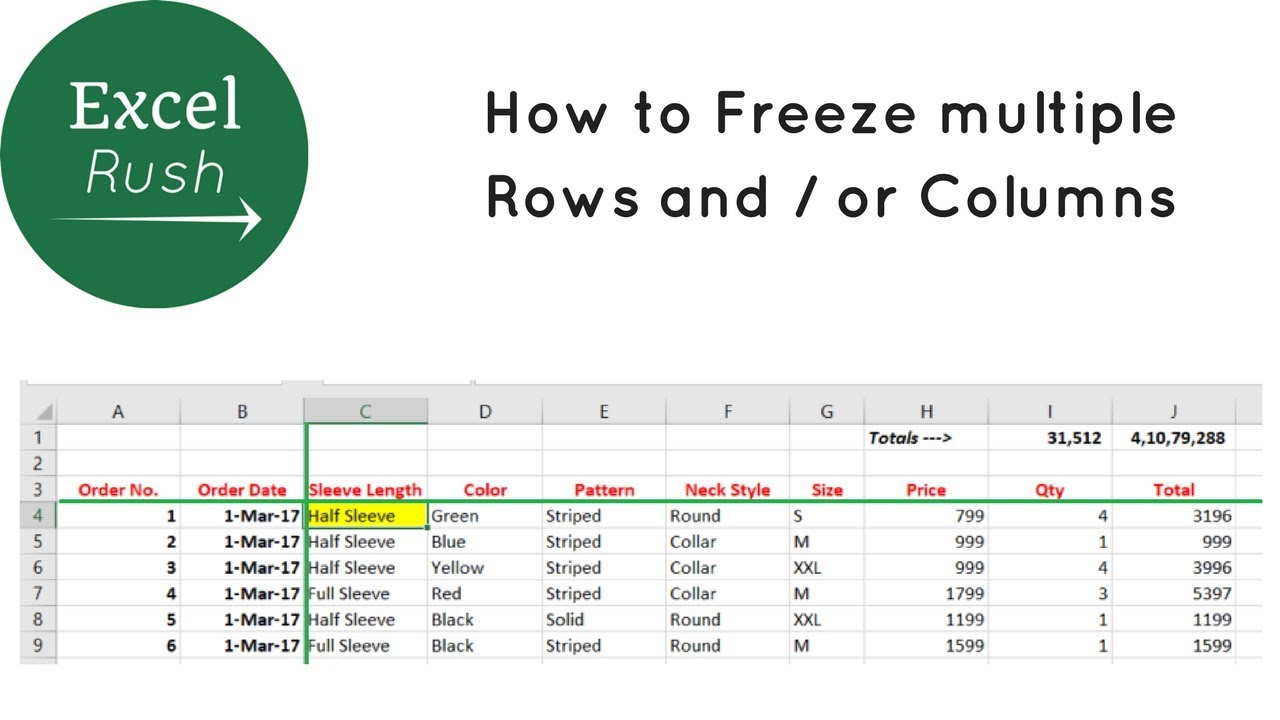Freezing columns in Excel is a valuable skill that can enhance your productivity and make it easier to navigate large spreadsheets. Imagine having the ability to lock certain columns in place, allowing you to scroll freely through the rest of your data without losing sight of the important information. This feature is particularly useful when working with spreadsheets that contain a large number of columns, making it difficult to view all the data at once.
The process of freezing columns in Excel is relatively straightforward and can be accomplished in a couple of ways. In this article, we will explore two easy methods to freeze two columns in Excel, ensuring that you can quickly and easily master this skill.
Understanding the Importance of Freezing Columns
Before we dive into the methods for freezing columns, let's take a moment to understand the benefits of this feature. Freezing columns allows you to:
- Lock important columns in place, ensuring that they remain visible as you scroll through the rest of the data.
- Easily compare data across different columns.
- Reduce the risk of errors caused by scrolling through large datasets.
- Improve your overall productivity and efficiency when working with Excel.
Method 1: Using the Freeze Panes Option
One of the easiest ways to freeze two columns in Excel is by using the Freeze Panes option. This method is quick and straightforward, and can be accomplished in just a few steps.
To freeze two columns using the Freeze Panes option, follow these steps:
- Select the cell to the right of the column you want to freeze. For example, if you want to freeze columns A and B, select cell C1.
- Go to the "View" tab in the ribbon.
- Click on the "Freeze Panes" button in the "Window" group.
- Select "Freeze Panes" from the dropdown menu.
- Choose "Freeze Panes" again from the submenu.
- Select the option to freeze the columns you want. In this case, you would select "Freeze First Column" or "Freeze First Two Columns" depending on your needs.

Method 2: Using the Split Option
Another way to freeze two columns in Excel is by using the Split option. This method is similar to the Freeze Panes option, but it allows you to split the worksheet into separate panes, giving you more flexibility and control.
To freeze two columns using the Split option, follow these steps:
- Select the cell to the right of the column you want to freeze. For example, if you want to freeze columns A and B, select cell C1.
- Go to the "View" tab in the ribbon.
- Click on the "Split" button in the "Window" group.
- Drag the split bar to the right of the column you want to freeze.
- Release the mouse button to split the worksheet into separate panes.

Common Issues and Troubleshooting
While freezing columns in Excel is a relatively straightforward process, you may encounter some issues or errors along the way. Here are some common problems and their solutions:
- Freezing columns doesn't work: Make sure you have selected the correct cell and that the Freeze Panes or Split option is enabled.
- Columns are not frozen: Check that you have selected the correct columns to freeze and that the Freeze Panes or Split option is applied correctly.
- Error message: If you encounter an error message, try restarting Excel or checking for updates.
Best Practices for Freezing Columns
To get the most out of the Freeze Panes and Split options, follow these best practices:
- Use Freeze Panes for simple freezing: If you only need to freeze one or two columns, the Freeze Panes option is the quickest and easiest method.
- Use Split for more complex freezing: If you need to freeze multiple columns or rows, the Split option gives you more flexibility and control.
- Test and adjust: Experiment with different freezing options to find the one that works best for your specific needs.
Gallery of Excel Freezing Columns




Frequently Asked Questions
How do I freeze columns in Excel?
+To freeze columns in Excel, you can use the Freeze Panes or Split option. Select the cell to the right of the column you want to freeze, go to the "View" tab, and click on the "Freeze Panes" or "Split" button.
Can I freeze multiple columns in Excel?
+Yes, you can freeze multiple columns in Excel using the Split option. Select the cell to the right of the column you want to freeze, go to the "View" tab, and click on the "Split" button. Then, drag the split bar to the right of the columns you want to freeze.
Why can't I freeze columns in Excel?
+If you're having trouble freezing columns in Excel, check that you have selected the correct cell and that the Freeze Panes or Split option is enabled. Also, ensure that you're using the correct version of Excel, as some features may not be available in older versions.
Conclusion
Freezing columns in Excel is a valuable skill that can enhance your productivity and make it easier to navigate large spreadsheets. By using the Freeze Panes or Split option, you can quickly and easily lock important columns in place, allowing you to scroll freely through the rest of your data without losing sight of the important information. Remember to use best practices, such as testing and adjusting, to get the most out of these features.