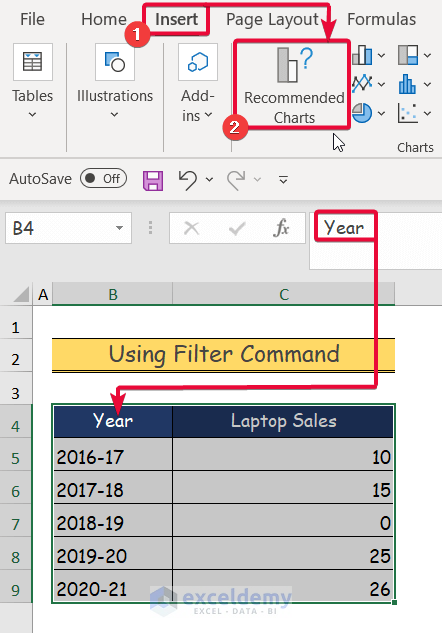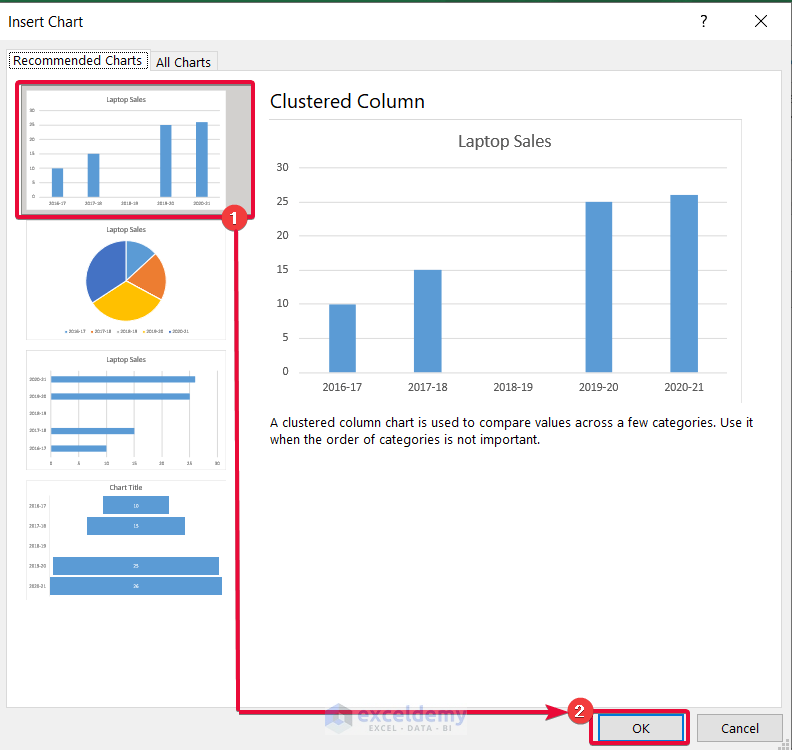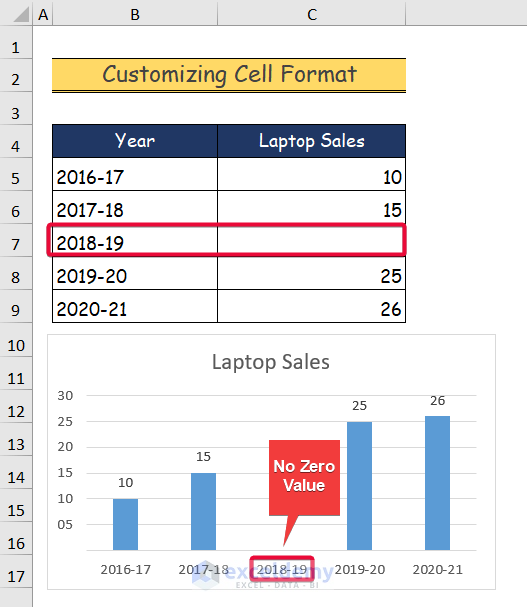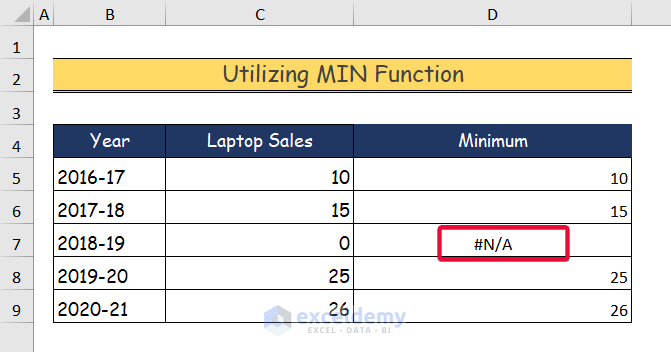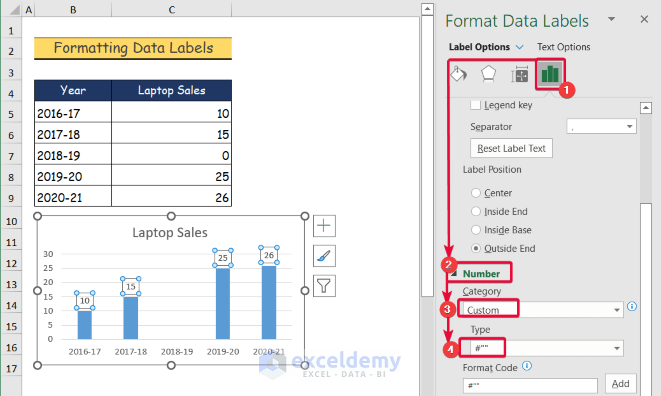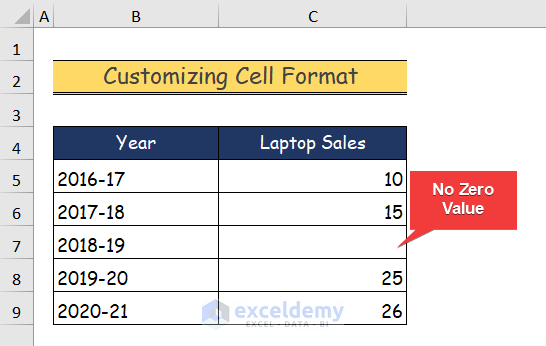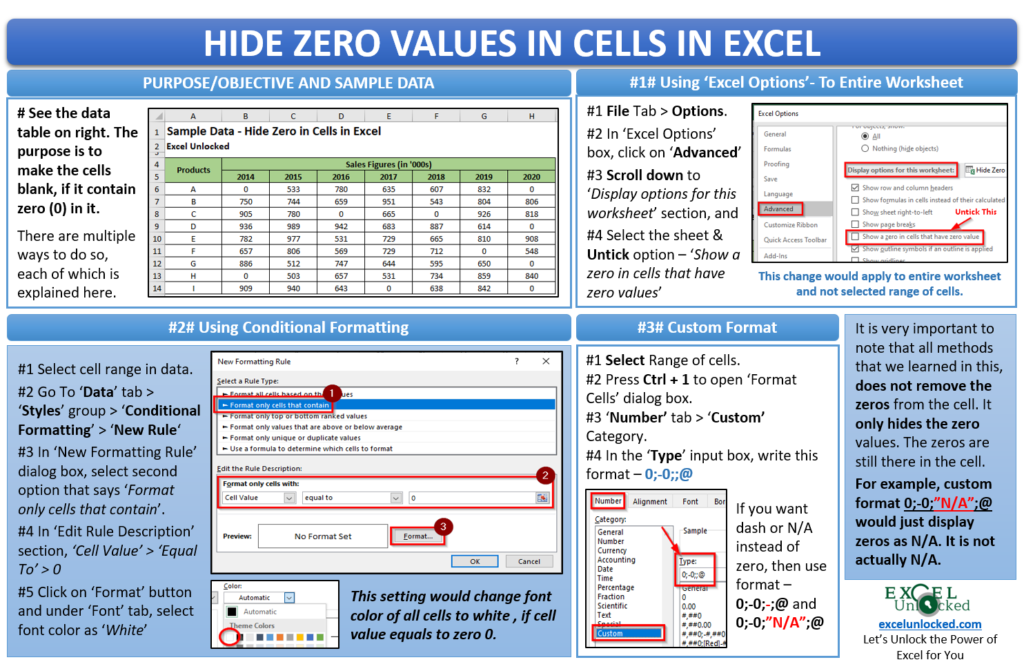When working with large datasets in Excel, it's not uncommon to encounter zero values that can skew your analysis or make your data appear cluttered. Fortunately, Excel provides several ways to hide zero values using its filtering feature. In this article, we'll explore five methods to help you effectively manage zero values in your data.
Hiding zero values can be useful in various scenarios, such as when you're working with financial data and want to focus on non-zero transactions, or when you're analyzing survey responses and want to exclude unanswered questions. By hiding zero values, you can simplify your data, reduce noise, and gain better insights into your information.
Why Hide Zero Values?
Before we dive into the methods, let's quickly discuss why hiding zero values can be beneficial:
- Simplifies data analysis: By removing zero values, you can focus on the most relevant data points and avoid unnecessary complexity.
- Reduces clutter: Zero values can make your data appear cluttered and difficult to read. Hiding them can improve the overall appearance of your dataset.
- Improves data visualization: When creating charts or graphs, zero values can skew the scale and make it harder to interpret the data. Hiding them can help you create more effective visualizations.
Method 1: Using the Filter Feature
The most straightforward way to hide zero values is by using Excel's built-in filter feature.

To use the filter feature, follow these steps:
- Select the entire dataset, including headers.
- Go to the "Data" tab in the ribbon.
- Click on the "Filter" button.
- In the filter dropdown menu, select "Custom."
- In the custom filter dialog box, select "Does not equal" and enter "0" in the value field.
- Click "OK" to apply the filter.
This method is quick and easy, but it only hides zero values temporarily. If you want to permanently remove zero values, you'll need to use a different method.
Method 2: Using the IF Function
The IF function is a powerful tool in Excel that allows you to test conditions and return different values based on those conditions.

To use the IF function to hide zero values, follow these steps:
- Create a new column next to your data.
- Enter the following formula:
=IF(A1=0,"",A1) - Copy the formula down to the rest of the cells in the column.
This formula checks if the value in cell A1 is equal to 0. If it is, the formula returns a blank string. If it's not, the formula returns the original value.
Method 3: Using the SUBSTITUTE Function
The SUBSTITUTE function is another useful tool in Excel that allows you to replace specific values with other values.

To use the SUBSTITUTE function to hide zero values, follow these steps:
- Create a new column next to your data.
- Enter the following formula:
=SUBSTITUTE(A1,0,"") - Copy the formula down to the rest of the cells in the column.
This formula replaces all occurrences of 0 with a blank string.
Method 4: Using the GO TO SPECIAL Feature
The GO TO SPECIAL feature is a useful tool in Excel that allows you to select specific cells based on certain conditions.
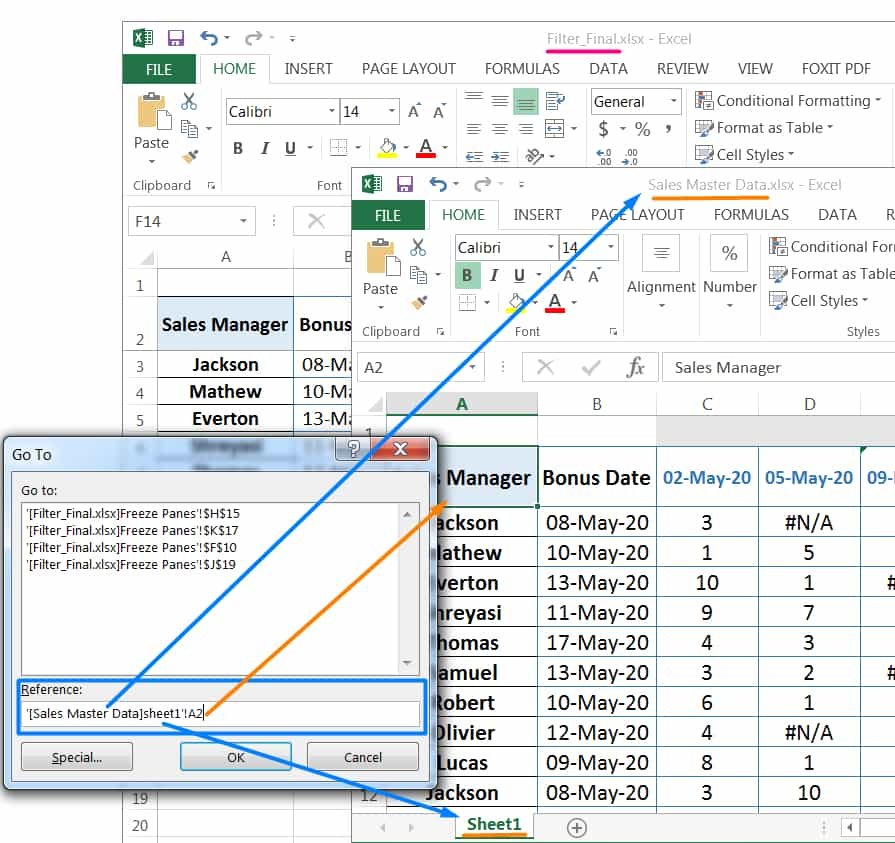
To use the GO TO SPECIAL feature to hide zero values, follow these steps:
- Select the entire dataset, including headers.
- Go to the "Home" tab in the ribbon.
- Click on the "Find & Select" button.
- Select "Go To Special."
- In the Go To Special dialog box, select "Formulas."
- Select "Errors" and then click "OK."
- Select the entire range of cells that contains errors (i.e., zero values).
- Right-click on the selection and choose "Hide."
This method is useful when you want to permanently remove zero values from your dataset.
Method 5: Using Power Query
Power Query is a powerful tool in Excel that allows you to transform and manipulate data in a variety of ways.

To use Power Query to hide zero values, follow these steps:
- Go to the "Data" tab in the ribbon.
- Click on the "New Query" button.
- Select "From Other Sources" and then choose "Blank Query."
- In the Query Editor, enter the following formula:
= Table.SelectRows(Source, each [Column1] <> 0) - Replace "Column1" with the actual column name that contains zero values.
- Click "OK" to apply the formula.
This method is useful when you want to create a new table that excludes zero values.




In conclusion, hiding zero values in Excel can be useful in various scenarios, and there are several methods to achieve this. Whether you use the filter feature, IF function, SUBSTITUTE function, GO TO SPECIAL feature, or Power Query, you can simplify your data, reduce clutter, and gain better insights into your information.
Share Your Thoughts
Have you ever needed to hide zero values in Excel? Which method do you prefer? Share your thoughts and experiences in the comments below!
How do I hide zero values in Excel?
+You can hide zero values in Excel using various methods, including the filter feature, IF function, SUBSTITUTE function, GO TO SPECIAL feature, or Power Query.
Why would I want to hide zero values in Excel?
+Hiding zero values can simplify your data, reduce clutter, and help you focus on the most relevant data points.
Can I permanently remove zero values from my dataset?
+Yes, you can permanently remove zero values from your dataset using the GO TO SPECIAL feature or Power Query.