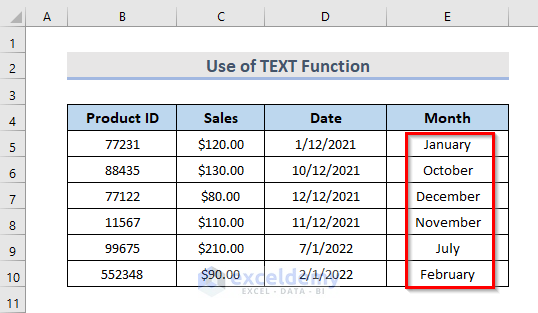
Extracting the month from a date in Excel can be a crucial task in various data analysis and reporting scenarios. Whether you're dealing with sales data, birthdays, or any other type of date-related information, isolating the month can help in filtering, grouping, or performing specific calculations. Excel offers several functions and methods to achieve this. In this article, we'll explore five ways to extract the month from a date in Excel, each with its unique approach and applicability.
The importance of extracting the month from a date cannot be overstated, especially in financial analysis, seasonal trend analysis, or any scenario where the month of the year is a critical factor. Knowing the different methods to extract the month will equip you with the flexibility to handle various data processing tasks efficiently.
Method 1: Using the MONTH Function
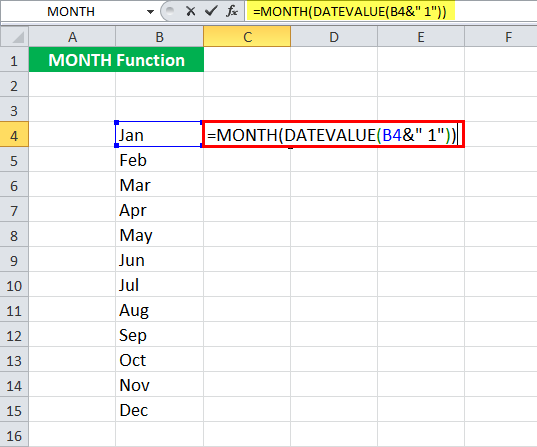
One of the most straightforward methods to extract the month from a date in Excel is by using the MONTH function. This function takes a date as input and returns the month as a number (1-12).
To use the MONTH function:
- Select the cell where you want to display the month.
- Type
=MONTH(and then select the cell containing the date. - Close the parenthesis and press Enter.
Example: =MONTH(A1), assuming the date is in cell A1.
How it Works
The MONTH function directly extracts the month component from the date, making it a quick and efficient method for this specific task.
Method 2: Using the TEXT Function
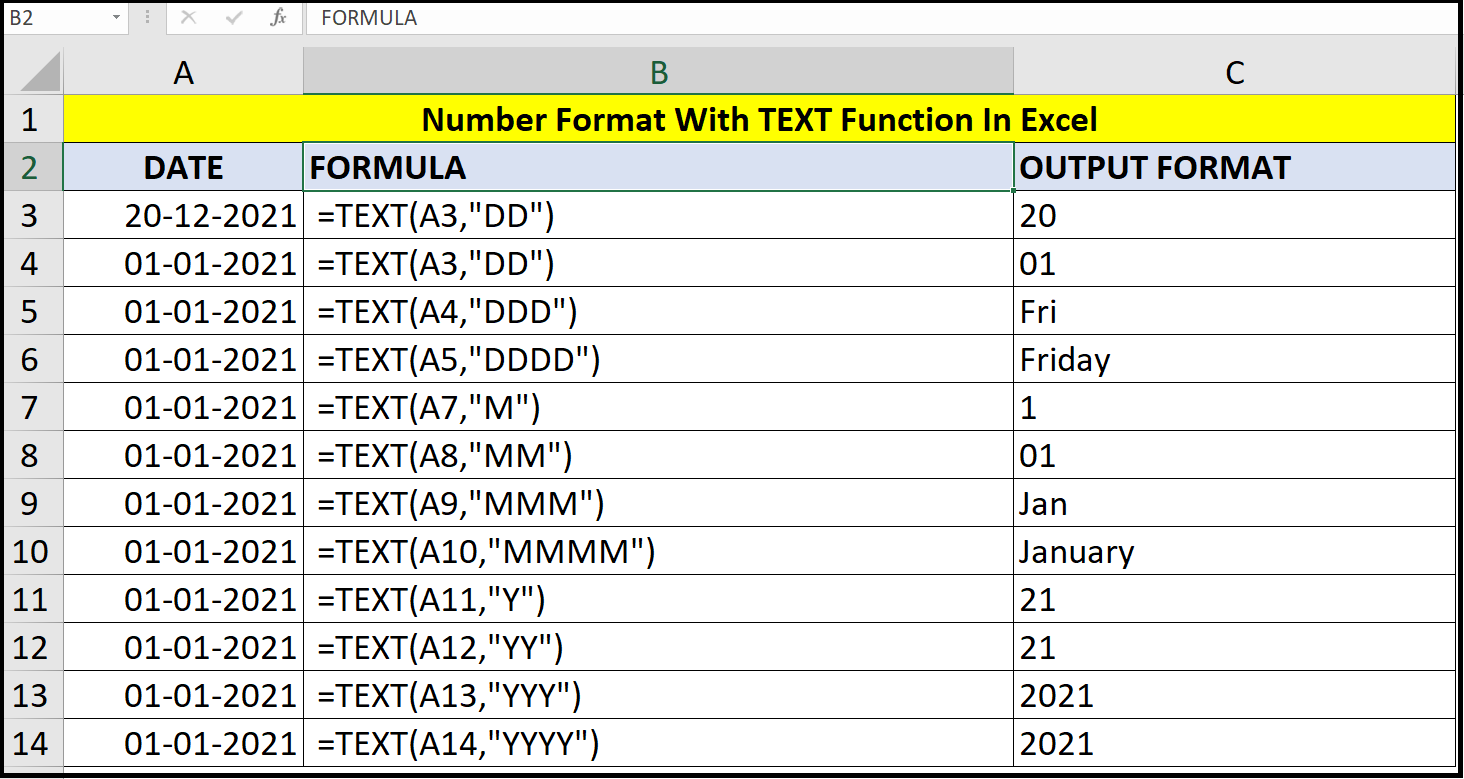
Another approach to extract the month is by converting the date into a text format that only displays the month. The TEXT function in Excel can achieve this by applying a specific format to the date.
To use the TEXT function for this purpose:
- Select the cell where you want to display the month.
- Type
=TEXT(and then select the cell containing the date. - Enter the format
", mmmm yyyy"(including the comma and the quotation marks) to display the full month name and the year. - Close the parenthesis and press Enter.
Example: =TEXT(A1, "mmmm yyyy"), assuming the date is in cell A1.
How it Works
The TEXT function changes the date's format to text, focusing on the month and year. This method is useful when you need the month's full name for reporting or data analysis purposes.
Method 3: Using the YEAR and MONTH Functions Together

For certain calculations or data manipulations, you might need to work with both the year and the month separately. Excel provides the YEAR function to extract the year from a date, which can be used in conjunction with the MONTH function.
To extract both the year and the month:
- For the month, use the MONTH function as described in Method 1.
- For the year, use the YEAR function in a similar manner:
=YEAR(A1), assuming the date is in cell A1.
How it Works
These functions allow for the separate extraction of the year and month from a date, providing flexibility in calculations or further data manipulation.
Method 4: Using Power Query
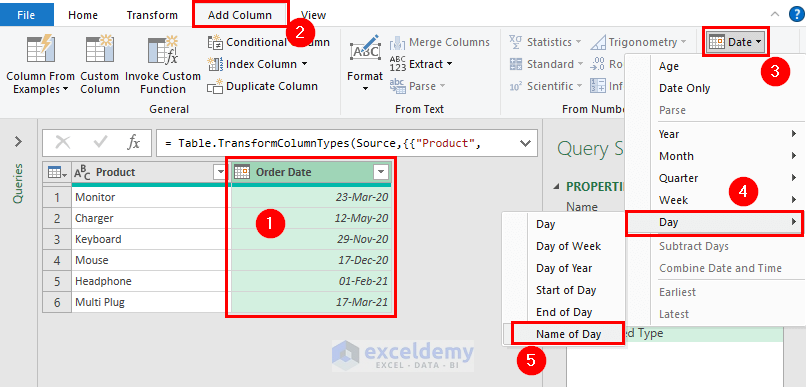
Power Query, a powerful data manipulation tool in Excel, also offers a method to extract the month from a date. This method is particularly useful when working with large datasets or in situations where the date is part of a broader data transformation process.
To extract the month using Power Query:
- Open Power Query by going to the "Data" tab in Excel and clicking on "From Other Sources" > "Blank Query".
- Enter your data source or load an existing table into Power Query.
- Select the date column and go to the "Add Column" tab.
- Click on "Date" > "Month" > "Month" to add a new column with the month extracted.
How it Works
Power Query provides a visual interface to manipulate data, including the ability to extract the month from a date column. This method is beneficial for more complex data transformations.
Method 5: Using VBA Macro
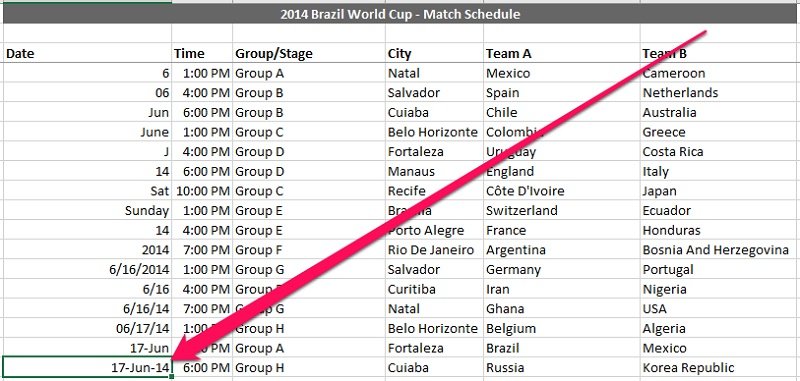
For users comfortable with VBA (Visual Basic for Applications), Excel's scripting language, writing a macro can automate the process of extracting the month from a date. This method is particularly useful for repetitive tasks or integrating with other VBA scripts.
To create a VBA macro for this task:
- Open the Visual Basic Editor by pressing Alt+F11 or navigating to Developer > Visual Basic in Excel.
- Insert a new module by right-clicking on any of the objects for your workbook listed in the Project Explorer.
- Paste the following code into the module:
Sub ExtractMonth()
Dim rng As Range
Dim cell As Range
' Specify the range with dates
Set rng = Selection
' Loop through each cell in the range
For Each cell In rng
' Extract the month and place it in the adjacent column
cell.Offset(0, 1).Value = Month(cell.Value)
Next cell
End Sub
- Run the macro by pressing F5 or closing the VBA Editor and running it from Excel.
How it Works
This VBA macro loops through a selected range of cells containing dates, extracts the month from each date using the Month function, and places the result in the adjacent column.
Gallery of Excel Date Functions
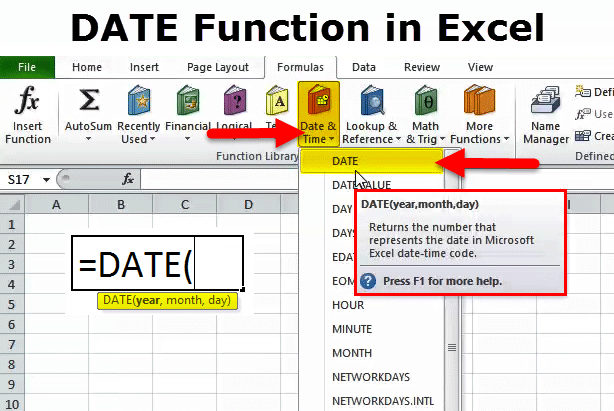
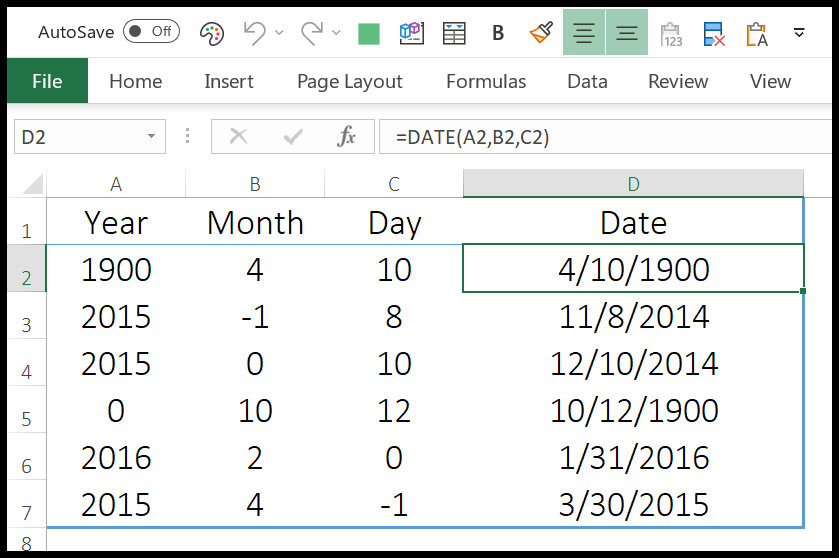
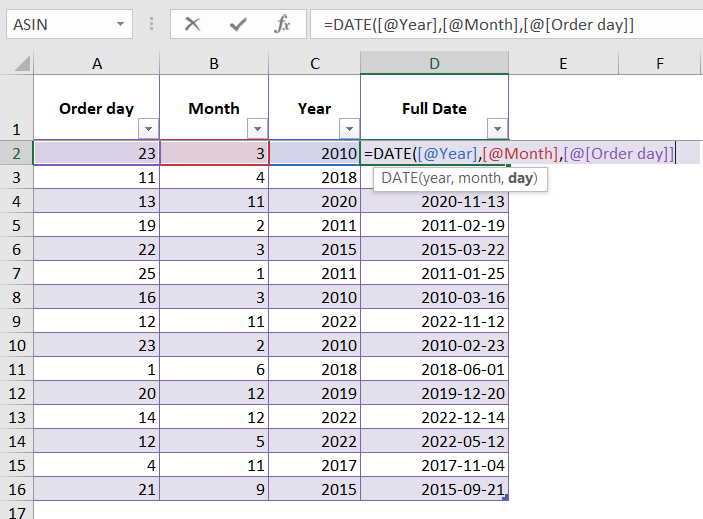
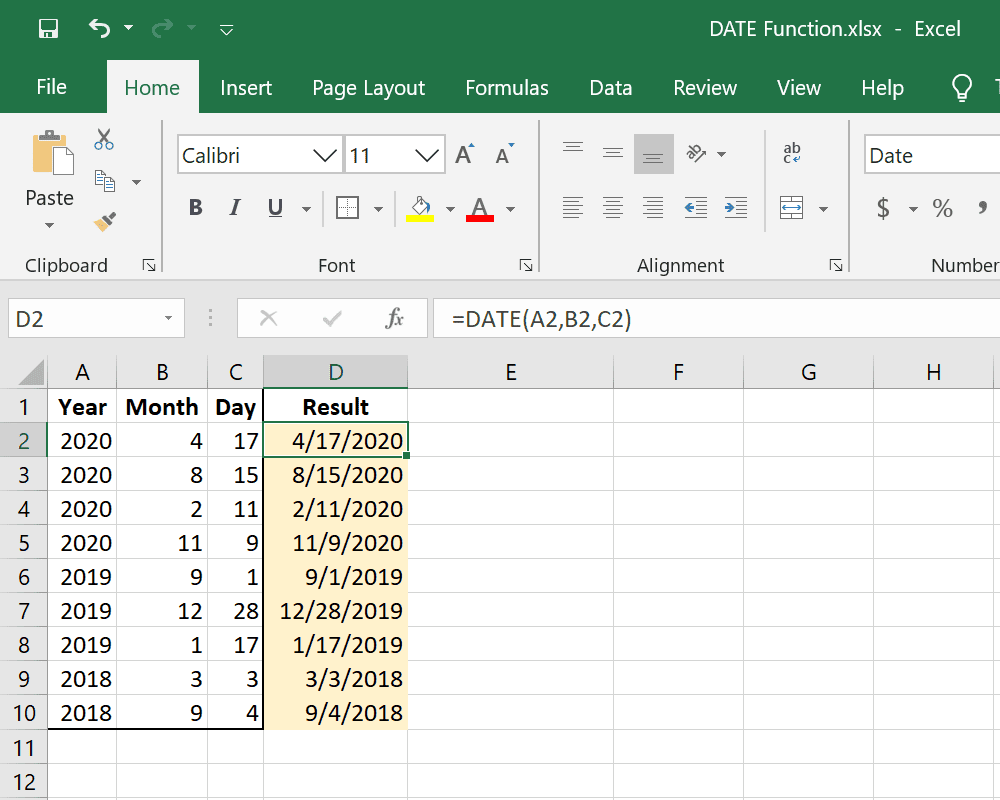
What is the MONTH function in Excel?
+The MONTH function in Excel is used to extract the month from a given date as a number (1-12).
How can I extract the month and year from a date in Excel?
+You can use the MONTH and YEAR functions separately. For example, `=MONTH(A1)` extracts the month, and `=YEAR(A1)` extracts the year, assuming the date is in cell A1.
Is there a formula to extract the full month name from a date in Excel?
+Yes, you can use the TEXT function with the "mmmm yyyy" format. For example, `=TEXT(A1, "mmmm yyyy")` will display the full month name and the year, assuming the date is in cell A1.
In conclusion, extracting the month from a date in Excel can be accomplished through various methods, each with its own unique applications and benefits. Whether you're working with simple date manipulations or complex data analysis tasks, understanding these methods can significantly enhance your Excel skills.