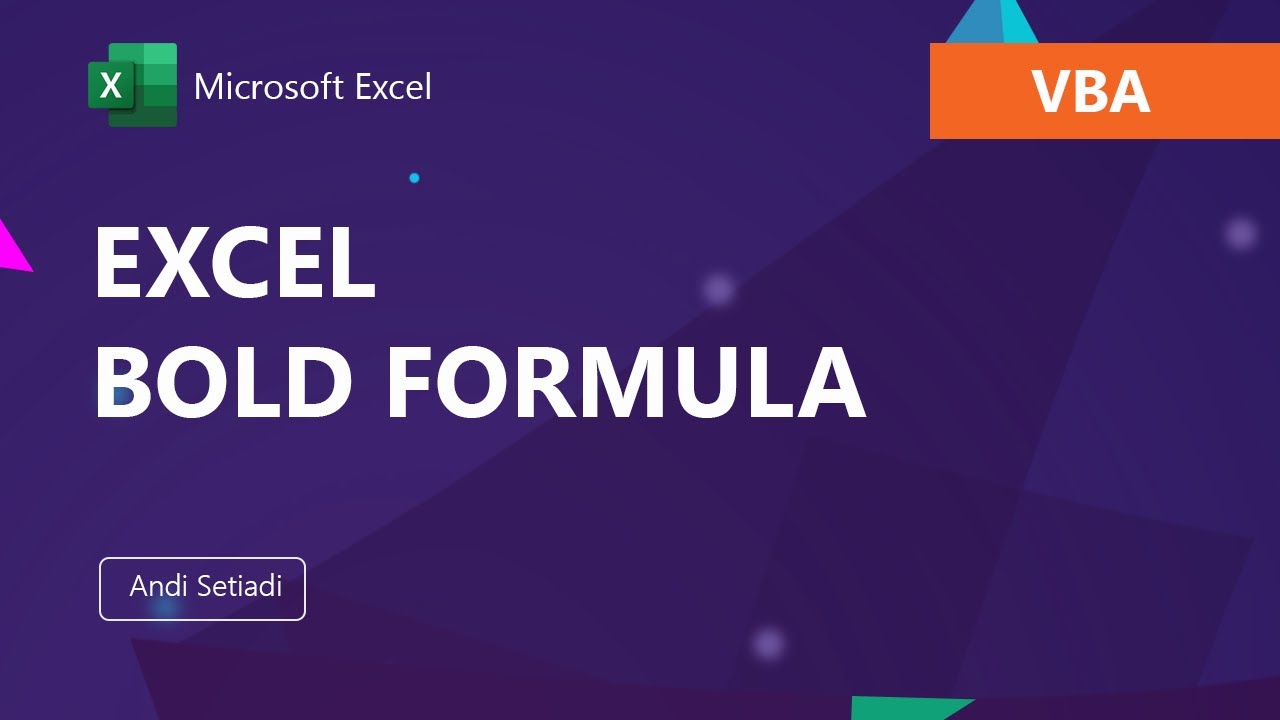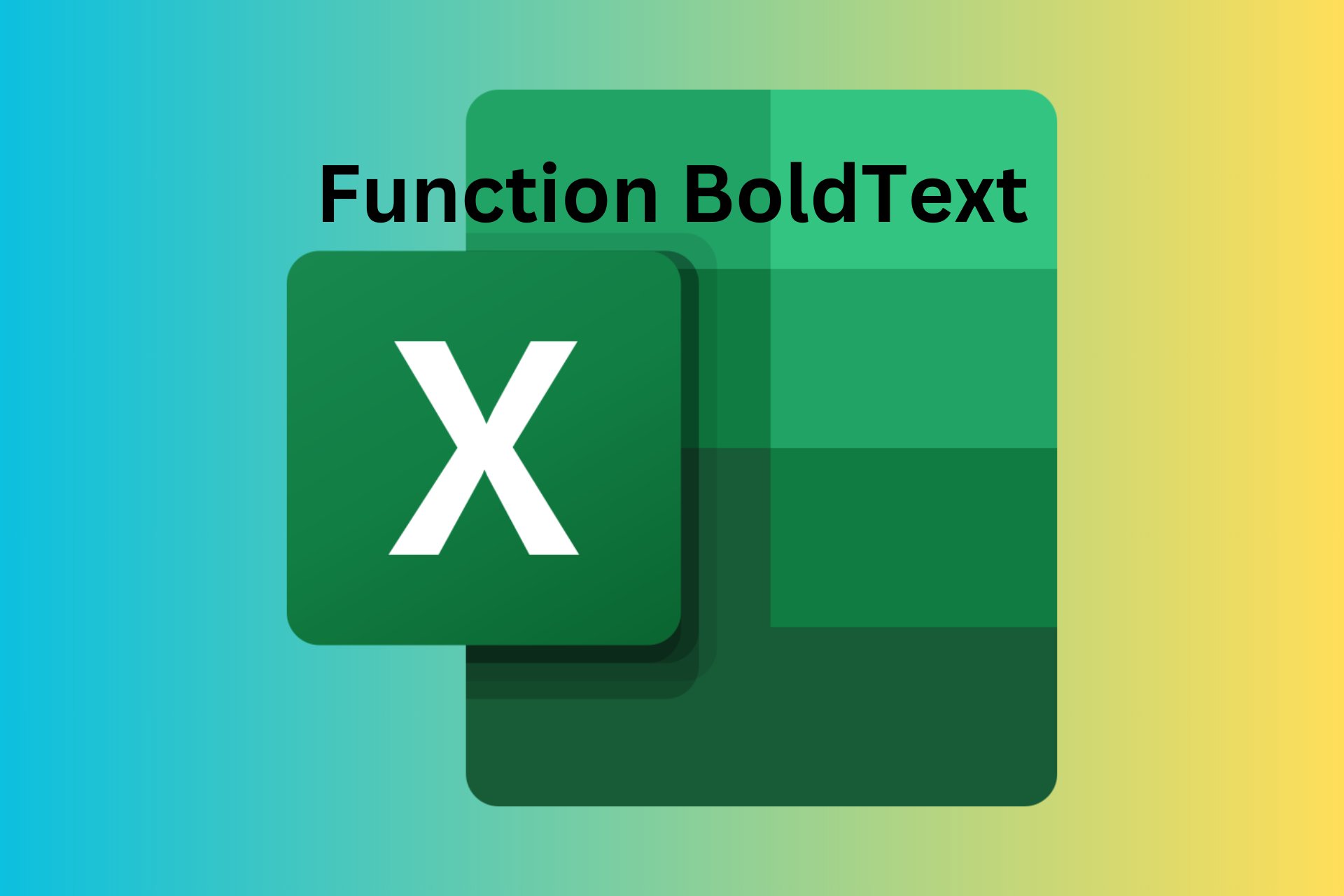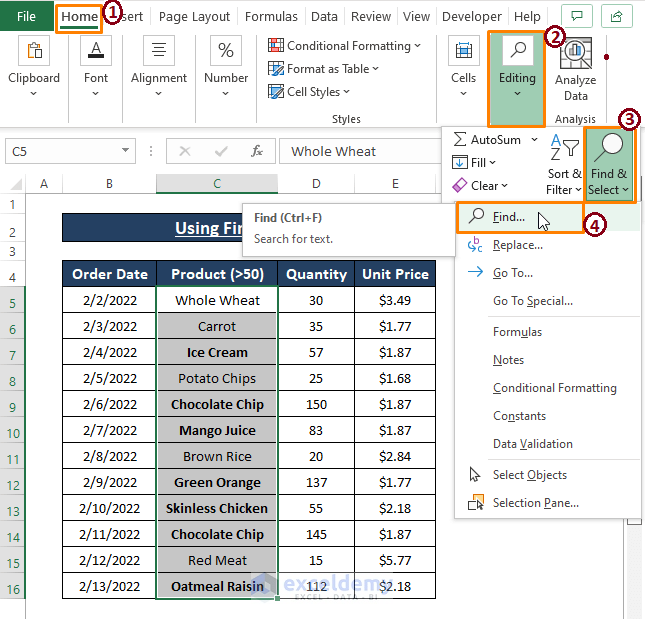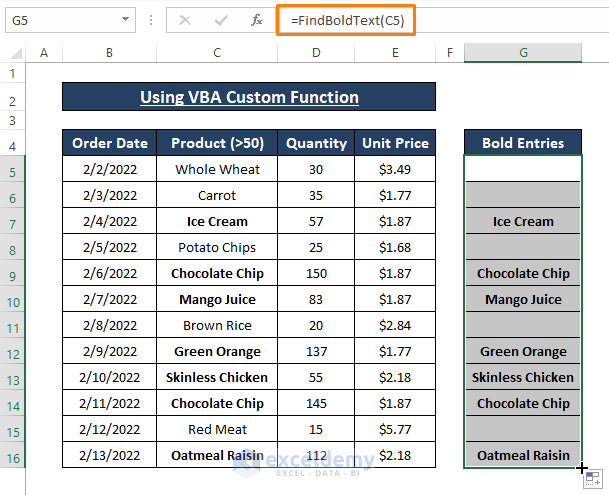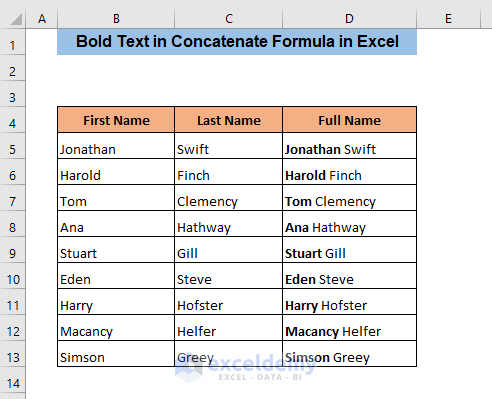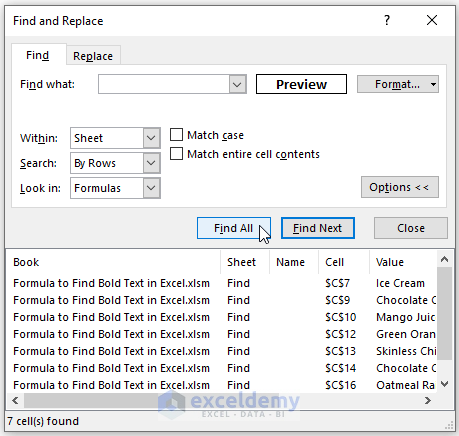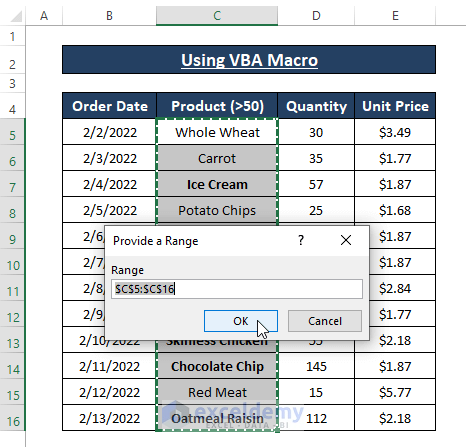Excel is an incredibly powerful tool for data analysis and manipulation. One of its most useful features is the ability to format cells and formulas to make your data more readable and understandable. In this article, we'll explore how to make Excel bold in formulas, as well as provide some general tips and tricks for working with formulas in Excel.
Why Use Bold in Excel Formulas?
Using bold in Excel formulas can be incredibly useful for a number of reasons. For one, it can help to make your formulas stand out from the rest of your data, making it easier to read and understand. This can be especially useful if you're working with complex formulas that involve multiple cells, functions, and operators.
Additionally, using bold in Excel formulas can help to draw attention to specific parts of the formula, such as the input values or the resulting calculation. This can be especially useful if you're working with others who may not be as familiar with Excel or the specific formula you're using.
How to Make Excel Bold in Formulas
There are a few different ways to make Excel bold in formulas, depending on the specific effect you're looking for. Here are a few options:
- Using the Font Dialog Box: One way to make Excel bold in formulas is to use the Font dialog box. To do this, select the cell or range of cells that contains the formula you want to bold, and then click on the "Font" button in the "Home" tab of the ribbon. In the Font dialog box, select the "Bold" checkbox and then click "OK". This will apply bold formatting to the entire cell or range of cells.
- Using the Bold Button: Another way to make Excel bold in formulas is to use the Bold button. To do this, select the cell or range of cells that contains the formula you want to bold, and then click on the "Bold" button in the "Home" tab of the ribbon. This will apply bold formatting to the entire cell or range of cells.
- Using a Formula: You can also use a formula to make Excel bold in formulas. For example, if you want to bold a formula that calculates the sum of a range of cells, you could use the following formula:
=SUM(A1:A10)*CHAR(34)This formula uses theCHARfunction to insert a bold character (represented by the ASCII code 34) into the formula.
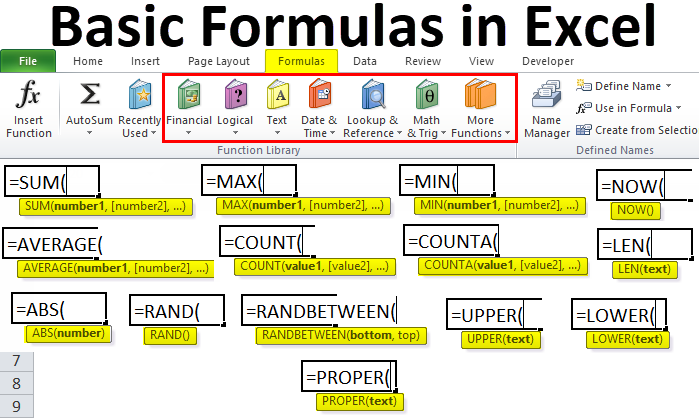
Tips and Tricks for Working with Formulas in Excel
Here are a few tips and tricks for working with formulas in Excel:
- Use Absolute References: When working with formulas in Excel, it's often helpful to use absolute references instead of relative references. This can help to prevent errors and make your formulas more reliable.
- Use Named Ranges: Named ranges can be incredibly useful when working with formulas in Excel. They allow you to assign a name to a range of cells, making it easier to reference those cells in your formulas.
- Use Functions: Excel has a wide range of functions that can be used to perform calculations and manipulate data. Some common functions include
SUM,AVERAGE, andVLOOKUP.
Common Excel Formula Errors
When working with formulas in Excel, there are a few common errors to watch out for. Here are a few:
- #NAME? Error: This error occurs when Excel can't find a reference to a named range or function.
- #VALUE! Error: This error occurs when a formula is trying to perform a calculation on a value that isn't a number.
- #REF! Error: This error occurs when a formula is trying to reference a cell or range of cells that doesn't exist.
How to Troubleshoot Excel Formula Errors
If you're experiencing errors with your Excel formulas, here are a few steps you can take to troubleshoot:
- Check Your References: Make sure that your formulas are referencing the correct cells and ranges.
- Check Your Functions: Make sure that you're using the correct functions and that they're being used correctly.
- Check Your Syntax: Make sure that your formulas are formatted correctly and that there are no syntax errors.

Best Practices for Working with Formulas in Excel
Here are a few best practices to keep in mind when working with formulas in Excel:
- Use Clear and Consistent Naming Conventions: Use clear and consistent naming conventions for your named ranges and formulas.
- Use Absolute References: Use absolute references instead of relative references to prevent errors and make your formulas more reliable.
- Test Your Formulas: Test your formulas thoroughly to ensure that they're working correctly.
Gallery of Excel Formulas


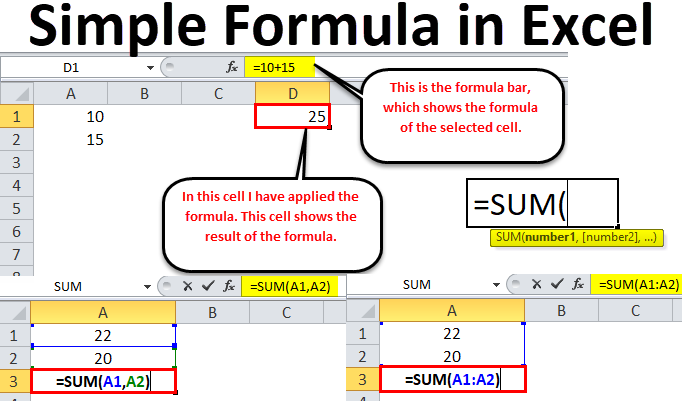

Frequently Asked Questions
What is the best way to make Excel bold in formulas?
+The best way to make Excel bold in formulas is to use the Font dialog box or the Bold button in the "Home" tab of the ribbon.
How do I troubleshoot Excel formula errors?
+To troubleshoot Excel formula errors, check your references, functions, and syntax, and test your formulas thoroughly.
What are some best practices for working with formulas in Excel?
+Some best practices for working with formulas in Excel include using clear and consistent naming conventions, using absolute references, and testing your formulas thoroughly.