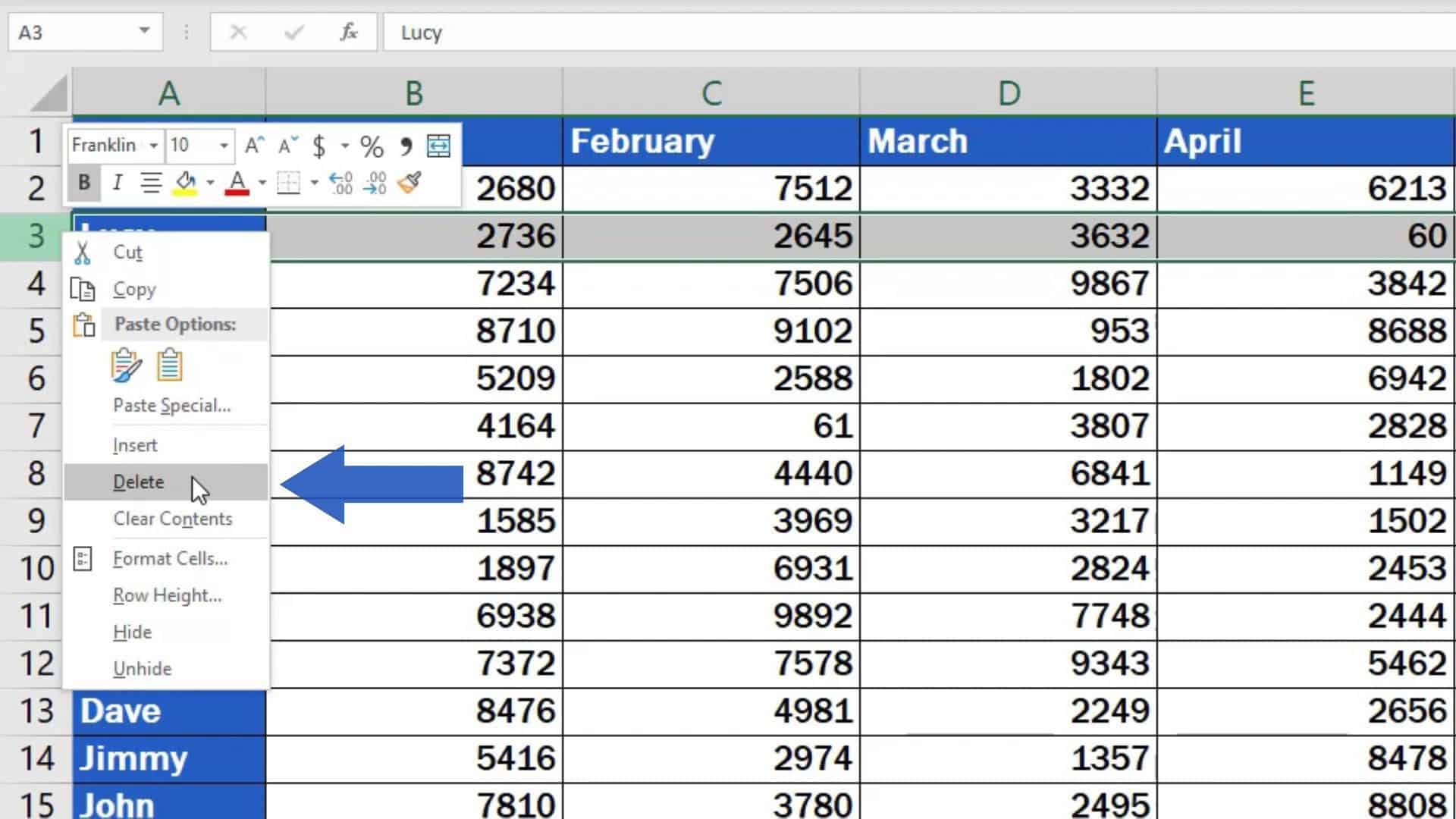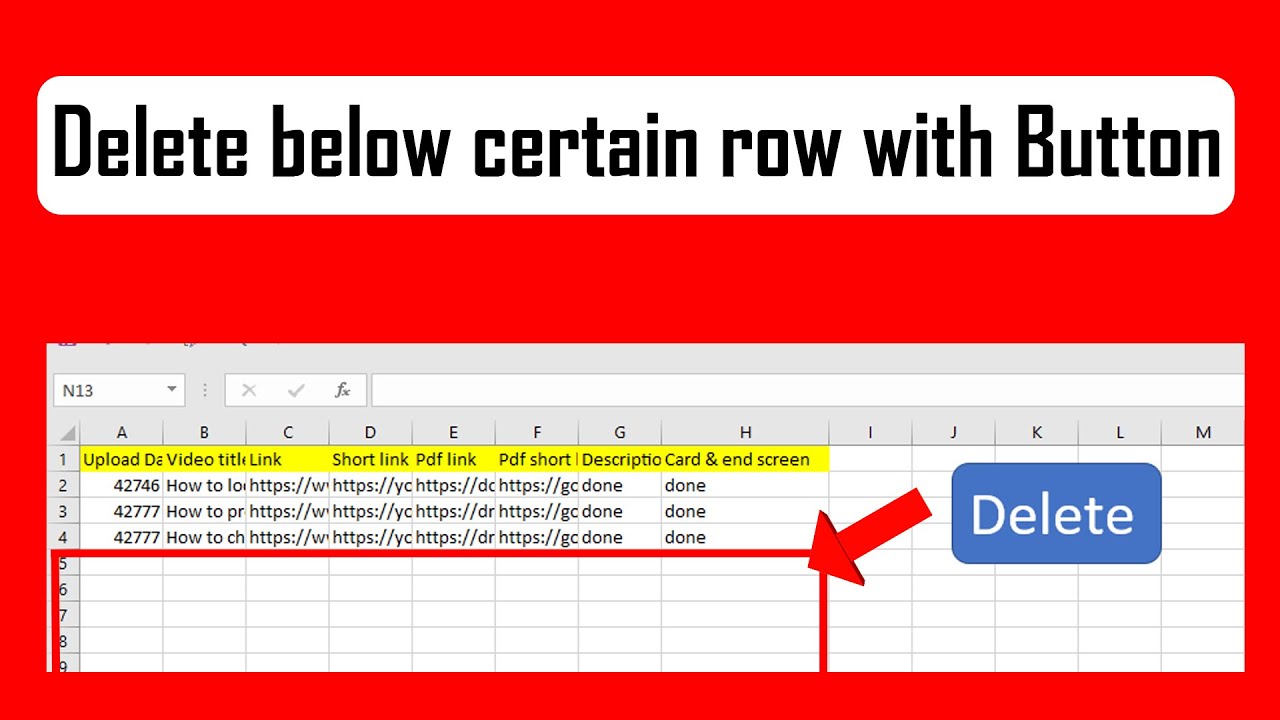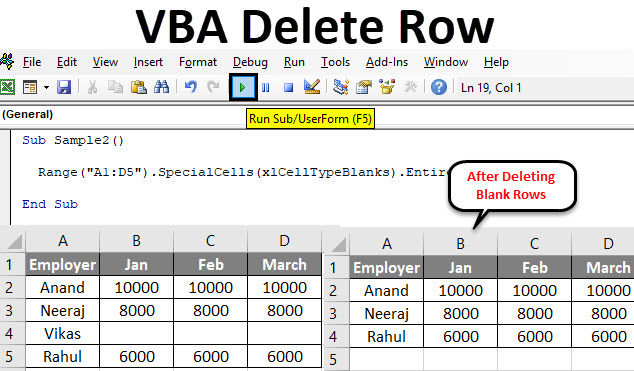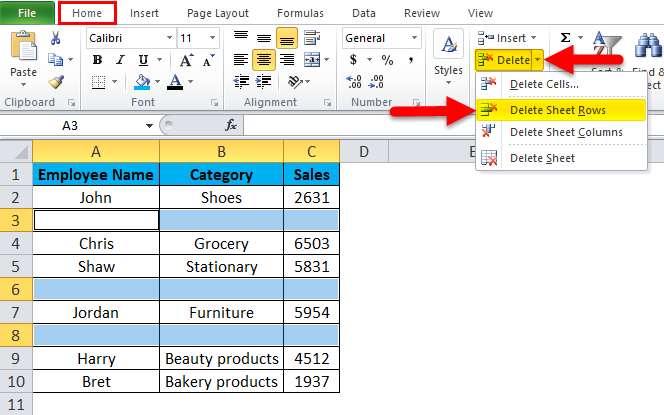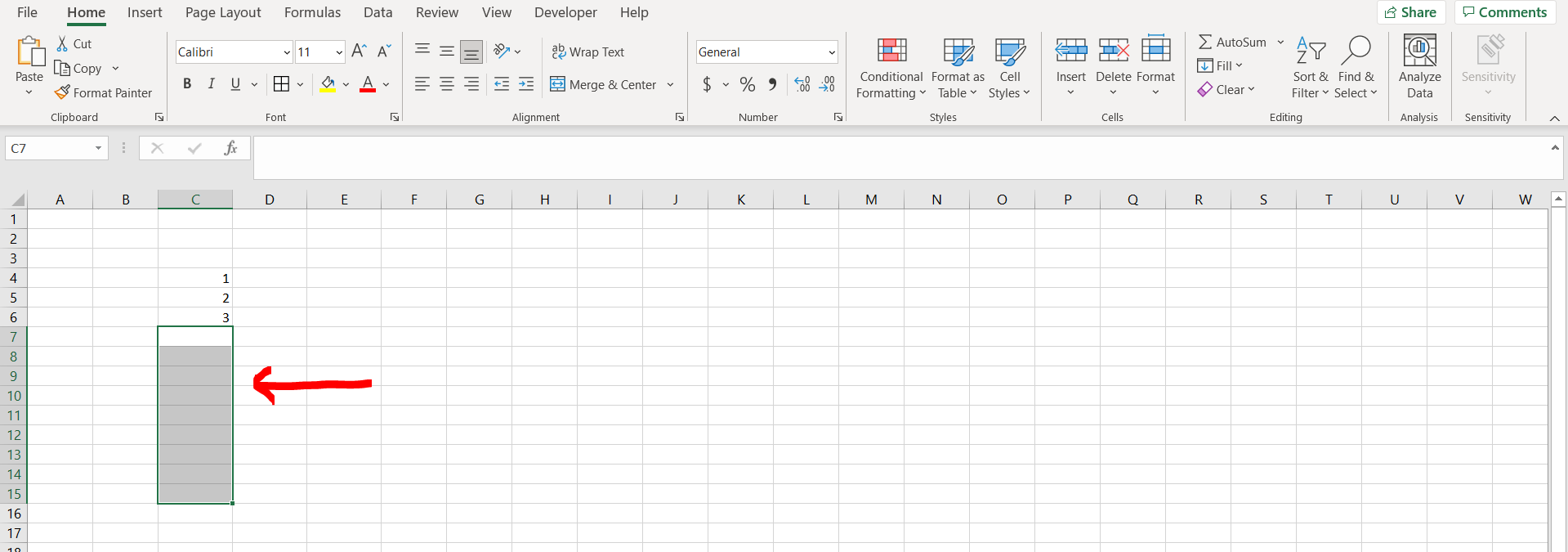
Delete Rows Below In Excel: A Step-By-Step Guide
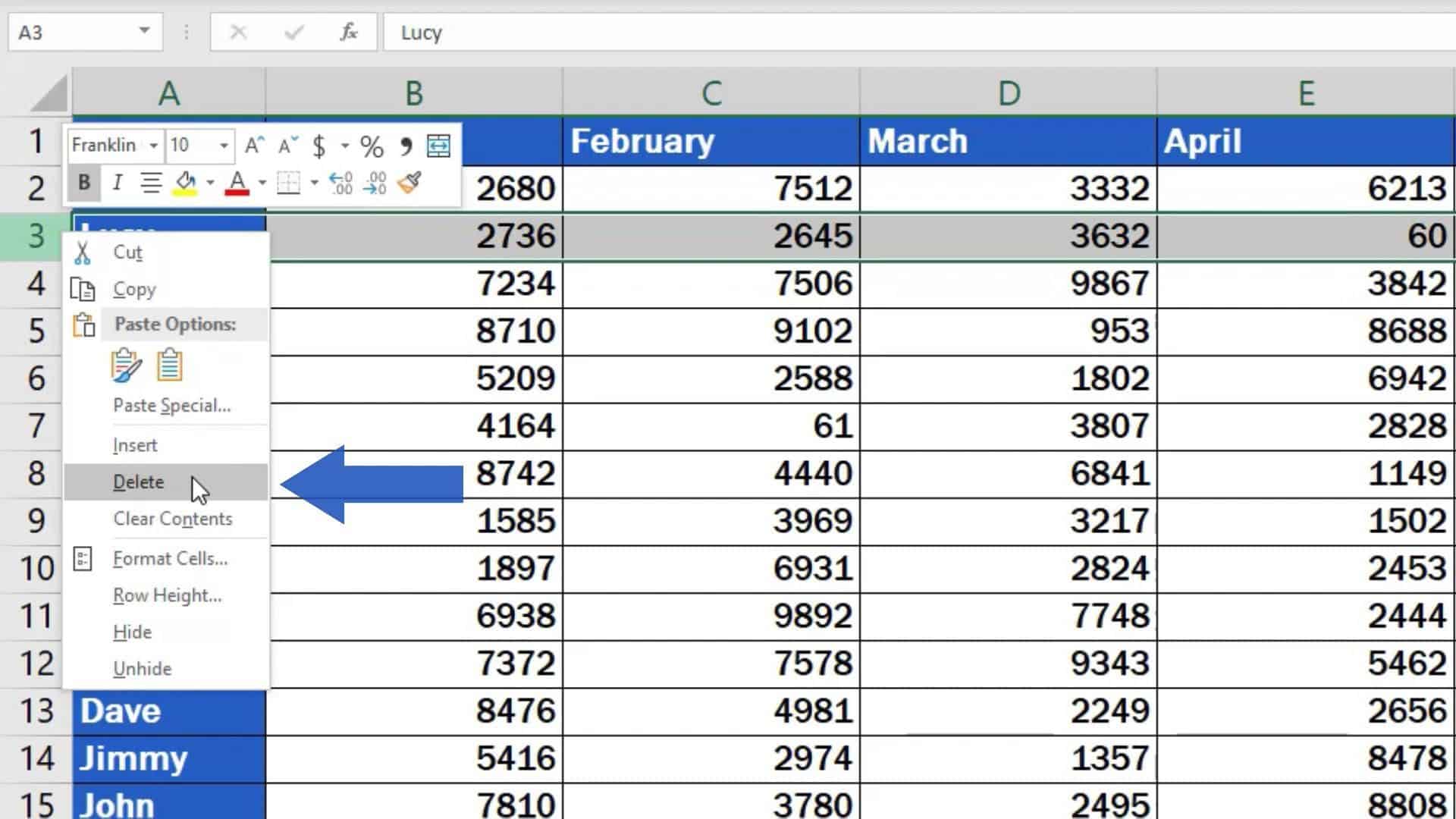
Deleting rows in Excel can be a tedious task, especially when dealing with large datasets. However, with the right techniques and tools, you can efficiently remove rows that are no longer needed or are incorrect. In this article, we will guide you through the step-by-step process of deleting rows below in Excel.
Why Delete Rows in Excel?
Before we dive into the tutorial, let's discuss why deleting rows in Excel is important. Here are a few reasons:
- Remove duplicate or incorrect data: Deleting rows can help you remove duplicate or incorrect data that can skew your analysis or calculations.
- Free up space: Deleting unnecessary rows can help reduce the size of your workbook and improve performance.
- Improve data organization: Deleting rows can help you organize your data better, making it easier to analyze and understand.
Methods to Delete Rows in Excel
There are several methods to delete rows in Excel, depending on your needs and preferences. Here are a few:
- Select and Delete: This method involves selecting the rows you want to delete and then pressing the delete key.
- Use the Go To Special Feature: This method involves using the Go To Special feature to select specific rows, such as blank rows or rows with errors.
- Use the Filter Feature: This method involves using the filter feature to select specific rows, such as rows with a specific value or criteria.
Step-by-Step Guide to Delete Rows Below in Excel
Here is a step-by-step guide to deleting rows below in Excel:
Method 1: Select and Delete
Select and Delete
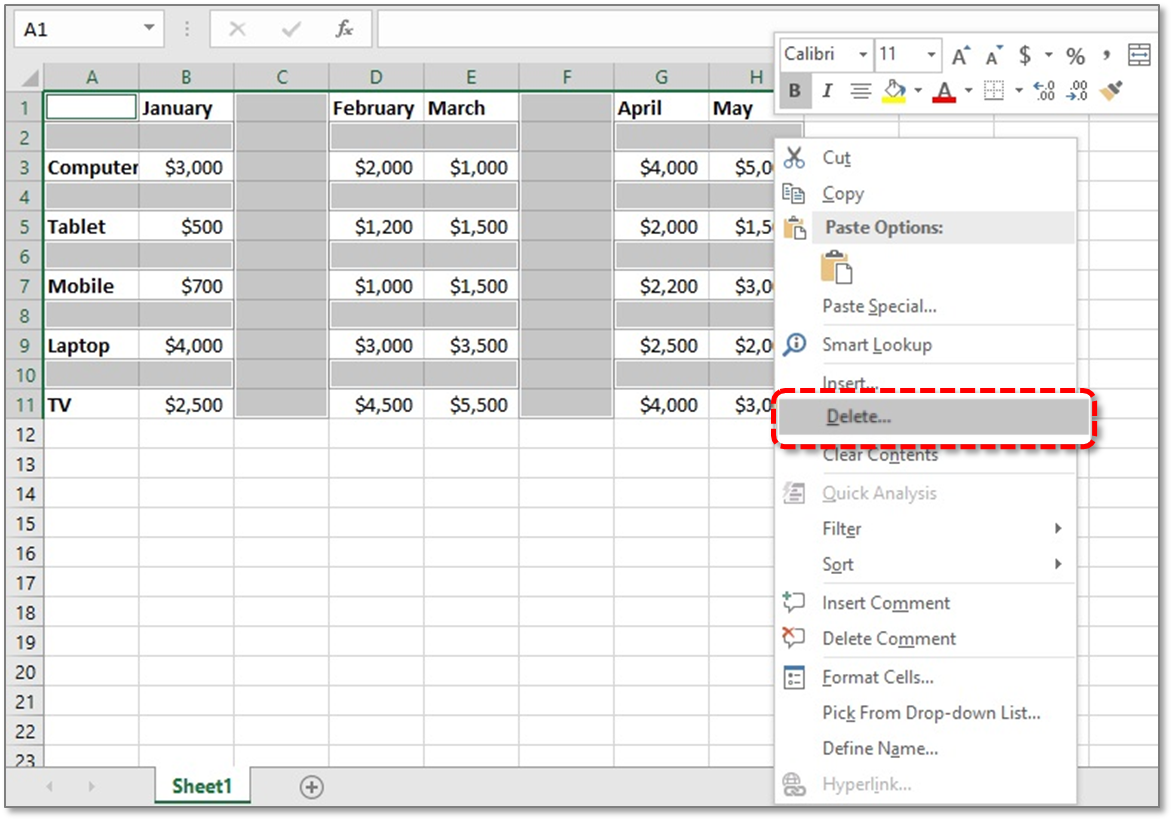
- Select the rows you want to delete by clicking on the row numbers or by selecting the cells in the rows.
- Right-click on the selected rows and select "Delete Row" from the context menu.
- Alternatively, you can press the "Ctrl" and "-" keys simultaneously to delete the selected rows.
Method 2: Use the Go To Special Feature
Use the Go To Special Feature
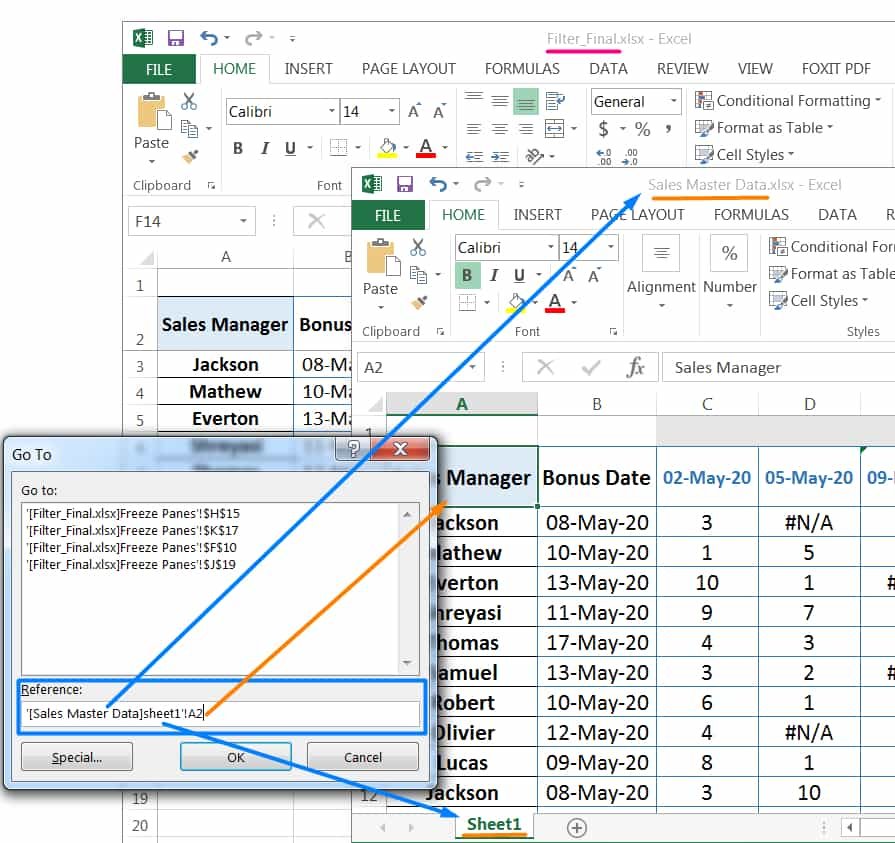
- Go to the "Home" tab in the Excel ribbon.
- Click on the "Find & Select" button in the "Editing" group.
- Select "Go To Special" from the drop-down menu.
- In the "Go To Special" dialog box, select "Blanks" or "Errors" depending on the type of rows you want to delete.
- Click "OK" to select the rows.
- Right-click on the selected rows and select "Delete Row" from the context menu.
Method 3: Use the Filter Feature
Use the Filter Feature

- Go to the "Data" tab in the Excel ribbon.
- Click on the "Filter" button in the "Data Tools" group.
- Select the column you want to filter by clicking on the filter icon.
- Select the criteria you want to filter by, such as "Select All" or "Custom".
- Click "OK" to apply the filter.
- Select the filtered rows by clicking on the row numbers or by selecting the cells in the rows.
- Right-click on the selected rows and select "Delete Row" from the context menu.
Tips and Variations
- Delete multiple rows at once: To delete multiple rows at once, select the rows you want to delete and then right-click on the selected rows and select "Delete Row" from the context menu.
- Delete rows with a specific value: To delete rows with a specific value, use the filter feature to select the rows with the specific value and then delete them.
- Delete rows with a specific formula: To delete rows with a specific formula, use the filter feature to select the rows with the specific formula and then delete them.
Conclusion
Deleting rows in Excel can be a tedious task, but with the right techniques and tools, you can efficiently remove rows that are no longer needed or are incorrect. In this article, we guided you through the step-by-step process of deleting rows below in Excel using three different methods: Select and Delete, Use the Go To Special Feature, and Use the Filter Feature. We also provided tips and variations to help you delete multiple rows at once, delete rows with a specific value, and delete rows with a specific formula.
Gallery of Excel Delete Rows
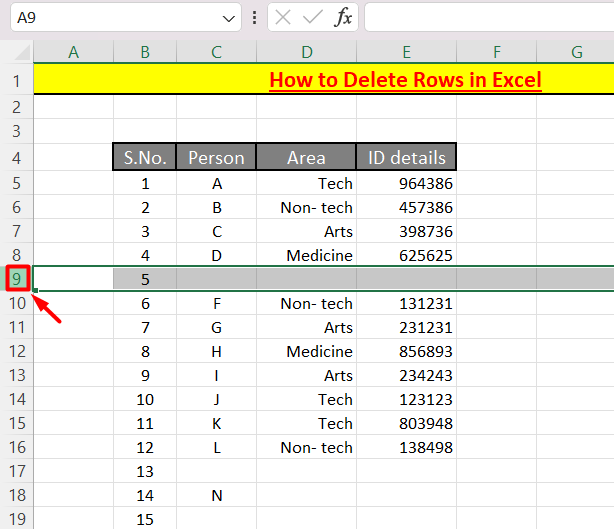


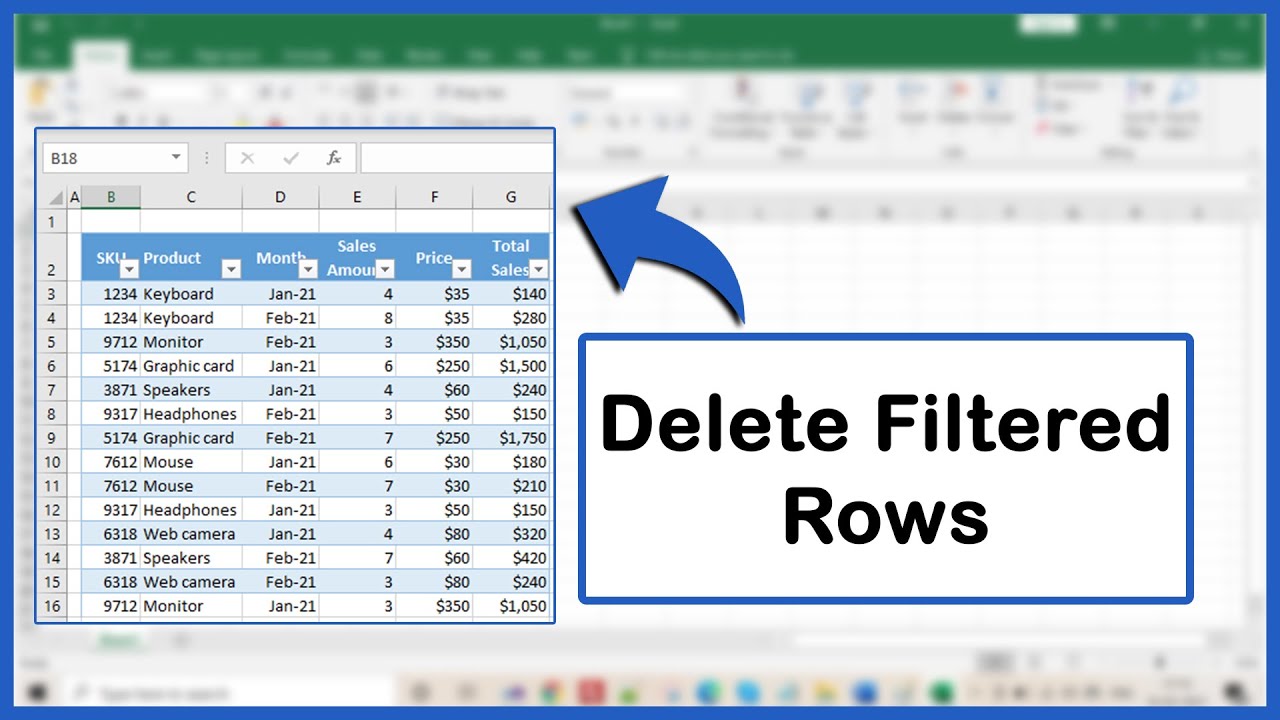
FAQs
How do I delete rows in Excel?
+To delete rows in Excel, select the rows you want to delete and then right-click on the selected rows and select "Delete Row" from the context menu. Alternatively, you can press the "Ctrl" and "-" keys simultaneously to delete the selected rows.
How do I delete multiple rows at once in Excel?
+To delete multiple rows at once in Excel, select the rows you want to delete and then right-click on the selected rows and select "Delete Row" from the context menu.
How do I delete rows with a specific value in Excel?
+To delete rows with a specific value in Excel, use the filter feature to select the rows with the specific value and then delete them.