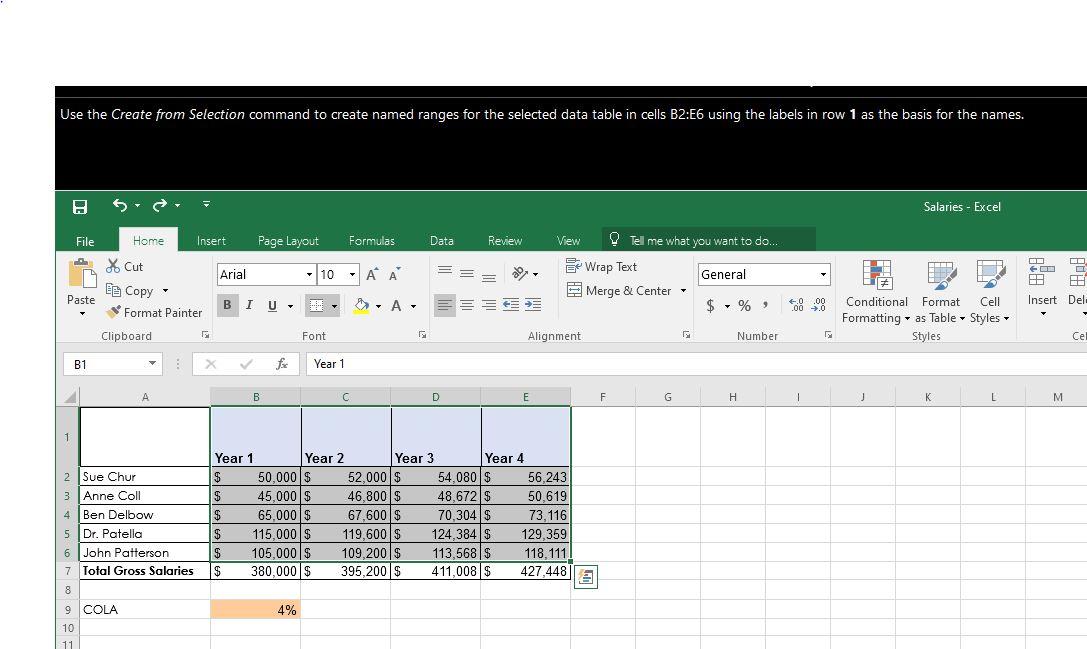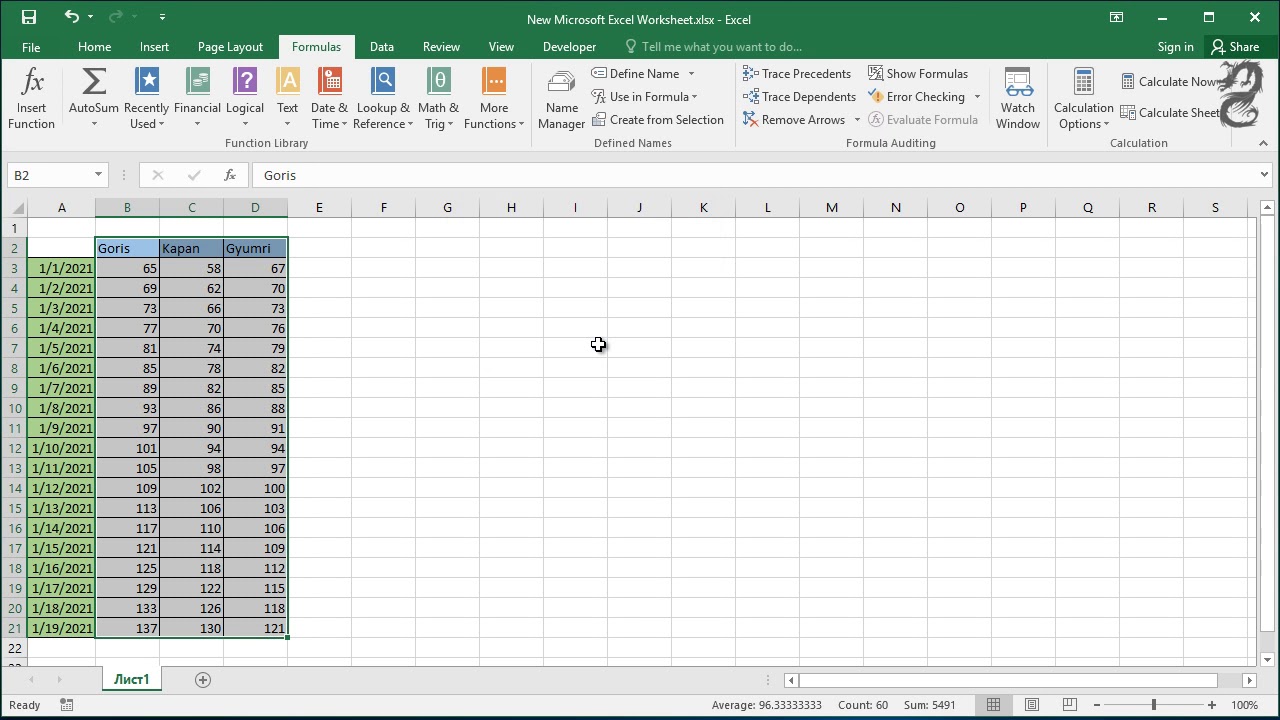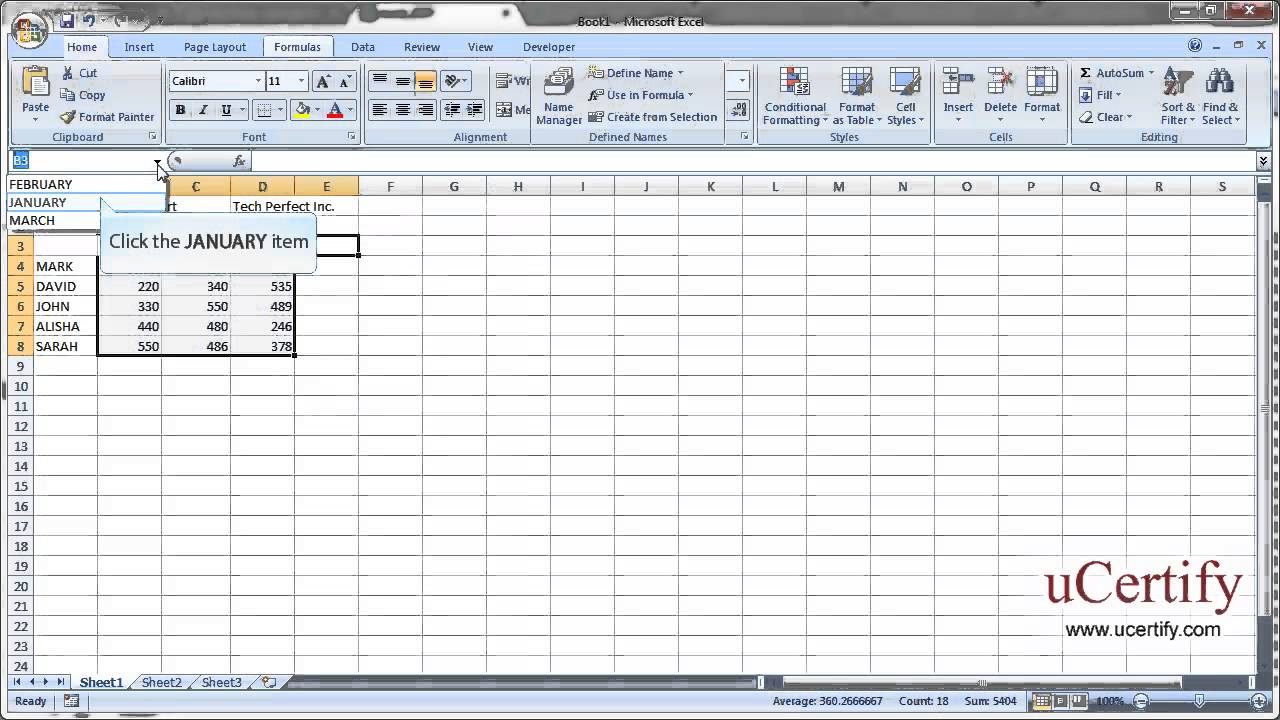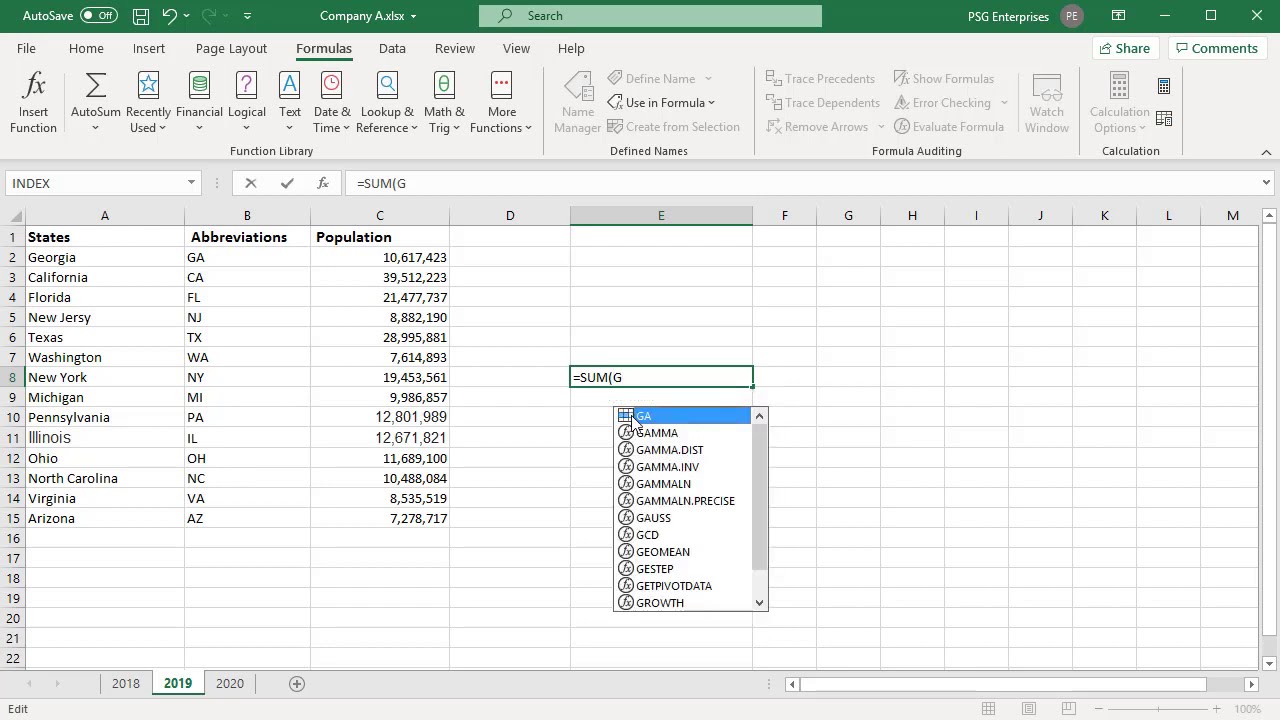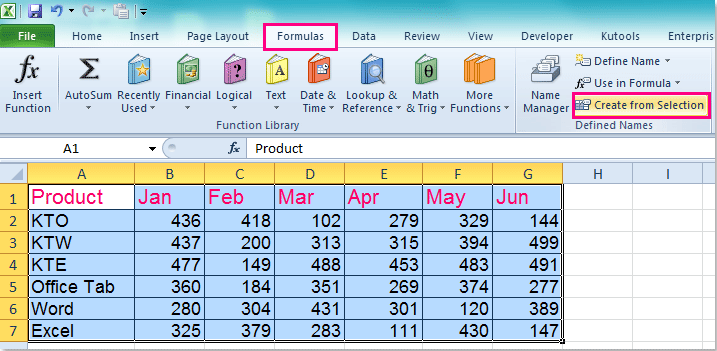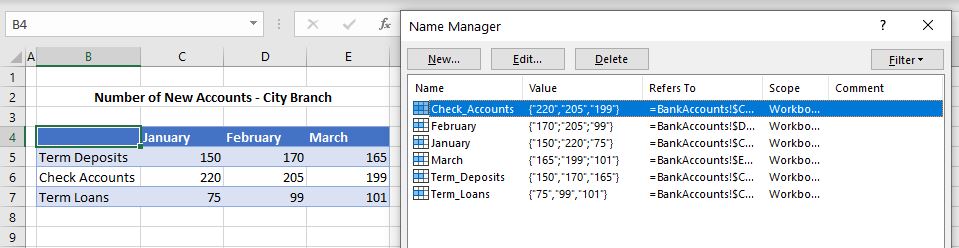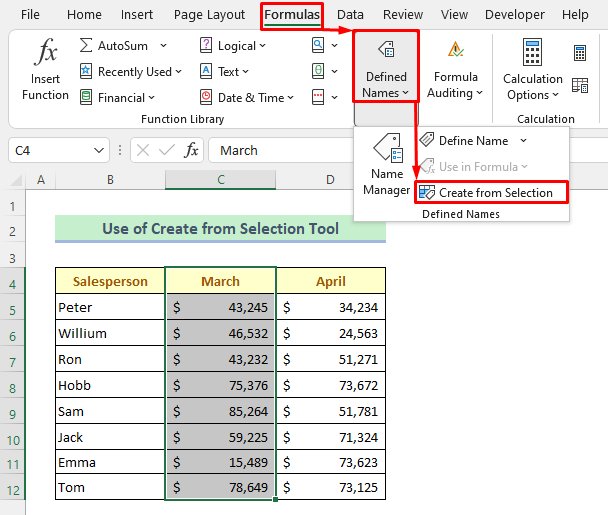
When working with Microsoft Excel, there are numerous tools and commands that can make data management and analysis more efficient. One such command is the "Create from Selection" feature, which allows users to define a range of cells as a table or a named range based on the data they select. This command is incredibly versatile and can be applied in various scenarios to enhance your productivity and data organization. Here are five ways to use Excel's "Create from Selection" command effectively:
In the fast-paced world of data analysis, being able to quickly define and manipulate data ranges is crucial. The "Create from Selection" command provides a shortcut to some of Excel's most useful features, making it an indispensable tool for anyone who works with data regularly.
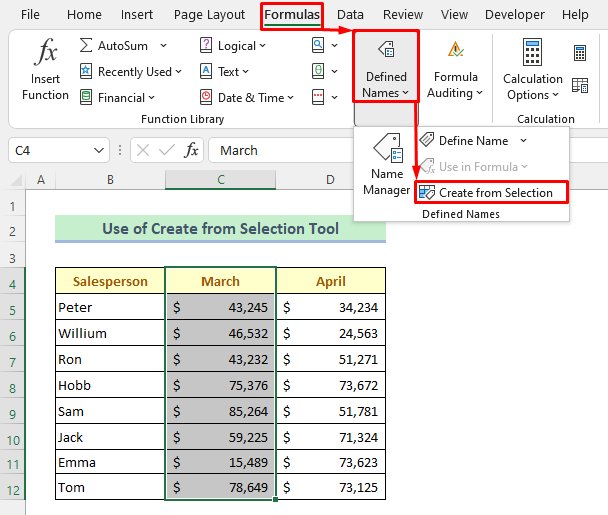
1. Creating a Table from a Range
One of the most common uses of the "Create from Selection" command is to create a table from a selected range of cells. Tables in Excel offer a structured way to store and manage data, providing features like auto-formatting, filtering, and the ability to add formulas that automatically adjust to the table's size.
To create a table from a selection:
- Select the range of cells that you want to convert into a table. Ensure that you include headers if you want Excel to recognize them as the table's column headers.
- Go to the "Insert" tab in the ribbon.
- Click on "Table" or use the shortcut Ctrl+T.
- Excel will prompt you to confirm if your table has headers. If your selection includes headers, check the box next to "My table has headers."
- Click "OK."
This method is quicker than manually defining a table's range and ensures that your data is neatly organized and easily manageable.
Benefits of Tables in Excel
- Auto-formatting: Tables automatically apply a format that makes your data more readable.
- Filtering and Sorting: Tables allow for easy filtering and sorting of data.
- Automatic Adjustments: Formulas applied to tables automatically adjust as the table size changes.
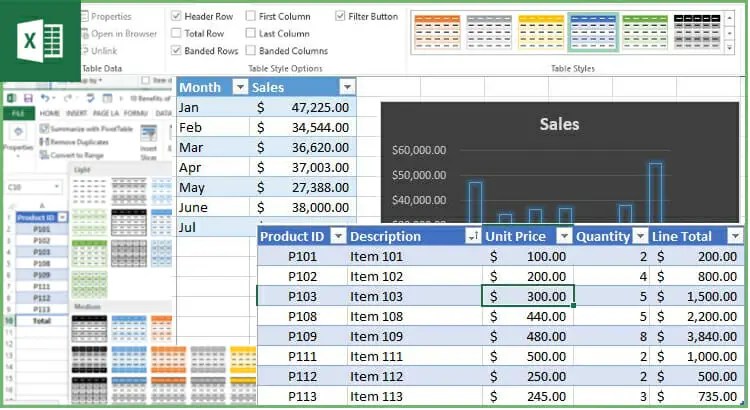
2. Creating Named Ranges for Simplified Formulas
Named ranges are another powerful feature in Excel that can simplify your formulas and make them easier to understand. Instead of referring to cells by their addresses (e.g., A1:B2), you can give them meaningful names that describe their contents or purpose.
To create a named range from a selection:
- Select the range of cells you wish to name.
- Go to the "Formulas" tab in the ribbon.
- Click on "Define Name" in the "Defined Names" group.
- In the "New Name" dialog box, enter a name for your range in the "Name" field.
- Optionally, you can enter a comment to describe the range.
- Click "OK."
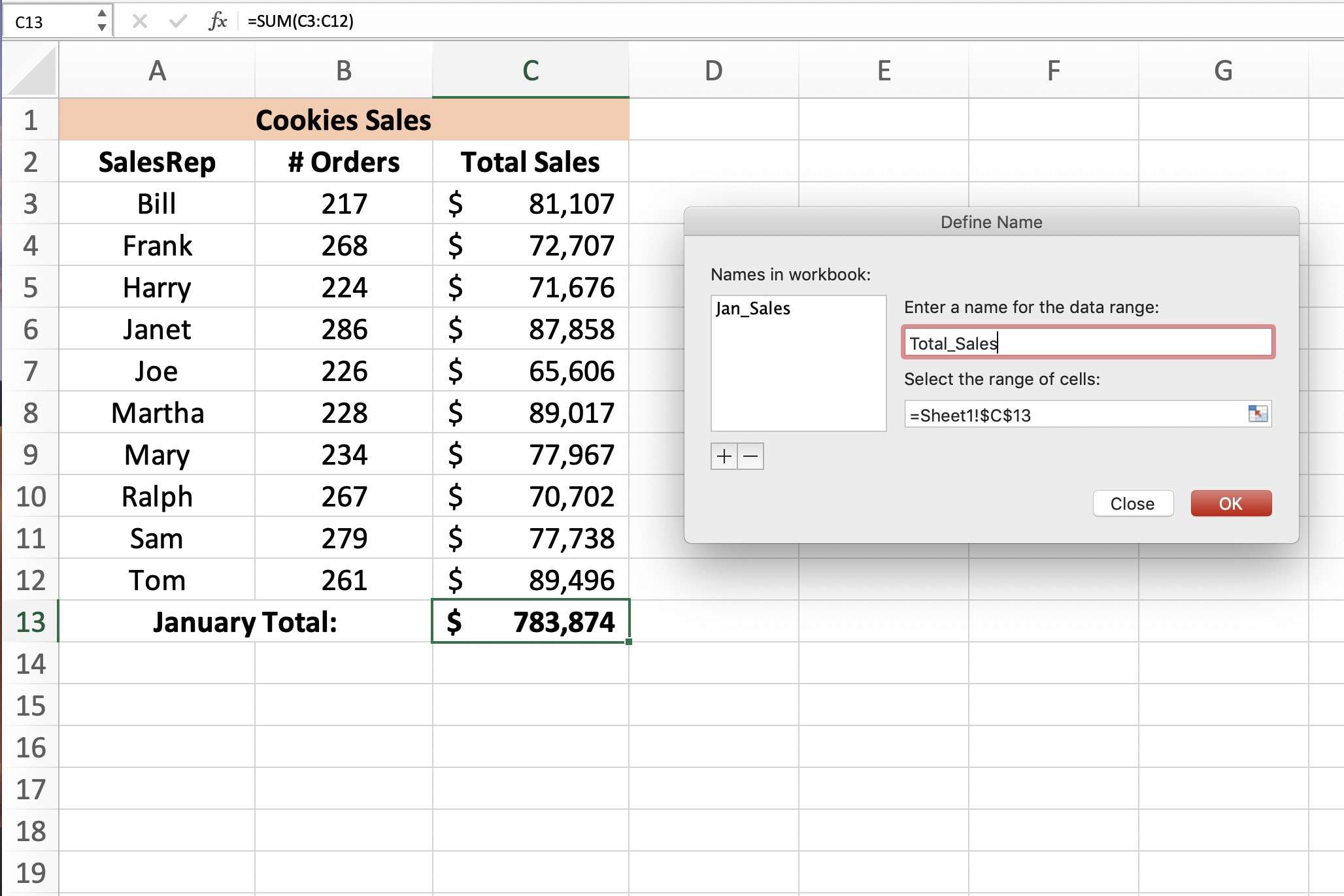
3. Setting Print Areas
For reports or documents that you frequently print from Excel, defining a print area can save you time and paper by only printing the data you need. The "Create from Selection" command can be used to quickly set a print area.
To set a print area:
- Select the range of cells you want to print.
- Go to the "Page Layout" tab in the ribbon.
- Click on "Print Area" in the "Page Setup" group.
- Select "Set Print Area."
Excel will then only print the selected range when you choose to print the worksheet.
Tips for Efficient Printing in Excel
- Preview: Always preview your printout before printing to ensure you're printing what you need.
- Page Breaks: Use the "Page Break Preview" to adjust page breaks for more efficient printing.

4. Creating a PivotTable
PivotTables are powerful analytical tools in Excel that allow you to summarize, analyze, and present data in various ways. The "Create from Selection" command can be used as a starting point to create a PivotTable.
To create a PivotTable:
- Select a cell range that contains the data you want to analyze.
- Go to the "Insert" tab in the ribbon.
- Click on "PivotTable."
- In the "Create PivotTable" dialog box, confirm the selected range and choose where you want to place your PivotTable.
- Click "OK."
Excel will then insert a PivotTable into your worksheet, allowing you to manipulate and analyze your data.
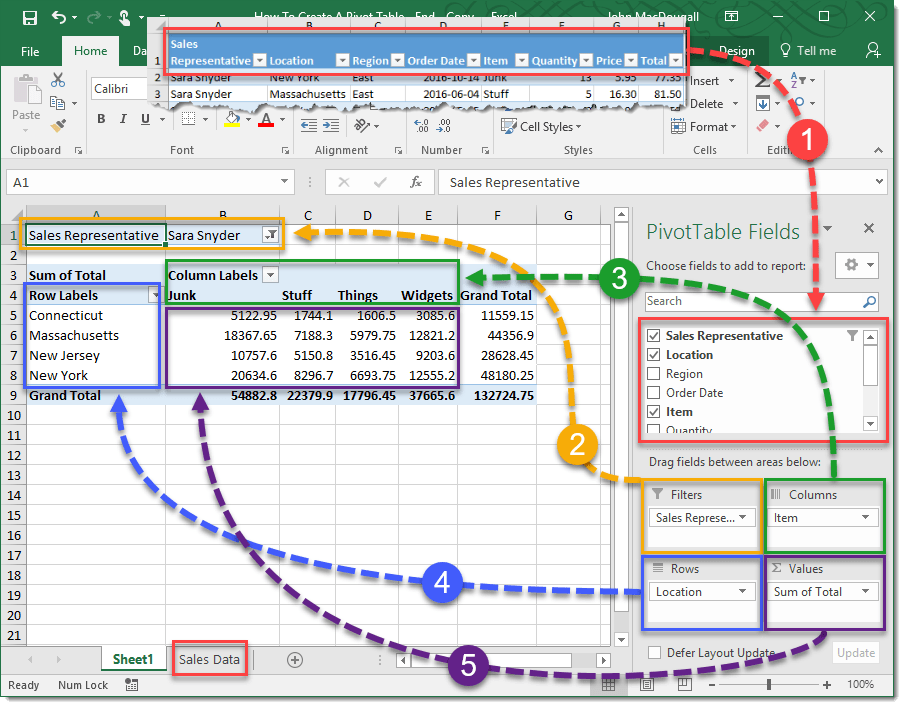
5. Applying Conditional Formatting
Conditional formatting is a feature in Excel that allows you to highlight cells based on specific conditions. This can be useful for quickly identifying trends, patterns, or anomalies in your data.
To apply conditional formatting from a selection:
- Select the range of cells to which you want to apply formatting.
- Go to the "Home" tab in the ribbon.
- Click on "Conditional Formatting" in the "Styles" group.
- Select the type of formatting you want to apply (e.g., "Highlight Cells Rules," "Top/Bottom Rules," etc.).
Excel will then apply the formatting rules to the selected cells based on the conditions you set.
Benefits of Conditional Formatting
- Visual Analysis: Quickly identifies patterns or anomalies in your data.
- Dynamic: Formatting automatically adjusts as data changes.

In conclusion, the "Create from Selection" command in Excel is a versatile tool that can be used in various ways to enhance your data management and analysis capabilities. From creating tables and named ranges to setting print areas and applying conditional formatting, mastering this command can significantly improve your productivity in Excel.


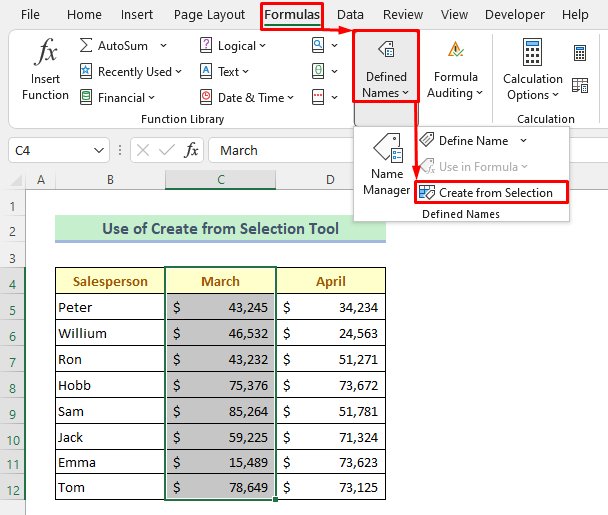
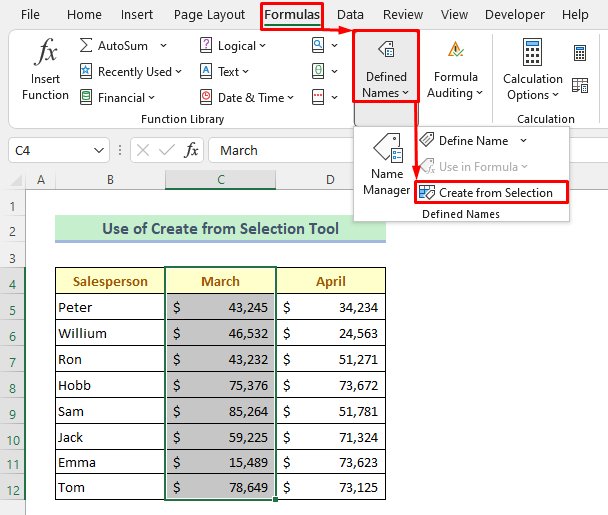
What is the purpose of the "Create from Selection" command in Excel?
+The "Create from Selection" command allows users to define a range of cells as a table or a named range based on the data they select, making data management and analysis more efficient.
How do I create a table from a range using the "Create from Selection" command?
+Select the range of cells, go to the "Insert" tab, click on "Table," confirm if your table has headers, and then click "OK."
Can the "Create from Selection" command be used to set a print area in Excel?
+Yes, by selecting the range of cells you want to print, going to the "Page Layout" tab, clicking on "Print Area," and then selecting "Set Print Area."