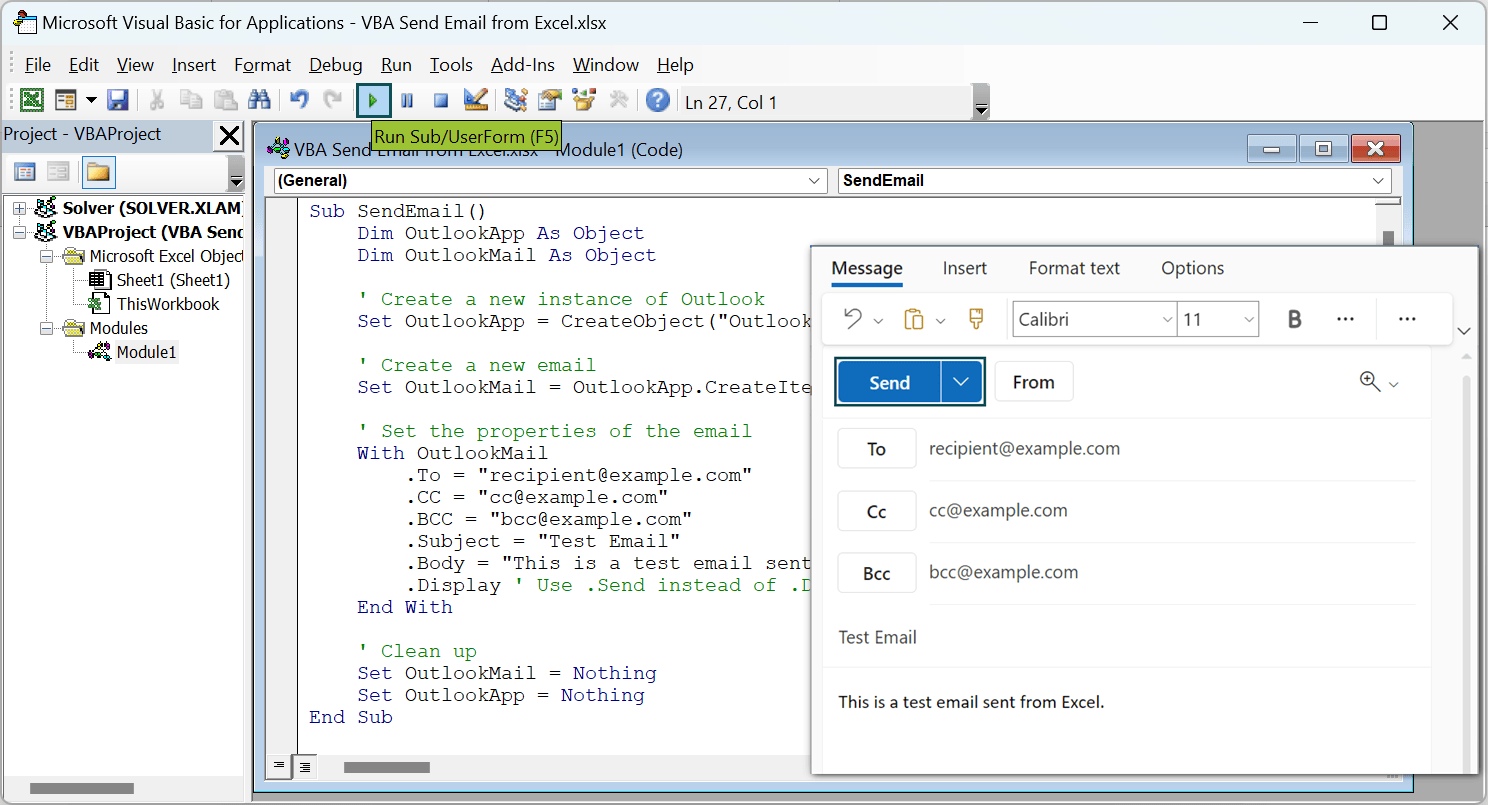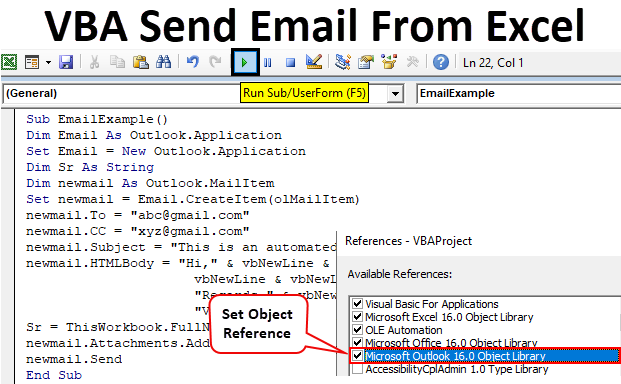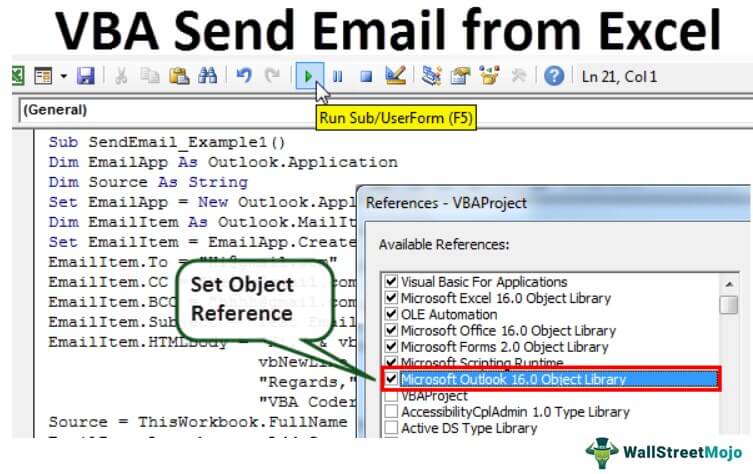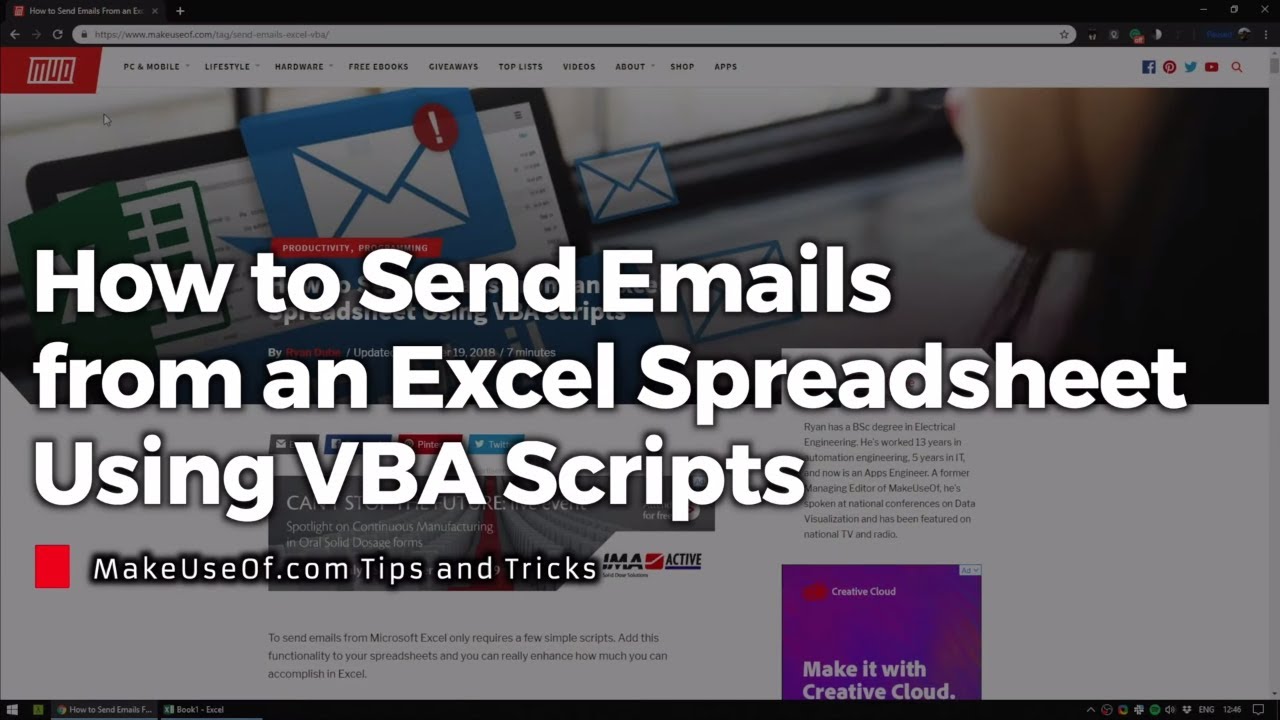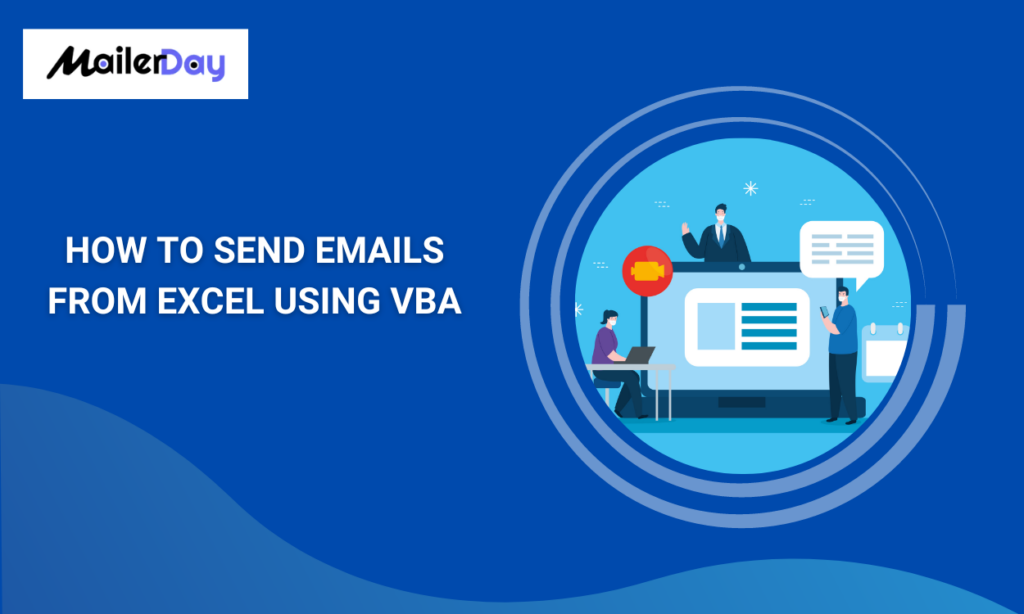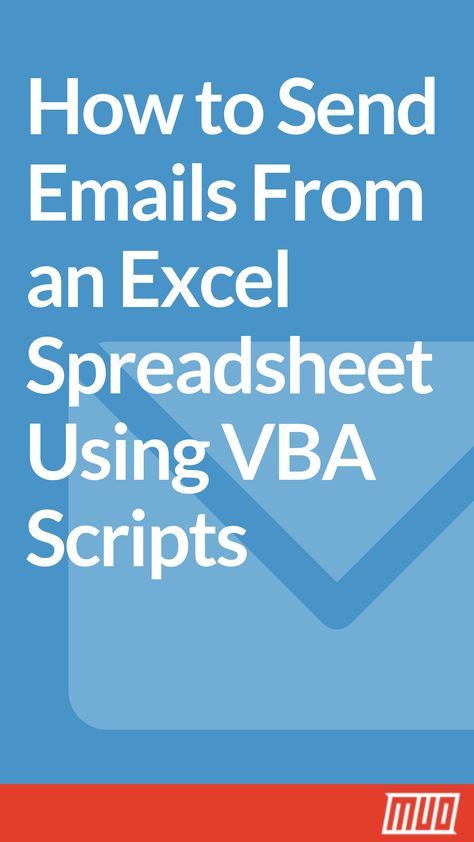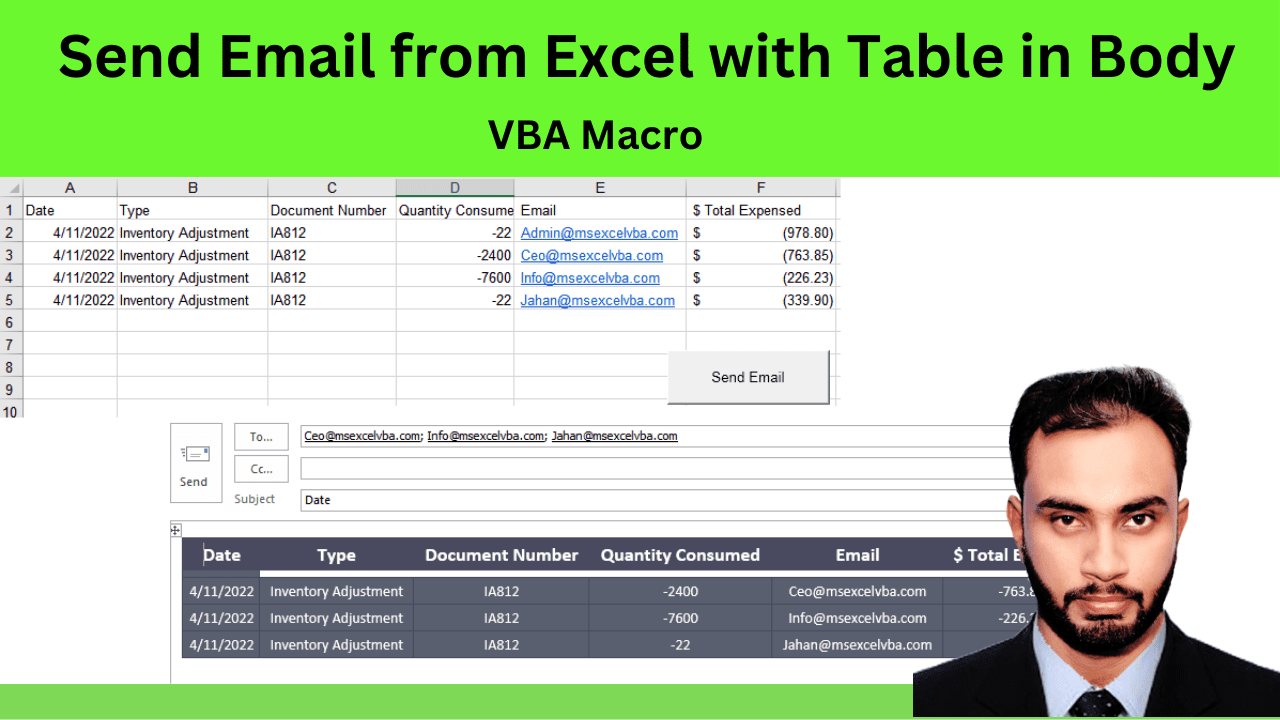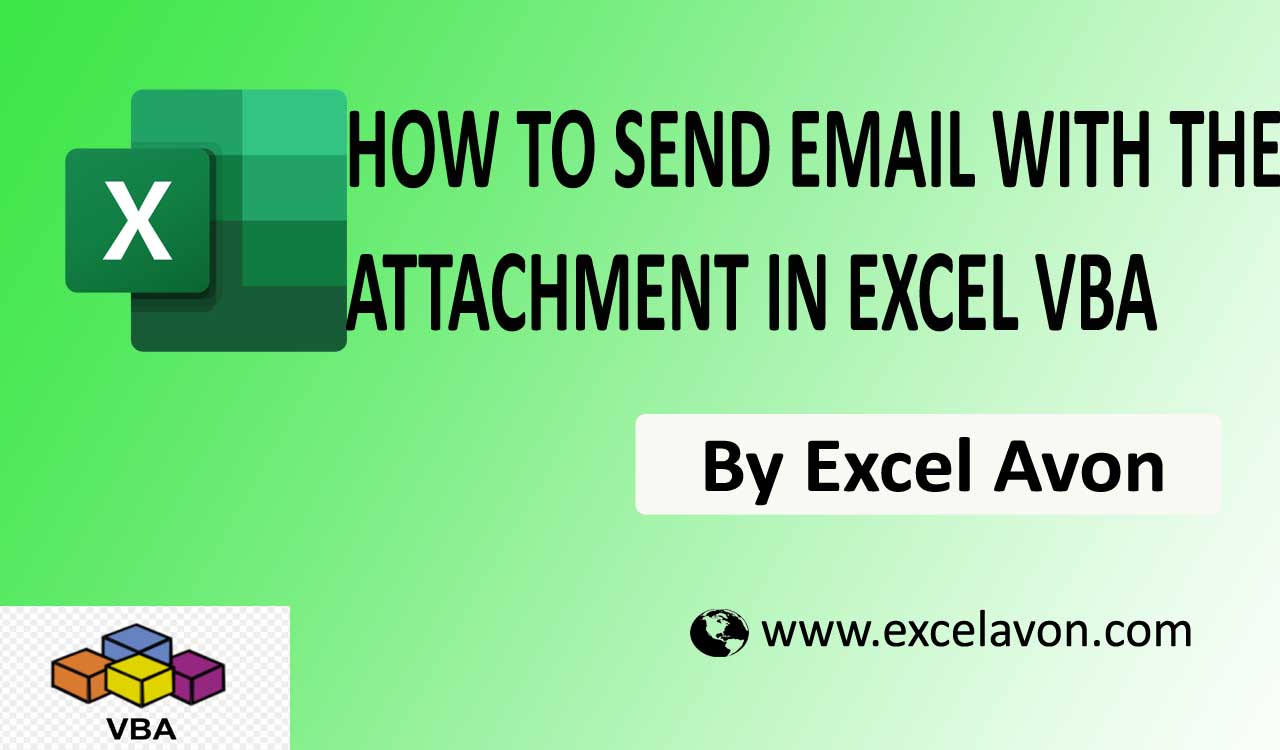Sending emails from Excel using VBA can be a game-changer for automating tasks and streamlining workflows. In this article, we'll explore the ins and outs of sending emails from Excel using VBA, and provide a step-by-step guide to get you started.
Why Send Emails from Excel Using VBA?
Before we dive into the nitty-gritty, let's explore the benefits of sending emails from Excel using VBA:
- Automation: By automating email sending, you can save time and reduce manual labor.
- Efficiency: VBA allows you to send multiple emails at once, making it perfect for bulk emailing.
- Personalization: You can use Excel data to personalize email content, making it more effective and engaging.
- Integration: VBA integrates seamlessly with Excel, allowing you to leverage Excel's data manipulation capabilities.
Prerequisites
To send emails from Excel using VBA, you'll need:
- Excel 2010 or later: VBA is built into Excel, so make sure you have a compatible version.
- Microsoft Outlook: You'll need Outlook installed on your system, as VBA uses Outlook's email functionality.
- Basic VBA knowledge: Familiarize yourself with VBA basics, such as creating macros and working with variables.
Setting Up VBA
To start, open Excel and navigate to the Visual Basic Editor by pressing Alt + F11 or by navigating to Developer > Visual Basic in the ribbon.
In the Visual Basic Editor, create a new module by clicking Insert > Module. This will create a new module where you can write your VBA code.
Sending Emails Using VBA
Here's a basic example of how to send an email using VBA:
Sub SendEmail()
Dim olApp As Object
Dim olMail As Object
Set olApp = CreateObject("Outlook.Application")
Set olMail = olApp.CreateItem(0)
With olMail
.To = "recipient@example.com"
.Subject = "Test Email"
.Body = "This is a test email sent from Excel using VBA."
.Send
End With
Set olMail = Nothing
Set olApp = Nothing
End Sub
Let's break down this code:
- We create an instance of the Outlook application using
CreateObject("Outlook.Application"). - We create a new email item using
olApp.CreateItem(0). - We set the email's
To,Subject, andBodyproperties. - We send the email using the
Sendmethod.
Customizing Email Content
To make your emails more personalized and effective, you can use Excel data to customize the email content. For example:
Sub SendEmail()
Dim olApp As Object
Dim olMail As Object
Dim rng As Range
Set olApp = CreateObject("Outlook.Application")
Set olMail = olApp.CreateItem(0)
Set rng = Range("A1")
With olMail
.To = rng.Value
.Subject = "Test Email for " & rng.Value
.Body = "Dear " & rng.Value & "," & vbCrLf & "This is a test email sent from Excel using VBA."
.Send
End With
Set olMail = Nothing
Set olApp = Nothing
End Sub
In this example, we use the value in cell A1 to populate the email's To, Subject, and Body fields.
Using Loops to Send Multiple Emails
To send multiple emails at once, you can use loops to iterate through a range of cells. For example:
Sub SendEmails()
Dim olApp As Object
Dim olMail As Object
Dim rng As Range
Dim i As Long
Set olApp = CreateObject("Outlook.Application")
For i = 1 To 10
Set rng = Range("A" & i)
Set olMail = olApp.CreateItem(0)
With olMail
.To = rng.Value
.Subject = "Test Email for " & rng.Value
.Body = "Dear " & rng.Value & "," & vbCrLf & "This is a test email sent from Excel using VBA."
.Send
End With
Set olMail = Nothing
Next i
Set olApp = Nothing
End Sub
In this example, we use a For loop to iterate through the first 10 rows of column A, sending an email for each value in the range.

Troubleshooting Common Issues
- Outlook not installed: Make sure Outlook is installed on your system and configured correctly.
- VBA error: Check the VBA code for errors and ensure that the Outlook object is properly referenced.
- Email not sending: Check the email's
To,Subject, andBodyfields to ensure they are populated correctly.
Gallery of Excel Email VBA Examples




FAQs
Q: Can I send emails from Excel using VBA without Outlook?
+A: No, VBA requires Outlook to be installed and configured correctly to send emails.
Q: Can I customize the email content using Excel data?
+A: Yes, you can use Excel data to customize the email content, such as using cell values to populate the email's `To`, `Subject`, and `Body` fields.
Q: Can I send multiple emails at once using VBA?
+A: Yes, you can use loops to iterate through a range of cells and send multiple emails at once.
Conclusion
Sending emails from Excel using VBA can be a powerful way to automate tasks and streamline workflows. By following the steps outlined in this article, you can create customized email content, send multiple emails at once, and troubleshoot common issues. Happy coding!