
In Excel, counting cells that meet specific conditions is a common task. When you need to count cells based on two conditions, things can get a bit tricky. Fortunately, there are several ways to approach this problem, and we'll explore five of them in this article.
Method 1: Using the COUNTIFS Function
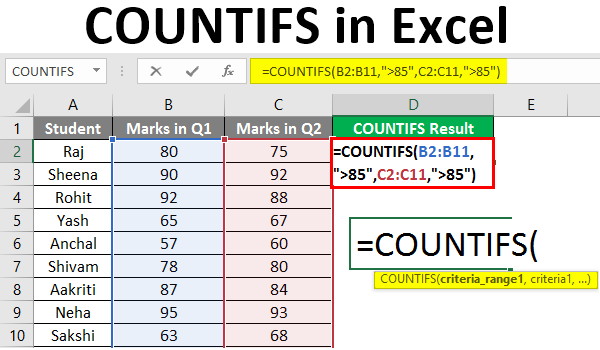
The COUNTIFS function is the most straightforward way to count cells based on multiple conditions. This function takes the following arguments:
- Criteria_range1: The first range of cells to apply the criteria to.
- Criteria1: The criteria to apply to the first range of cells.
- Criteria_range2: The second range of cells to apply the criteria to.
- Criteria2: The criteria to apply to the second range of cells.
The syntax for the COUNTIFS function is:
COUNTIFS(criteria_range1, criteria1, [criteria_range2], [criteria2],...)
For example, suppose you have a table with sales data, and you want to count the number of rows where the sales amount is greater than $100 and the region is "North". You can use the following formula:
=COUNTIFS(A:A, ">100", B:B, "North")
This formula counts the number of cells in column A that are greater than 100 and the corresponding cells in column B that are equal to "North".
Method 2: Using the COUNTIF Function with Multiple Criteria

If you need to count cells based on multiple criteria, but the criteria are in the same column, you can use the COUNTIF function with multiple criteria. This function takes the following arguments:
- Range: The range of cells to apply the criteria to.
- Criteria1: The first criteria to apply to the range of cells.
- Criteria2: The second criteria to apply to the range of cells.
The syntax for the COUNTIF function with multiple criteria is:
COUNTIF(range, criteria1, criteria2)
For example, suppose you have a table with sales data, and you want to count the number of rows where the sales amount is greater than $100 and less than $200. You can use the following formula:
=COUNTIF(A:A, ">100") - COUNTIF(A:A, ">200")
This formula counts the number of cells in column A that are greater than 100 and subtracts the number of cells that are greater than 200.
Method 3: Using the SUMPRODUCT Function
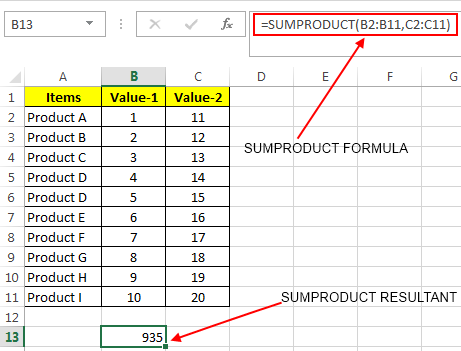
The SUMPRODUCT function is a powerful function that can be used to count cells based on multiple conditions. This function takes the following arguments:
- Array1: The first array of values to multiply.
- Array2: The second array of values to multiply. *...
The syntax for the SUMPRODUCT function is:
SUMPRODUCT(array1, [array2],...)
For example, suppose you have a table with sales data, and you want to count the number of rows where the sales amount is greater than $100 and the region is "North". You can use the following formula:
=SUMPRODUCT((A:A>100) * (B:B="North"))
This formula multiplies the arrays of values in columns A and B, and then sums the results. The * operator is used to multiply the arrays, and the > and = operators are used to apply the criteria.
Method 4: Using the FILTER Function

The FILTER function is a new function in Excel that allows you to filter a range of cells based on multiple conditions. This function takes the following arguments:
- Array: The range of cells to filter.
- Include: The criteria to include in the filter.
- Exclude: The criteria to exclude from the filter.
The syntax for the FILTER function is:
FILTER(array, include, [exclude])
For example, suppose you have a table with sales data, and you want to count the number of rows where the sales amount is greater than $100 and the region is "North". You can use the following formula:
=COUNT(FILTER(A:A, (A:A>100) * (B:B="North")))
This formula filters the values in column A based on the criteria, and then counts the number of filtered values.
Method 5: Using a Helper Column

If you need to count cells based on multiple conditions, but you don't have access to the advanced functions mentioned above, you can use a helper column to achieve the same result. A helper column is a column that is used to perform calculations or apply criteria to a range of cells.
For example, suppose you have a table with sales data, and you want to count the number of rows where the sales amount is greater than $100 and the region is "North". You can use the following formula:
=COUNTIFS(C:C, "TRUE")
This formula counts the number of cells in column C that are equal to "TRUE". To apply the criteria, you can use the following formula in column C:
=IF((A:A>100) * (B:B="North"), "TRUE", "FALSE")
This formula applies the criteria to each row, and returns "TRUE" if the criteria are met, and "FALSE" otherwise.
Gallery of Excel Functions:



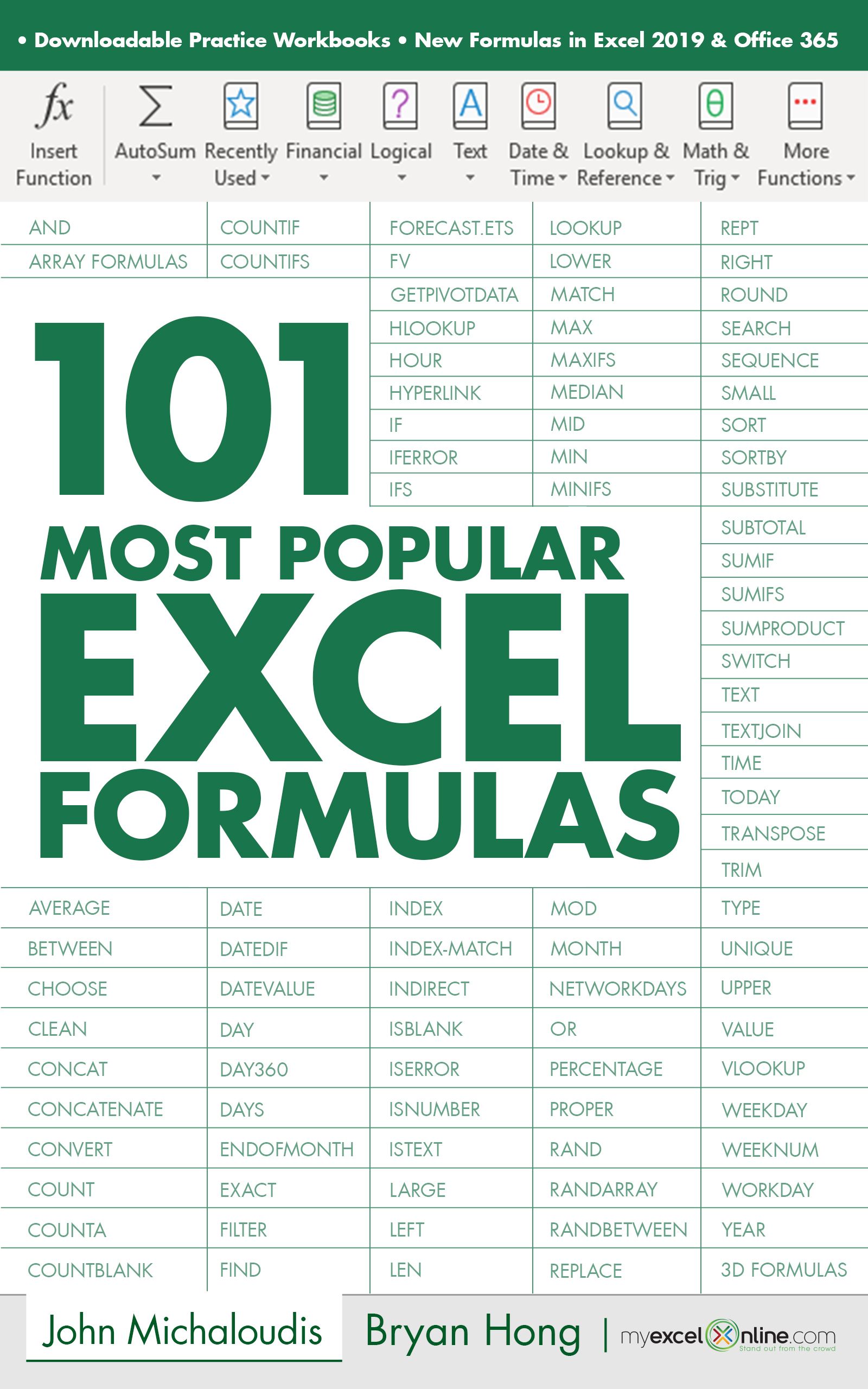
FAQs:
What is the COUNTIFS function in Excel?
+The COUNTIFS function is a function in Excel that counts the number of cells that meet multiple criteria.
How do I use the COUNTIFS function in Excel?
+To use the COUNTIFS function in Excel, you need to specify the range of cells to count, the criteria to apply, and the range of cells to apply the criteria to.
What is the SUMPRODUCT function in Excel?
+The SUMPRODUCT function is a function in Excel that multiplies two or more arrays of values and returns the sum of the products.
Conclusion:
Counting cells based on multiple conditions in Excel can be achieved using various methods, including the COUNTIFS function, the COUNTIF function with multiple criteria, the SUMPRODUCT function, the FILTER function, and a helper column. Each method has its own advantages and disadvantages, and the choice of method depends on the specific requirements of the task. By mastering these methods, you can become proficient in using Excel to count cells based on multiple conditions.