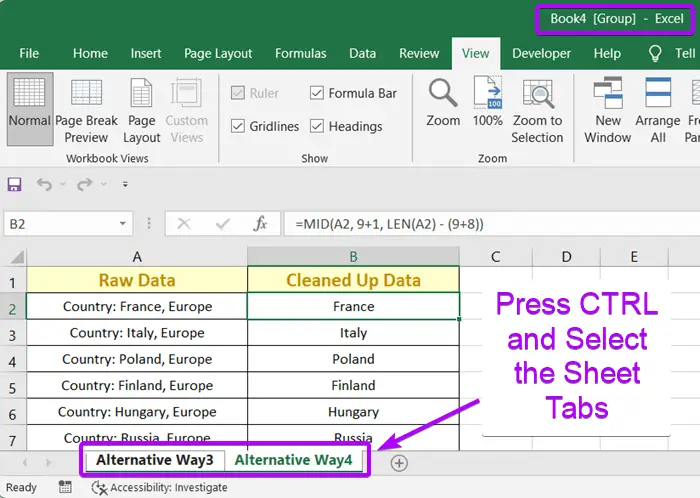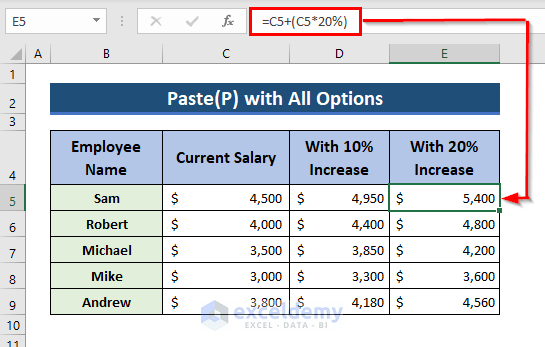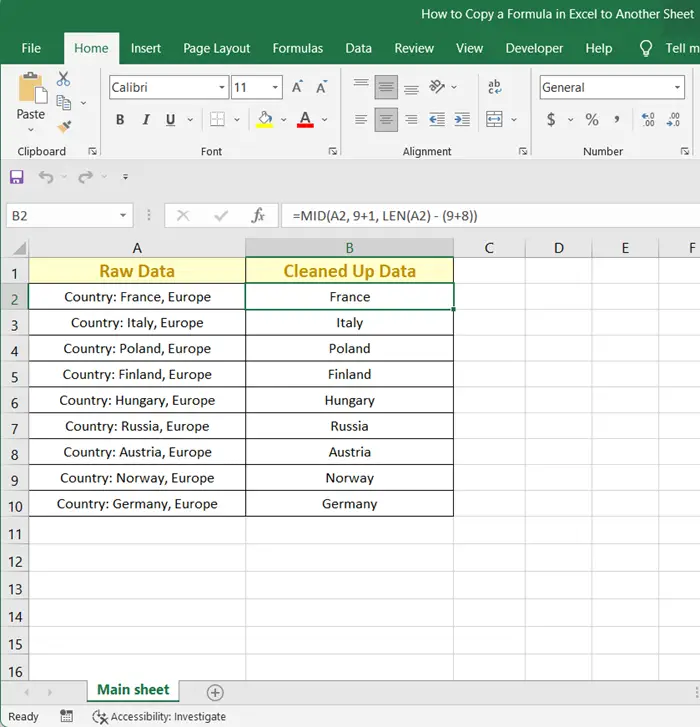Excel is an incredibly powerful tool for data analysis, and one of the key features that make it so versatile is the ability to reference cells and formulas on other sheets. However, for those who are new to Excel or have limited experience, creating formulas that reference other sheets can seem daunting. In this article, we will explore how to create Excel formulas on another sheet, making it easy for you to access and manipulate data across multiple sheets.
Why Use Formulas on Another Sheet?
Before we dive into the specifics of creating formulas on another sheet, it's essential to understand why you might want to do so. Here are a few scenarios:
- Data Organization: You have a large dataset that you want to break down into smaller, more manageable chunks. By creating separate sheets for different types of data, you can keep your workbook organized and easy to navigate.
- Data Analysis: You need to perform complex calculations or data analysis on a specific subset of data. By creating formulas on another sheet, you can isolate the relevant data and perform the necessary calculations without affecting the original data.
- Reporting: You need to create reports that draw data from multiple sheets. By using formulas to reference other sheets, you can easily create reports that summarize key data points.
Basic Excel Formula Structure
Before we explore how to create formulas on another sheet, let's review the basic structure of an Excel formula. A formula typically consists of the following components:
- Equal Sign (=): Indicates the start of a formula
- Function or Operator: Specifies the calculation or operation to be performed
- Arguments: Specifies the values or cell references used in the formula
- Return Value: The result of the formula
For example, the formula =A1+B1 adds the values in cells A1 and B1 and returns the result.
Referencing Another Sheet in a Formula
To reference another sheet in a formula, you need to use the following syntax:
=SheetName!CellReference
Where:
- SheetName: The name of the sheet you want to reference
- CellReference: The cell or range of cells you want to reference
For example, if you want to reference cell A1 on a sheet named "Data", you would use the following formula:
=Data!A1
Creating Formulas on Another Sheet
Now that you know how to reference another sheet in a formula, let's explore how to create formulas on another sheet.
Example 1: Simple Reference
Suppose you have a sheet named "Data" that contains a list of sales figures, and you want to create a formula on another sheet named "Summary" that references the total sales figure. You can use the following formula:
=Data!B10
Assuming the total sales figure is in cell B10 on the "Data" sheet, this formula will return the same value on the "Summary" sheet.

Example 2: Using a Function
Suppose you want to create a formula on the "Summary" sheet that calculates the average sales figure for a specific region. You can use the following formula:
=AVERAGE(Data!B2:B10)
Assuming the sales figures for the specific region are in cells B2:B10 on the "Data" sheet, this formula will return the average sales figure on the "Summary" sheet.
Example 3: Using Multiple Sheets
Suppose you have multiple sheets that contain sales figures for different regions, and you want to create a formula on the "Summary" sheet that calculates the total sales figure for all regions. You can use the following formula:
=SUM(Data1!B10, Data2!B10, Data3!B10)
Assuming the total sales figures for each region are in cell B10 on the respective sheets, this formula will return the total sales figure for all regions on the "Summary" sheet.

Tips and Tricks
Here are some tips and tricks to keep in mind when creating formulas on another sheet:
- Use Absolute References: If you want to reference a specific cell or range of cells on another sheet, use absolute references (e.g.,
$A$1) to ensure that the formula doesn't change when you insert or delete rows or columns. - Use Named Ranges: If you have a range of cells that you frequently reference, consider defining a named range to make it easier to reference the range in your formulas.
- Use Sheet References: If you have multiple sheets with similar data, consider using sheet references (e.g.,
=Sheet1!A1) to make it easier to switch between sheets. - Use Functions: Excel has a wide range of functions that can help you perform complex calculations and data analysis. Experiment with different functions to find the ones that work best for your needs.
Gallery of Excel Formulas




Frequently Asked Questions
How do I reference another sheet in a formula?
+To reference another sheet in a formula, use the syntax `=SheetName!CellReference`, where `SheetName` is the name of the sheet you want to reference and `CellReference` is the cell or range of cells you want to reference.
Can I use functions in formulas on another sheet?
+Yes, you can use functions in formulas on another sheet. Simply specify the function and arguments as you would in a formula on the same sheet.
How do I switch between sheets in a formula?
+To switch between sheets in a formula, simply change the sheet reference in the formula. For example, if you want to switch from referencing sheet "Data" to sheet "Summary", change the formula from `=Data!A1` to `=Summary!A1`.
By following these tips and tricks, you can easily create formulas on another sheet in Excel, making it easier to access and manipulate data across multiple sheets. Remember to use absolute references, named ranges, and sheet references to make your formulas more efficient and flexible. Happy formula-building!

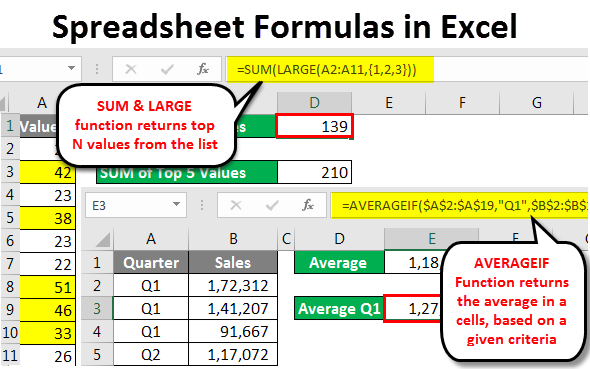


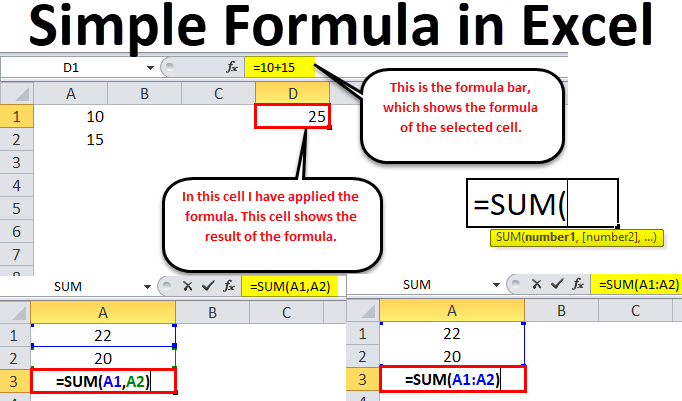


:max_bytes(150000):strip_icc()/Formulas-5bdb75f4c9e77c0026fc4e93.jpg)