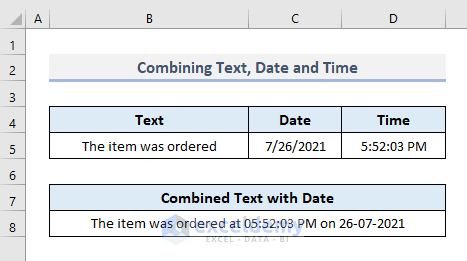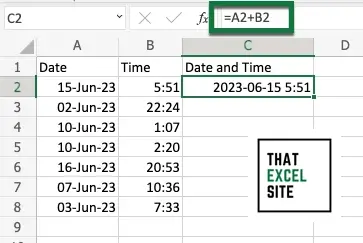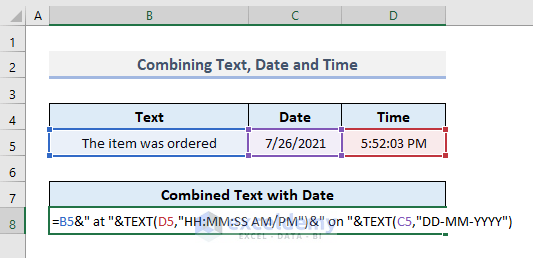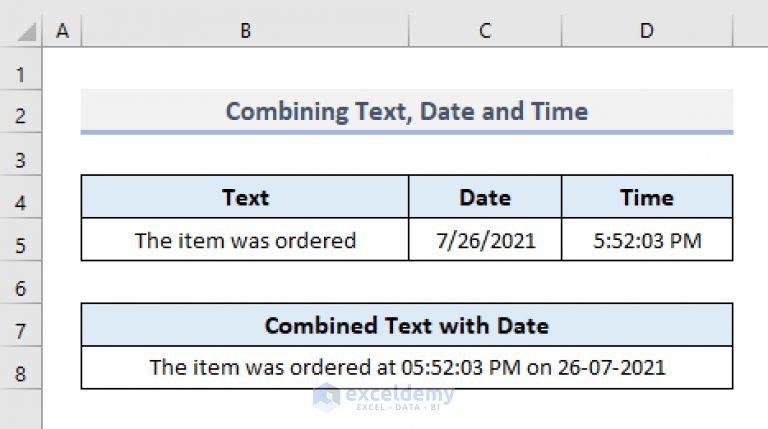
Combining date and time in Excel is a common task, especially when working with data that includes both date and time information. Excel provides various ways to combine date and time, depending on the format and desired outcome. In this article, we will explore five ways to combine date and time in Excel.
Why Combine Date and Time in Excel?
Before we dive into the methods, let's briefly discuss why combining date and time in Excel is important. Combining date and time allows you to perform various tasks, such as:
- Creating a single column that includes both date and time information
- Performing calculations that involve both date and time
- Formatting data to display both date and time in a single cell
- Creating charts and graphs that include date and time data
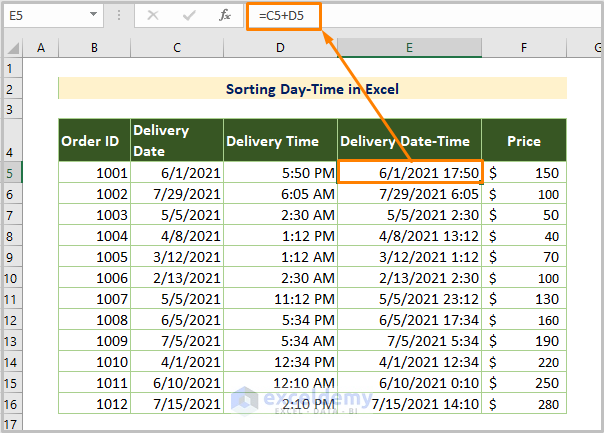
Method 1: Using the TEXT Function
The TEXT function is a simple way to combine date and time in Excel. This function converts a date and time value into a text string in a specific format.
Formula: =TEXT(A1, "mm/dd/yyyy hh:mm:ss")
Assuming the date and time values are in cell A1, the above formula will combine the date and time into a single text string in the format "mm/dd/yyyy hh:mm:ss".

Method 2: Using the CONCATENATE Function
The CONCATENATE function is another way to combine date and time in Excel. This function joins two or more text strings into a single text string.
Formula: =CONCATENATE(TEXT(A1, "mm/dd/yyyy"), " ", TEXT(A1, "hh:mm:ss"))
Assuming the date and time values are in cell A1, the above formula will combine the date and time into a single text string using the CONCATENATE function.

Method 3: Using the DATE and TIME Functions
The DATE and TIME functions can be used to combine date and time in Excel. These functions return the date and time values separately, which can then be combined using the CONCATENATE function.
Formula: =CONCATENATE(DATE(YEAR(A1), MONTH(A1), DAY(A1)), " ", TIME(HOUR(A1), MINUTE(A1), SECOND(A1)))
Assuming the date and time values are in cell A1, the above formula will combine the date and time into a single text string using the DATE and TIME functions.

Method 4: Using the POWER QUERY Editor
The POWER QUERY Editor is a powerful tool in Excel that allows you to combine date and time in a single step.
- Select the date and time columns.
- Go to the "Data" tab in the ribbon.
- Click on "From Other Sources" and select "From Microsoft Query".
- In the POWER QUERY Editor, click on "Add Column" and select "Custom Column".
- In the formula bar, enter the following formula:
= Text.Combine({[Date], " ", [Time]}) - Click "OK" to close the formula bar.
- Click "Load" to load the data into the worksheet.

Method 5: Using VBA Macro
If you prefer to use VBA macros, you can combine date and time in Excel using a simple macro.
- Open the Visual Basic Editor by pressing "Alt + F11" or by navigating to Developer > Visual Basic.
- In the Visual Basic Editor, click "Insert" and select "Module".
- In the module window, enter the following code:
Sub CombineDateAndTime() Range("A1").Value = Format(Range("A1").Value, "mm/dd/yyyy hh:mm:ss") End Sub - Click "Run" to run the macro.


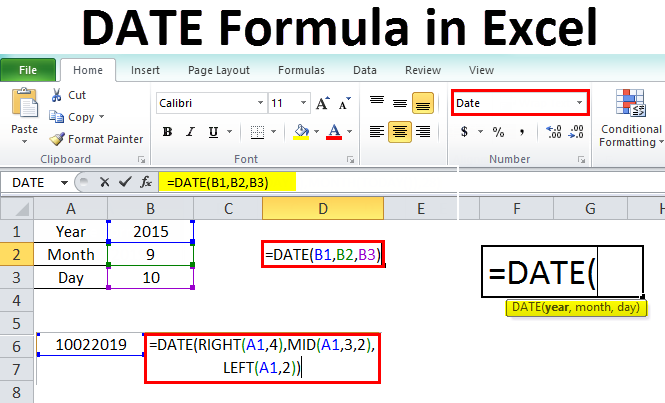
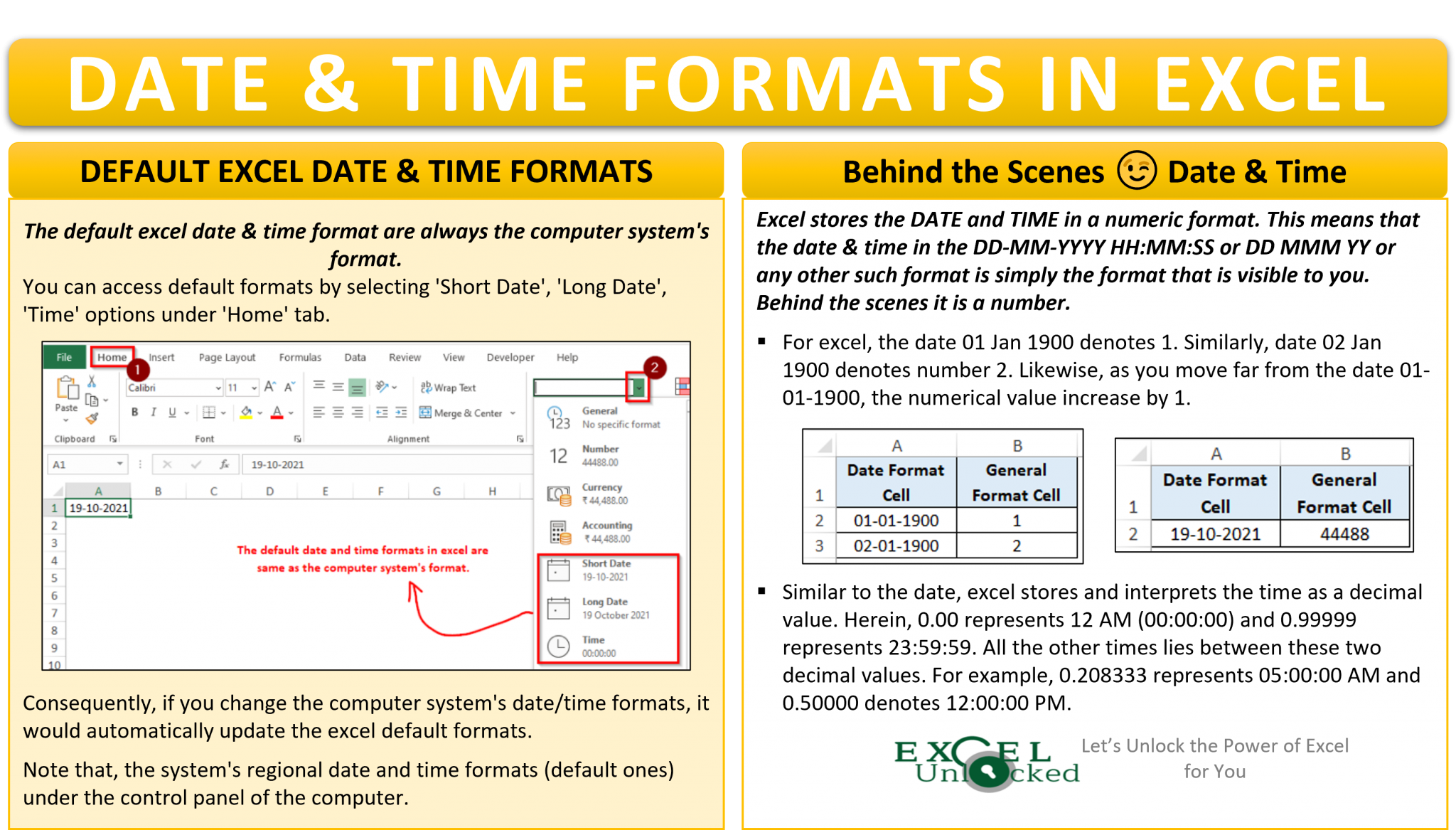
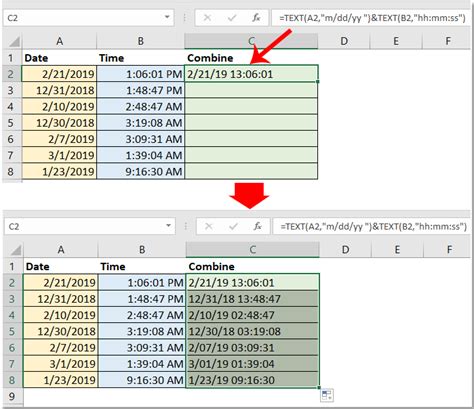
In conclusion, combining date and time in Excel can be done using various methods, including the TEXT function, CONCATENATE function, DATE and TIME functions, POWER QUERY Editor, and VBA macros. Each method has its own advantages and disadvantages, and the choice of method depends on the specific requirements of the task.
What is the best way to combine date and time in Excel?
+The best way to combine date and time in Excel depends on the specific requirements of the task. If you need to combine date and time in a single text string, the TEXT function or CONCATENATE function may be the best option. If you need to perform calculations that involve both date and time, the DATE and TIME functions may be the best option.
How do I format date and time in Excel?
+To format date and time in Excel, you can use the TEXT function or the Format Cells dialog box. The TEXT function allows you to format date and time in a specific format, while the Format Cells dialog box allows you to format date and time using a variety of pre-defined formats.
Can I combine date and time in Excel using a formula?
+Yes, you can combine date and time in Excel using a formula. The TEXT function, CONCATENATE function, and DATE and TIME functions can be used to combine date and time in a single formula.