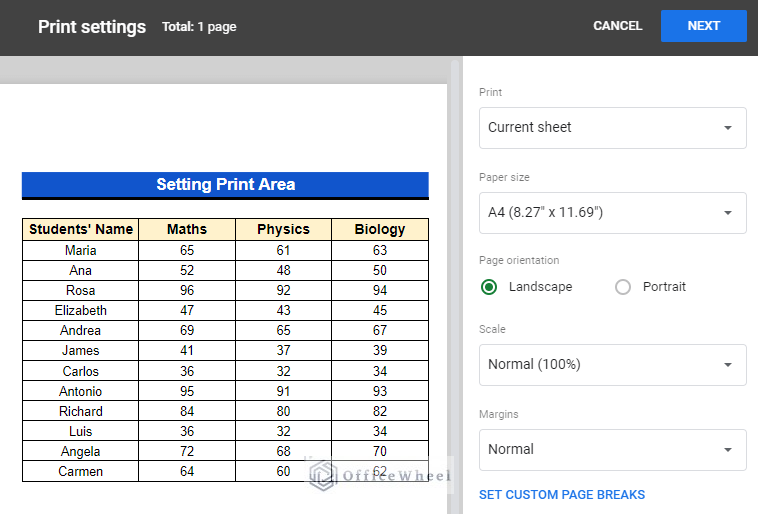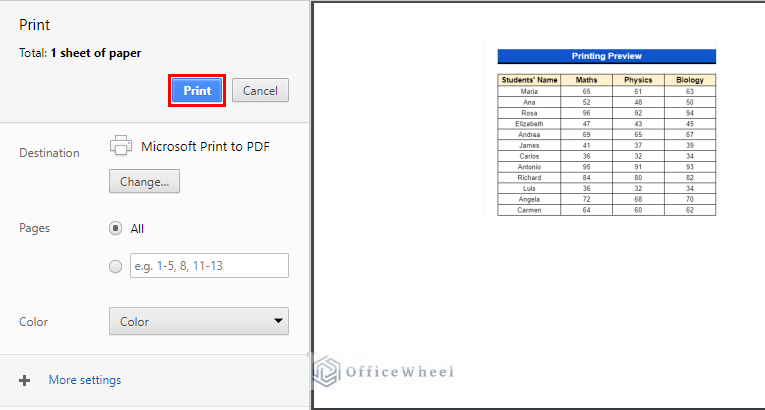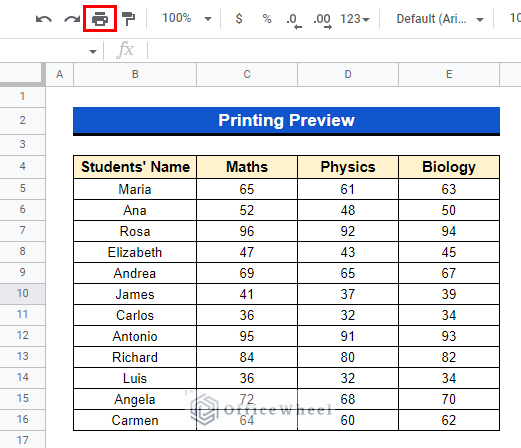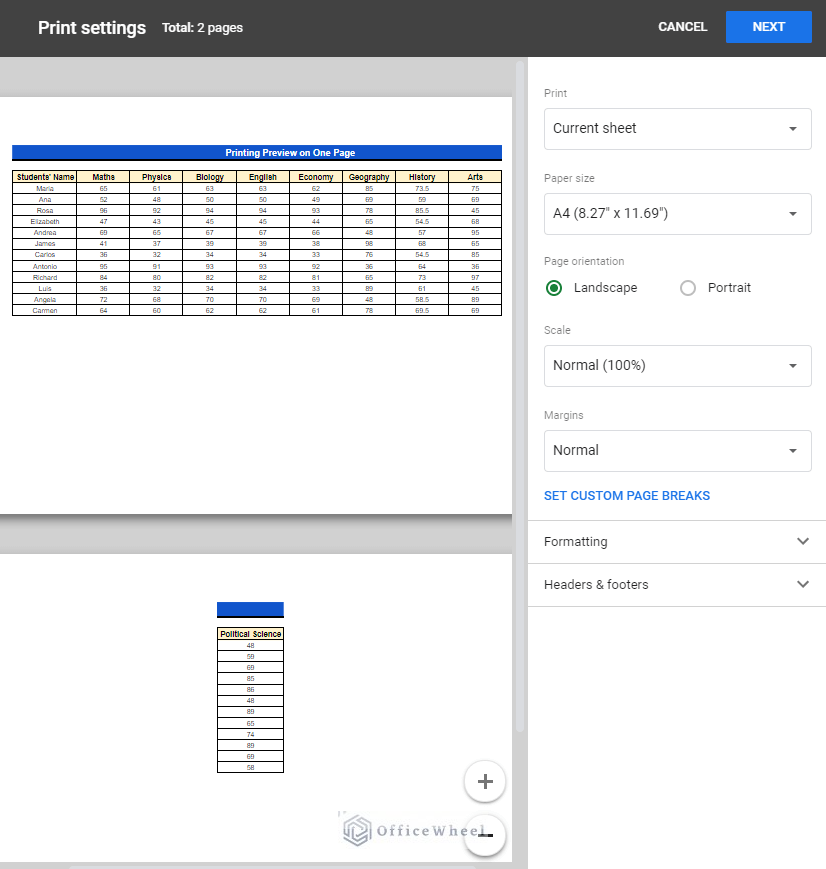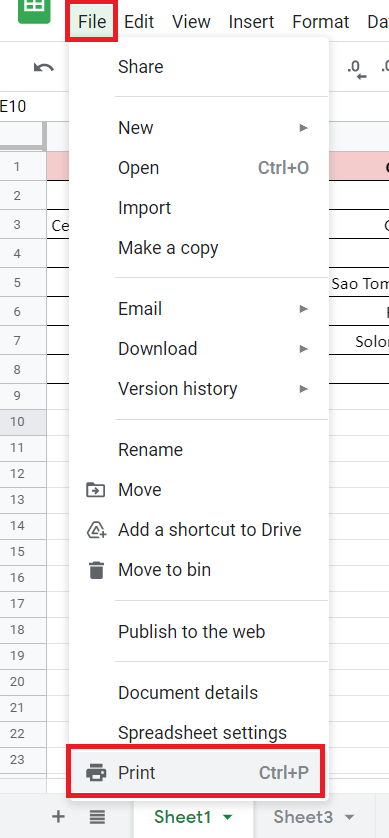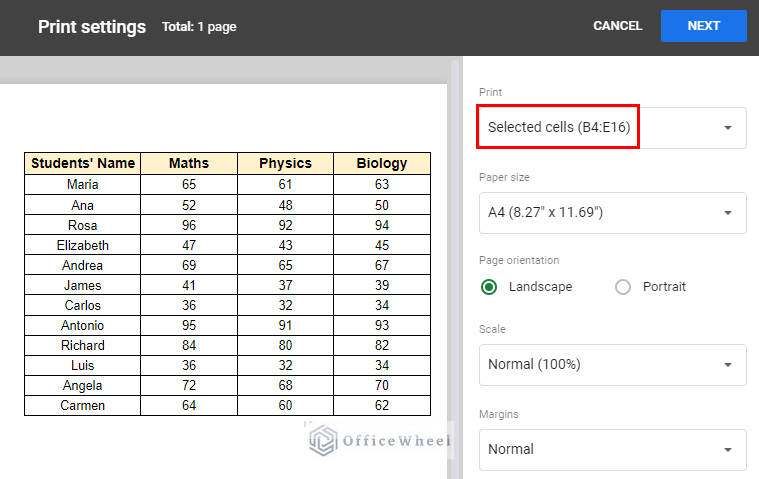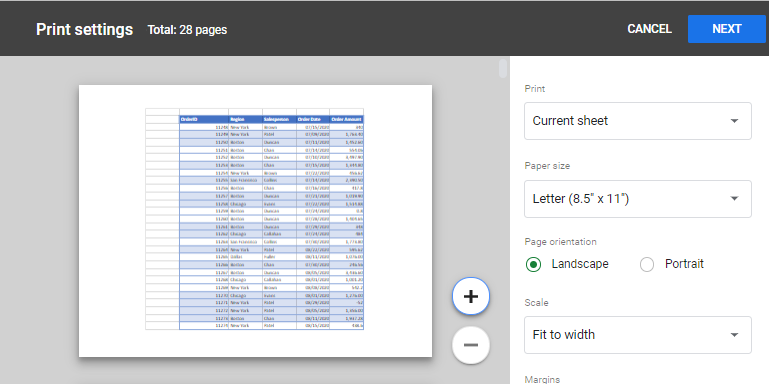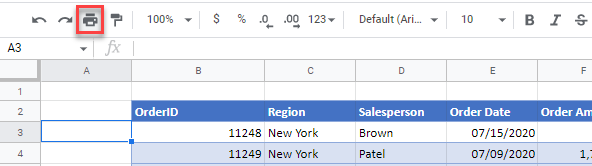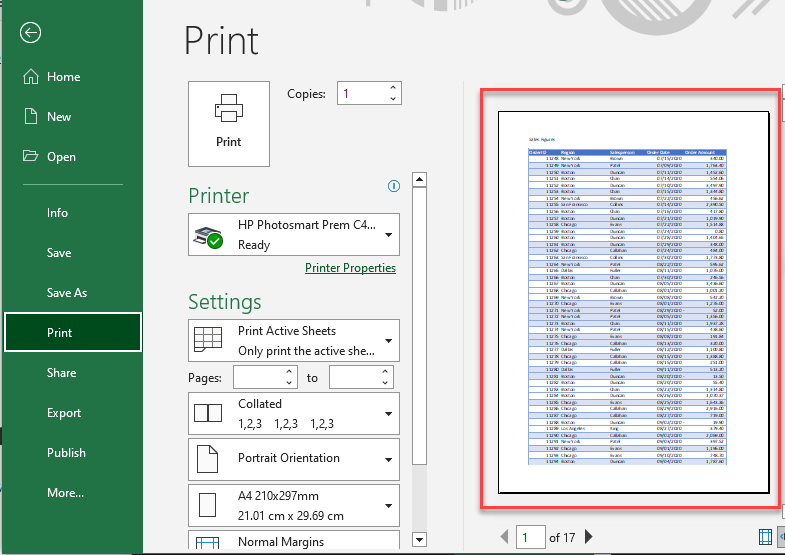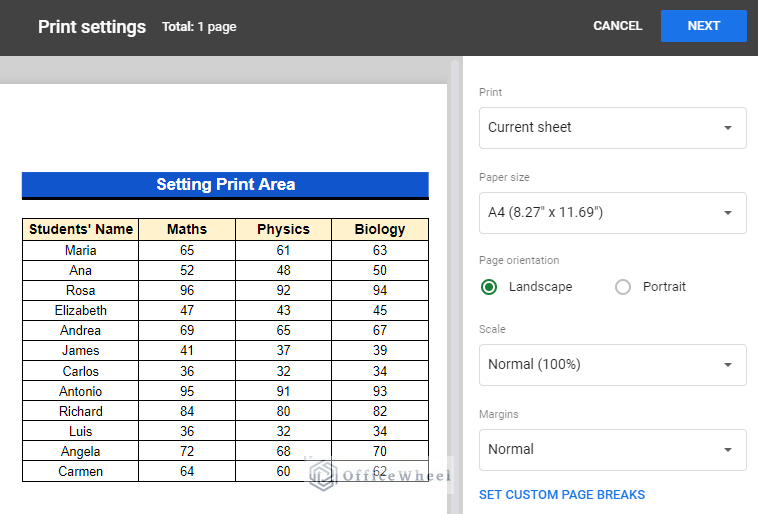
Google Sheets is a powerful tool for data analysis and visualization, and one of its most useful features is the ability to print preview your work. Whether you're preparing a report for a meeting, creating a presentation for a client, or simply need to review your data in a more readable format, print preview in Google Sheets is an essential tool to master.
Why Use Print Preview in Google Sheets?
Print preview in Google Sheets allows you to review your spreadsheet in a format that is optimized for printing. This feature is particularly useful when you need to:
- Review your data in a more readable format
- Check the layout and formatting of your spreadsheet before printing
- Ensure that your data is properly aligned and formatted for printing
- Identify any errors or inconsistencies in your data
How to Access Print Preview in Google Sheets
To access print preview in Google Sheets, follow these steps:
- Open your Google Sheet and select the range of cells that you want to print.
- Click on the "File" menu in the top left corner of the screen.
- Select "Print" from the drop-down menu.
- Alternatively, you can use the keyboard shortcut Ctrl + P (Windows) or Command + P (Mac) to access print preview.
Using Print Preview in Google Sheets
Once you have accessed print preview, you will see a preview of your spreadsheet in a format that is optimized for printing. You can use the following features to customize your print preview:
- Paper size: Select the paper size that you want to use for printing. Google Sheets supports a range of paper sizes, including letter, A4, and more.
- Orientation: Choose between portrait and landscape orientation for your printout.
- Margins: Adjust the margins of your printout to ensure that your data is properly aligned and formatted.
- Header and footer: Add headers and footers to your printout, including page numbers, dates, and more.
Tips and Tricks for Using Print Preview in Google Sheets
Here are some tips and tricks for using print preview in Google Sheets:
- Use the zoom feature: Use the zoom feature to enlarge or reduce the size of your print preview. This can be helpful for reviewing small text or checking the formatting of your spreadsheet.
- Check for errors: Use print preview to check for errors or inconsistencies in your data. Look for formatting issues, missing data, and other problems that may affect the accuracy of your printout.
- Customize your printout: Use the customization options in print preview to tailor your printout to your specific needs. This may include adding headers and footers, adjusting the margins, and more.
- Use print preview to create a PDF: Print preview can also be used to create a PDF of your spreadsheet. Simply select the "Save as PDF" option from the print preview menu.
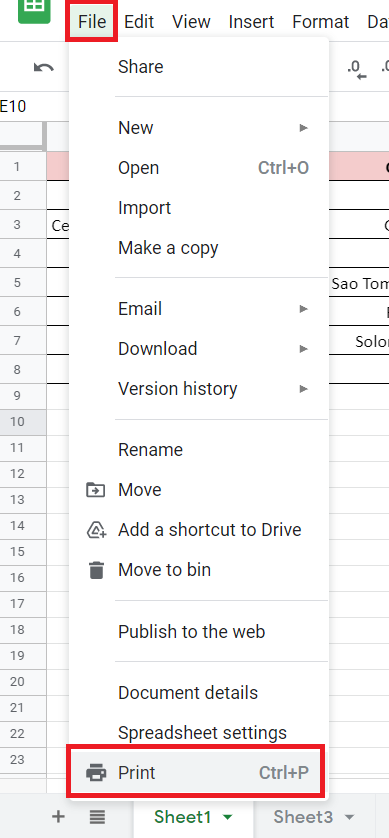
Benefits of Using Print Preview in Google Sheets
Using print preview in Google Sheets offers a range of benefits, including:
- Improved accuracy: Print preview allows you to review your data in a format that is optimized for printing, reducing the risk of errors or inconsistencies.
- Increased productivity: Print preview saves time and effort by allowing you to review and customize your printout before printing.
- Enhanced collaboration: Print preview makes it easy to share and collaborate on spreadsheets, as you can use the feature to create a PDF or printout that can be easily shared with others.
Common Issues with Print Preview in Google Sheets
While print preview is a powerful feature in Google Sheets, there are some common issues that you may encounter. These include:
- Formatting issues: Print preview may not always accurately reflect the formatting of your spreadsheet. To resolve this issue, try adjusting the margins or orientation of your printout.
- Data truncation: Print preview may truncate data that is too long for the page. To resolve this issue, try adjusting the font size or using a larger paper size.
- Image issues: Print preview may not always accurately render images in your spreadsheet. To resolve this issue, try adjusting the image size or using a different image format.
Troubleshooting Print Preview Issues in Google Sheets
If you encounter issues with print preview in Google Sheets, try the following troubleshooting steps:
- Check the formatting: Check the formatting of your spreadsheet to ensure that it is properly aligned and formatted for printing.
- Adjust the margins: Adjust the margins of your printout to ensure that your data is properly aligned and formatted.
- Use the zoom feature: Use the zoom feature to enlarge or reduce the size of your print preview. This can be helpful for reviewing small text or checking the formatting of your spreadsheet.
Conclusion
Print preview is a powerful feature in Google Sheets that allows you to review and customize your spreadsheet in a format that is optimized for printing. By using print preview, you can improve the accuracy and productivity of your work, and enhance collaboration with others. Whether you're preparing a report for a meeting, creating a presentation for a client, or simply need to review your data in a more readable format, print preview is an essential tool to master.
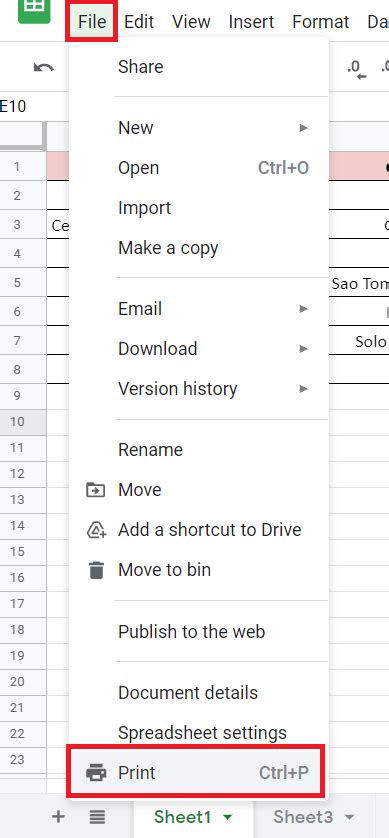
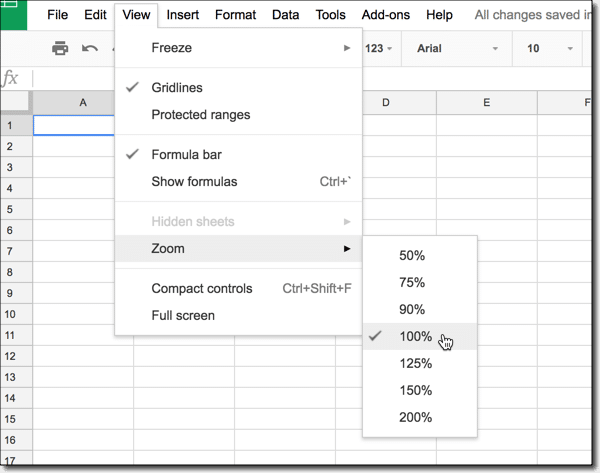
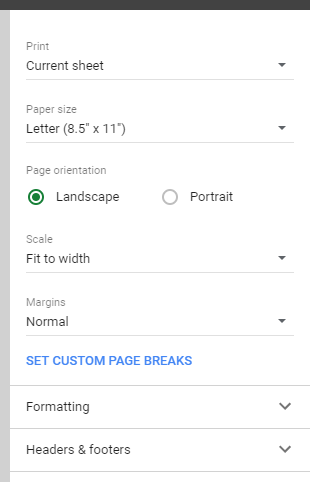
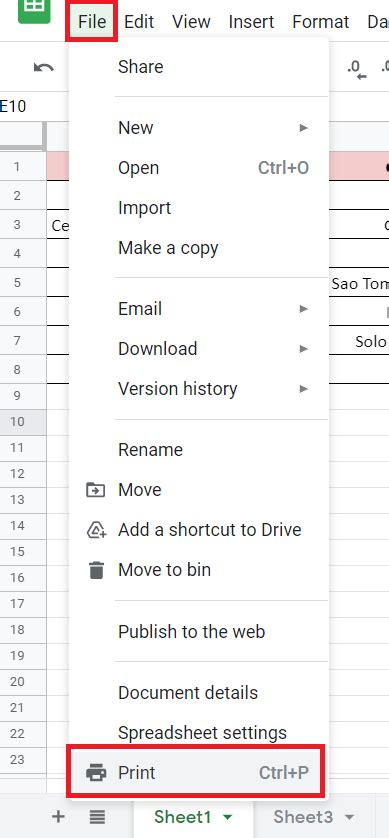
FAQs
What is print preview in Google Sheets?
+Print preview is a feature in Google Sheets that allows you to review and customize your spreadsheet in a format that is optimized for printing.
How do I access print preview in Google Sheets?
+To access print preview, click on the "File" menu in the top left corner of the screen and select "Print". Alternatively, you can use the keyboard shortcut Ctrl + P (Windows) or Command + P (Mac).
What are the benefits of using print preview in Google Sheets?
+Using print preview in Google Sheets offers a range of benefits, including improved accuracy, increased productivity, and enhanced collaboration.