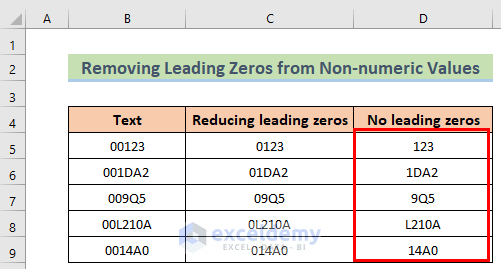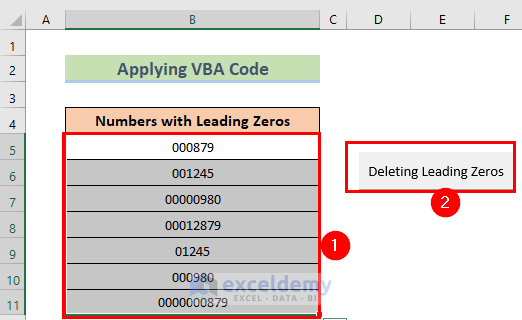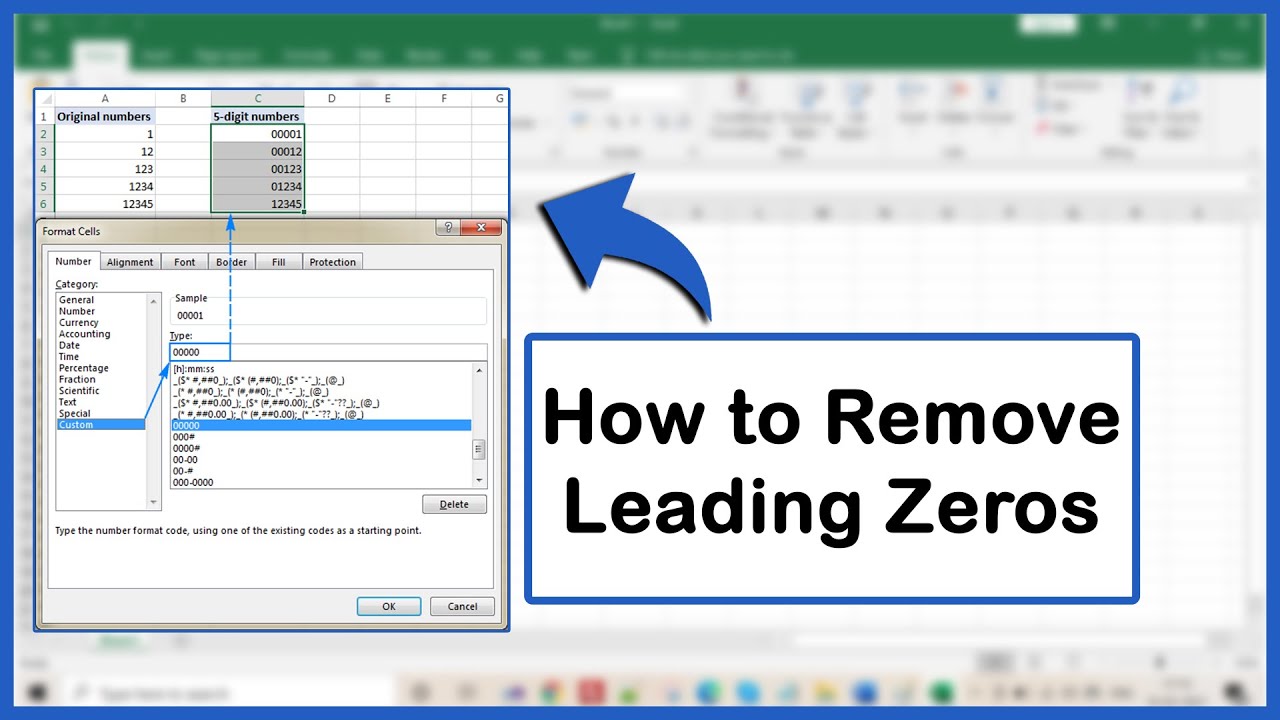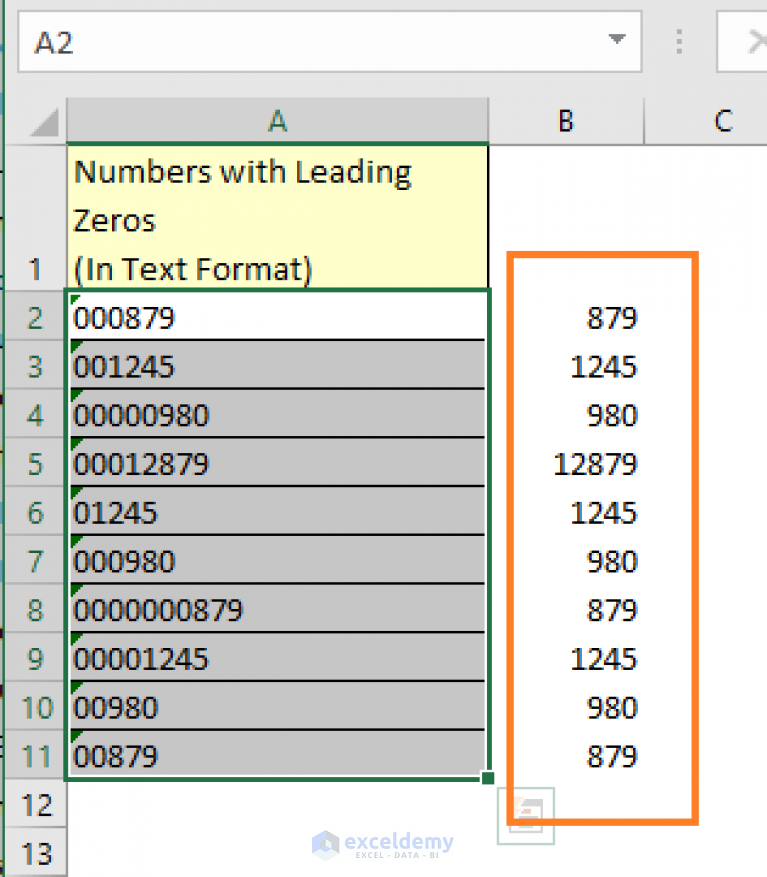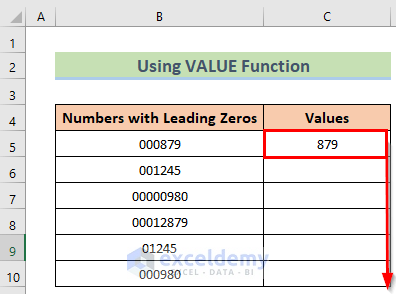
Removing leading zeros in Excel can be a frustrating task, especially when working with large datasets. Leading zeros are unnecessary zeros that appear at the beginning of a number or text string, and they can cause problems when performing calculations or data analysis. In this article, we will explore the different methods to remove leading zeros in Excel, making it easier for you to manage your data.
Why Remove Leading Zeros in Excel?
Leading zeros can cause several issues in Excel, including:
- Incorrect calculations: Leading zeros can cause errors in calculations, especially when working with dates, times, or financial data.
- Data sorting issues: Leading zeros can affect the sorting of data, making it difficult to organize and analyze.
- Data formatting problems: Leading zeros can cause formatting issues, making it difficult to display data in the desired format.
Methods to Remove Leading Zeros in Excel
Fortunately, there are several methods to remove leading zeros in Excel, and we will explore each method in detail.
Method 1: Using the TEXT Function
The TEXT function is a simple and effective way to remove leading zeros in Excel. The syntax for the TEXT function is:
TEXT(value, format_text)
Where value is the cell containing the leading zeros, and format_text is the desired format.
For example, if you want to remove leading zeros from the cell A1, you can use the following formula:
=TEXT(A1, "0")
This formula will remove the leading zeros from the cell A1 and display the value as a number.

Method 2: Using the VALUE Function
The VALUE function is another way to remove leading zeros in Excel. The syntax for the VALUE function is:
VALUE(text)
Where text is the cell containing the leading zeros.
For example, if you want to remove leading zeros from the cell A1, you can use the following formula:
=VALUE(A1)
This formula will remove the leading zeros from the cell A1 and display the value as a number.
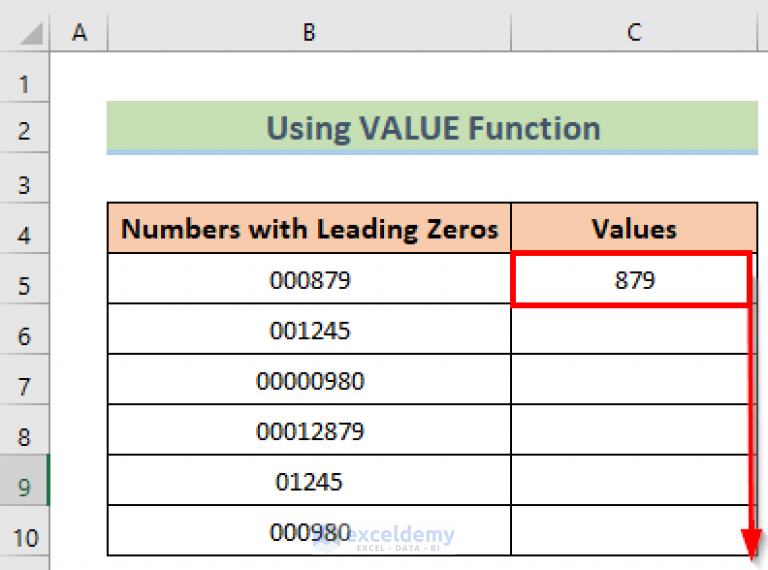
Method 3: Using the FIND and REPLACE Function
The FIND and REPLACE function is a powerful tool in Excel that can be used to remove leading zeros. The syntax for the FIND and REPLACE function is:
=REPLACE(A1, FIND("0", A1), 1, "")
Where A1 is the cell containing the leading zeros.
This formula will find the first occurrence of the digit "0" in the cell A1 and replace it with an empty string, effectively removing the leading zero.
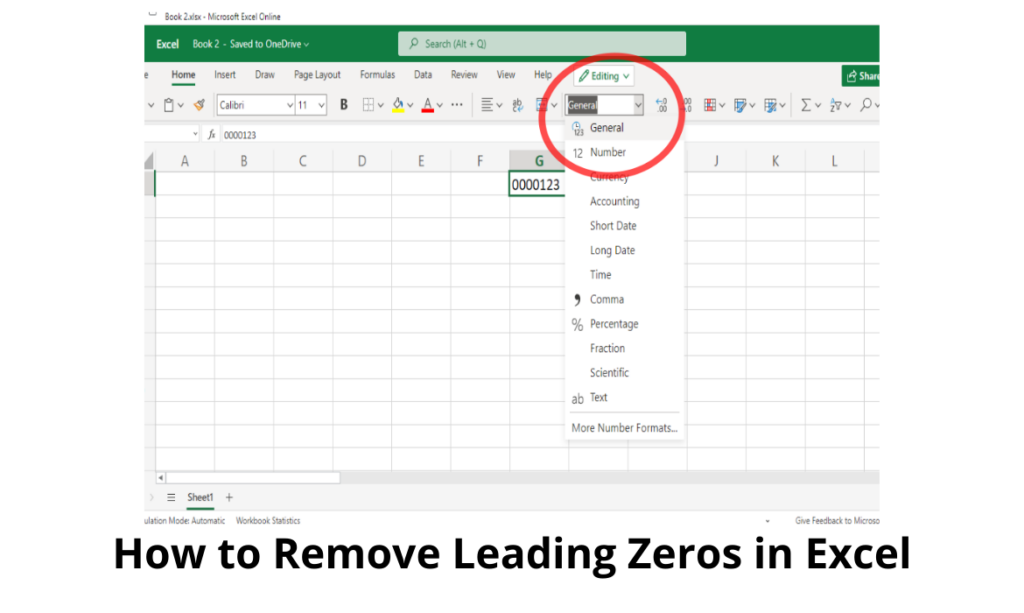
Method 4: Using VBA Macro
If you have a large dataset and want to remove leading zeros from multiple cells, you can use a VBA macro. The following code can be used to remove leading zeros from a selected range of cells:
Sub RemoveLeadingZeros()
Dim cell As Range
For Each cell In Selection
cell.Value = Val(cell.Value)
Next cell
End Sub
This macro will remove the leading zeros from the selected range of cells.
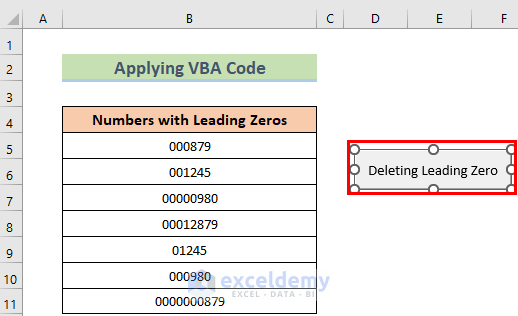
Gallery of Remove Leading Zeros Excel Methods
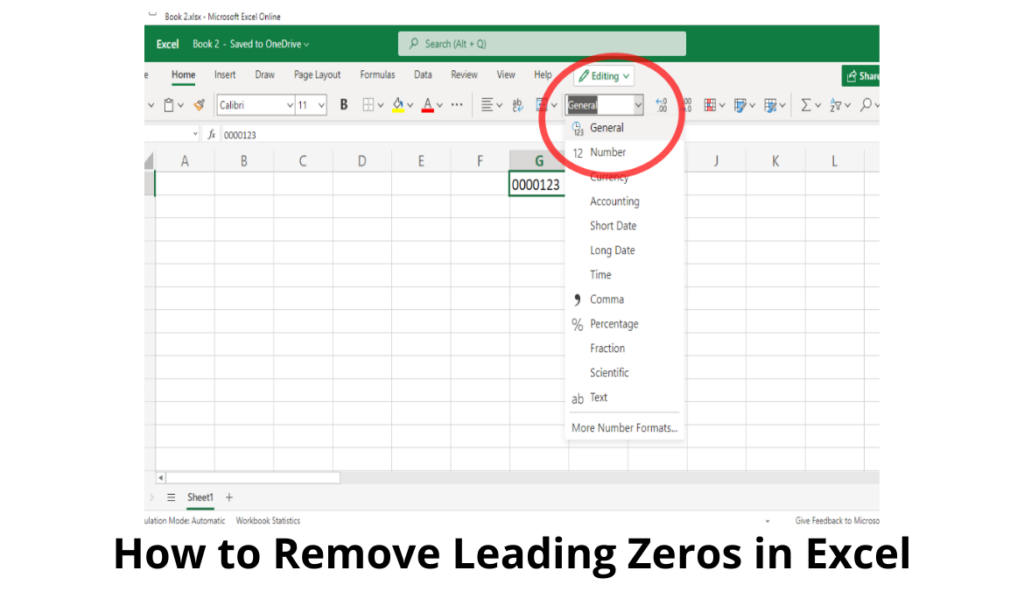
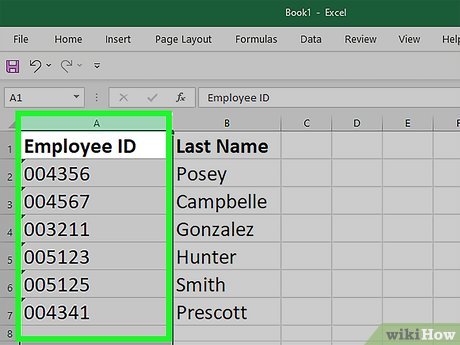
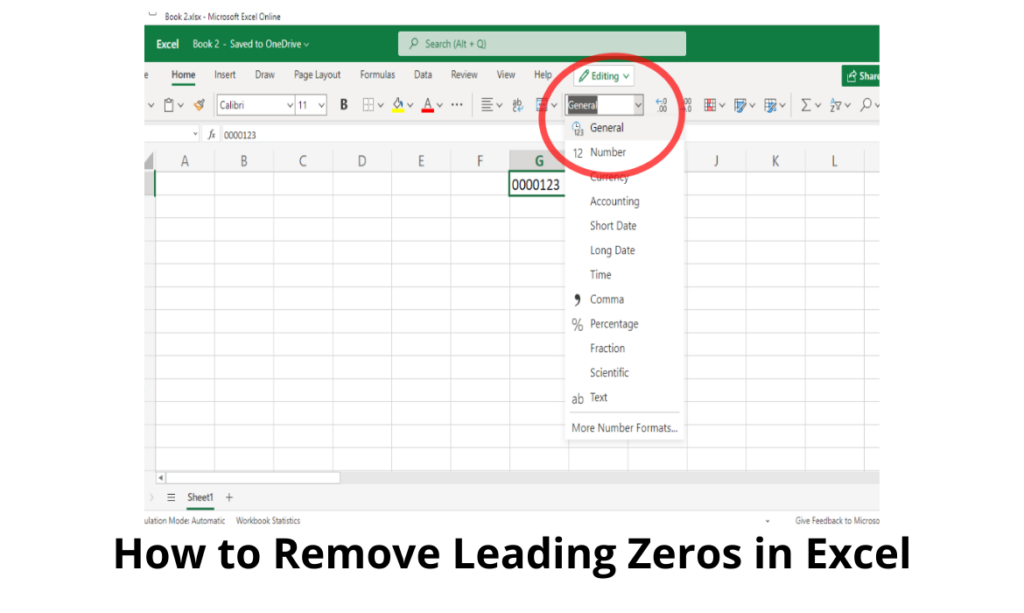
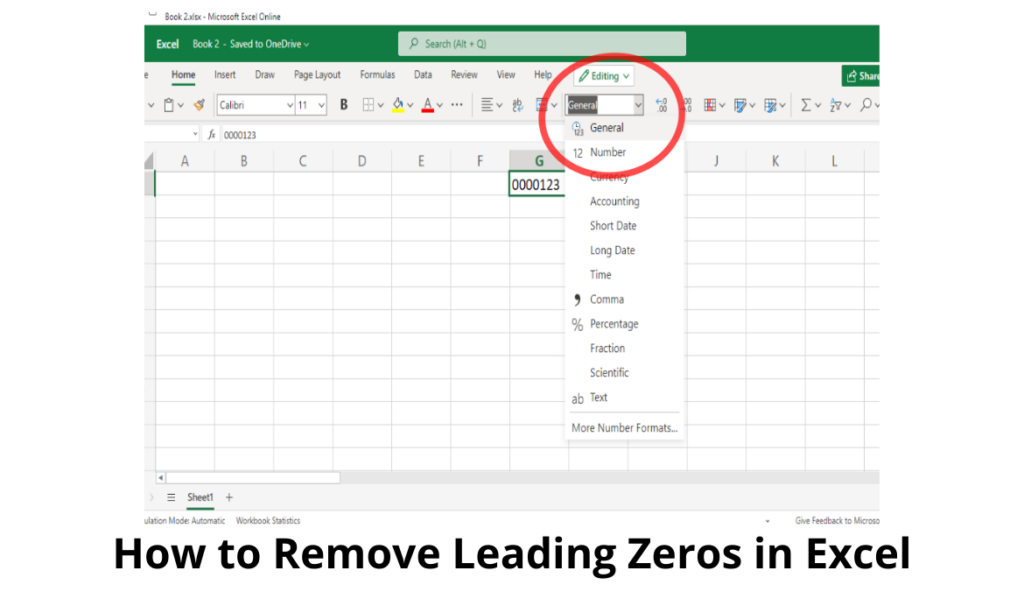
FAQs
How do I remove leading zeros in Excel?
+You can remove leading zeros in Excel using the TEXT function, VALUE function, FIND and REPLACE function, or VBA macro.
What is the syntax for the TEXT function in Excel?
+The syntax for the TEXT function is =TEXT(value, format_text), where value is the cell containing the leading zeros, and format_text is the desired format.
Can I use a VBA macro to remove leading zeros in Excel?
+We hope this article has helped you to remove leading zeros in Excel. Whether you use the TEXT function, VALUE function, FIND and REPLACE function, or VBA macro, removing leading zeros is a simple process that can help to improve the accuracy and efficiency of your data analysis. If you have any further questions or need more assistance, please don't hesitate to ask.