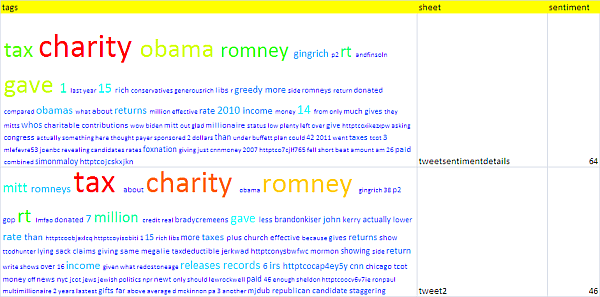In today's data-driven world, presenting information in an engaging and visually appealing way is crucial. One effective method to showcase categorical data is by creating a tag cloud. A tag cloud is a visual representation of text data, where the size and prominence of each word or phrase indicate its frequency or importance. While Excel is not typically considered a design tool, you can still create a tag cloud within its interface. Here, we will explore five ways to create a tag cloud in Excel.
Understanding Tag Clouds
Before diving into the methods, let's quickly understand what tag clouds are and why they are useful. Tag clouds are a form of data visualization that displays a set of words or phrases, with the size and color of each word indicating its relative importance or frequency. They are often used in web design and data analysis to provide an at-a-glance view of the content or themes present in a dataset.
Method 1: Using Excel Formulas
One way to create a tag cloud in Excel is by using formulas to calculate the frequency of each word and then adjusting the font size based on that frequency. Here's a step-by-step guide:
- Prepare your data: List out the words or phrases you want to include in your tag cloud, along with their frequencies.
- Calculate the maximum frequency: Use the
MAXfunction to find the highest frequency in your dataset. - Calculate the font size: Use the
IFfunction to assign a font size to each word based on its frequency relative to the maximum frequency. - Apply the font size: Use the
FONTfunction to apply the calculated font size to each word.
This method requires some formula expertise, but it provides a flexible way to create a tag cloud in Excel.
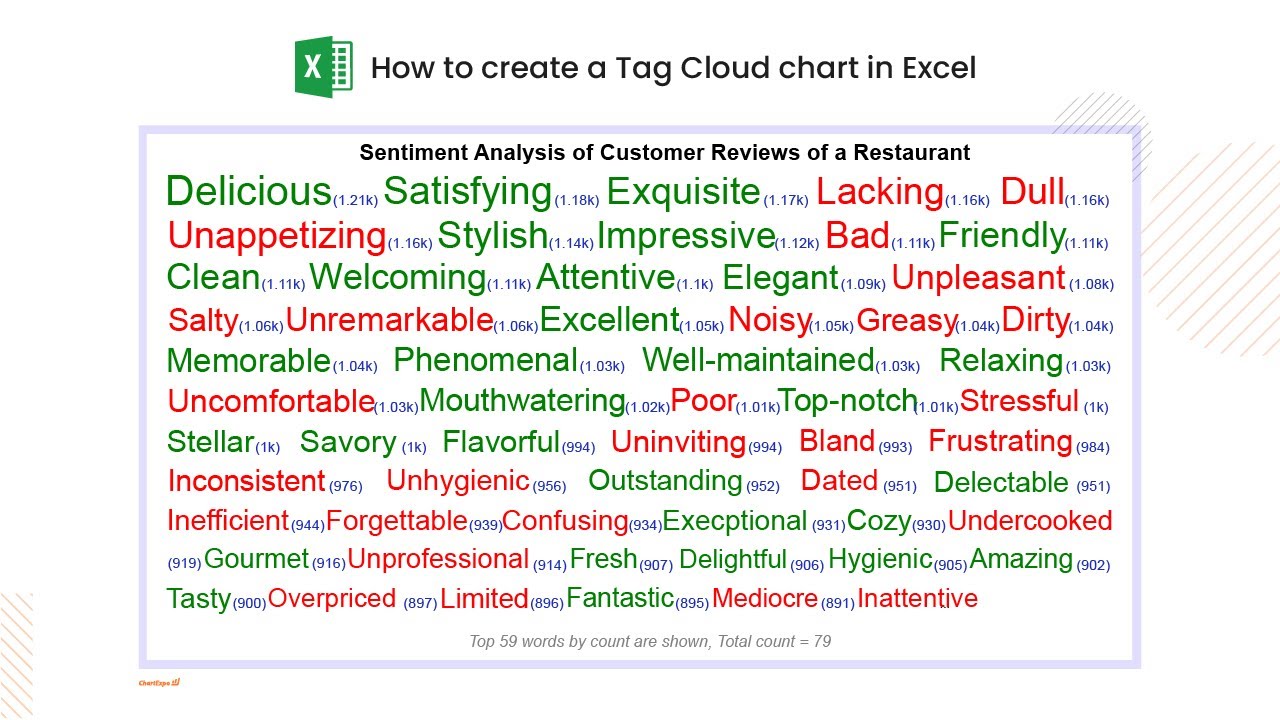
Method 2: Using Excel Conditional Formatting
Another approach to creating a tag cloud in Excel is by using conditional formatting. This method allows you to highlight cells based on specific conditions, such as the frequency of a word. Here's how:
- Prepare your data: List out the words or phrases you want to include in your tag cloud, along with their frequencies.
- Select the data range: Choose the cells containing the words and frequencies.
- Apply conditional formatting: Use the "Highlight Cells Rules" option to create a rule based on the frequency of each word.
- Customize the formatting: Adjust the font size, color, and other formatting options to create a visually appealing tag cloud.
This method is more straightforward than using formulas, but it still requires some formatting expertise.
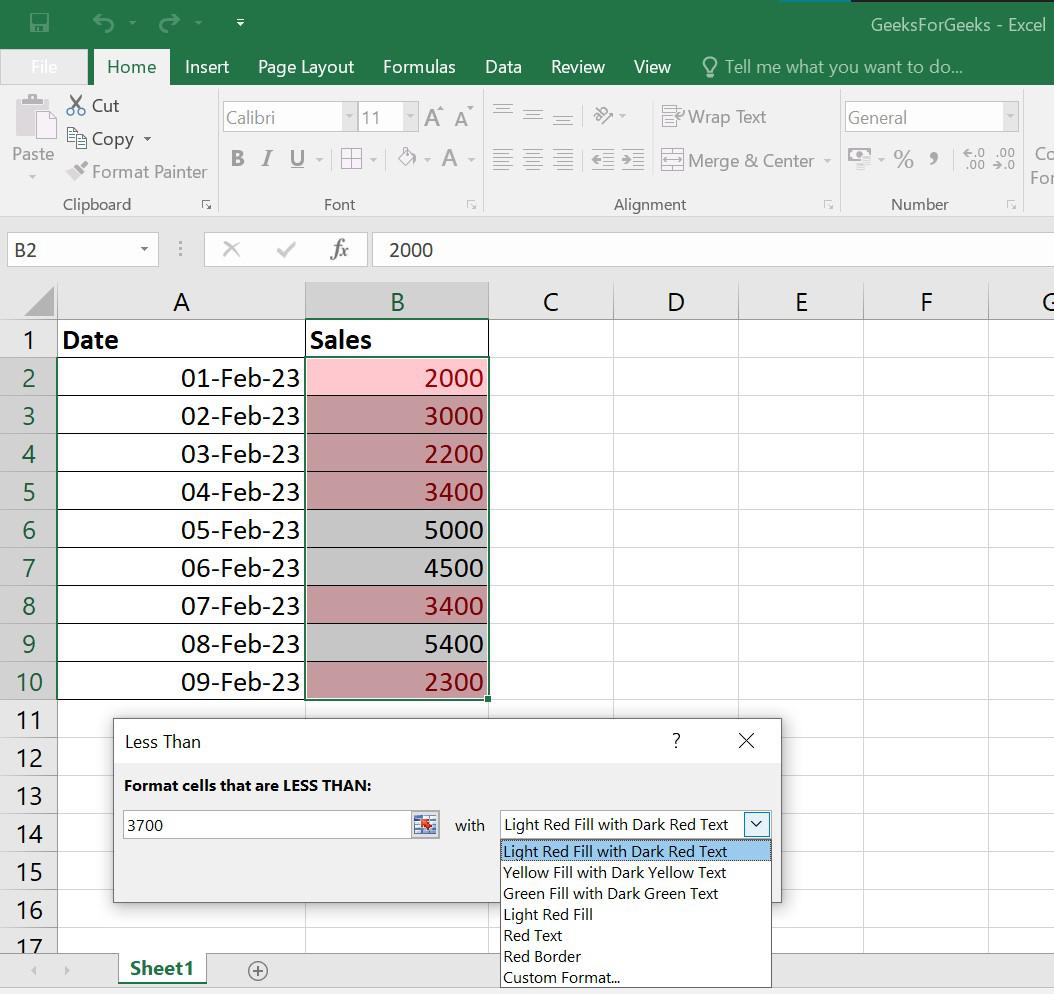
Method 3: Using Excel Add-ins
If you're not comfortable with formulas or conditional formatting, you can use an Excel add-in to create a tag cloud. There are several add-ins available that can help you create a tag cloud, such as Power BI or Excel VBA. Here's how:
- Install the add-in: Download and install the add-in of your choice.
- Prepare your data: List out the words or phrases you want to include in your tag cloud, along with their frequencies.
- Use the add-in: Follow the add-in's instructions to create a tag cloud based on your data.
This method is more user-friendly than the previous two, but it requires installing an add-in, which may have compatibility issues.
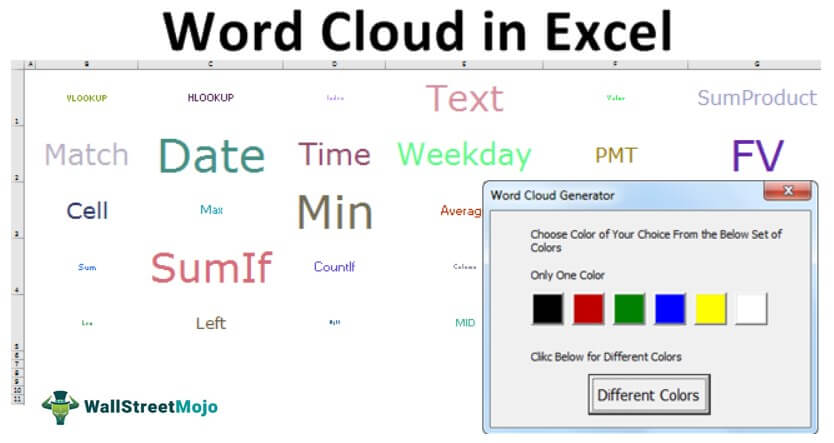
Method 4: Using Excel Power Query
Excel Power Query is a powerful tool that allows you to manipulate and analyze data. You can use Power Query to create a tag cloud by transforming your data into a visual representation. Here's how:
- Prepare your data: List out the words or phrases you want to include in your tag cloud, along with their frequencies.
- Load the data into Power Query: Use the "From Table/Range" option to load your data into Power Query.
- Transform the data: Use Power Query's data transformation tools to create a tag cloud based on your data.
- Visualize the data: Use Power Query's visualization tools to create a visually appealing tag cloud.
This method requires some expertise in Power Query, but it provides a flexible way to create a tag cloud in Excel.
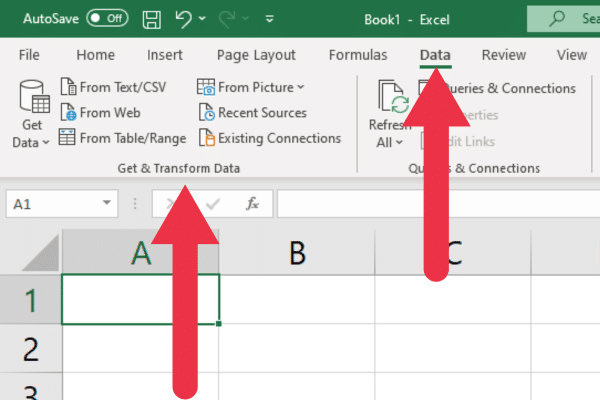
Method 5: Using Excel VBA
If you're comfortable with VBA programming, you can create a tag cloud in Excel using VBA code. This method allows you to create a custom solution tailored to your specific needs. Here's how:
- Prepare your data: List out the words or phrases you want to include in your tag cloud, along with their frequencies.
- Create a VBA module: Use the Visual Basic Editor to create a new module.
- Write the VBA code: Use VBA code to create a tag cloud based on your data.
- Run the code: Execute the VBA code to create the tag cloud.
This method requires advanced VBA programming expertise, but it provides a flexible way to create a tag cloud in Excel.
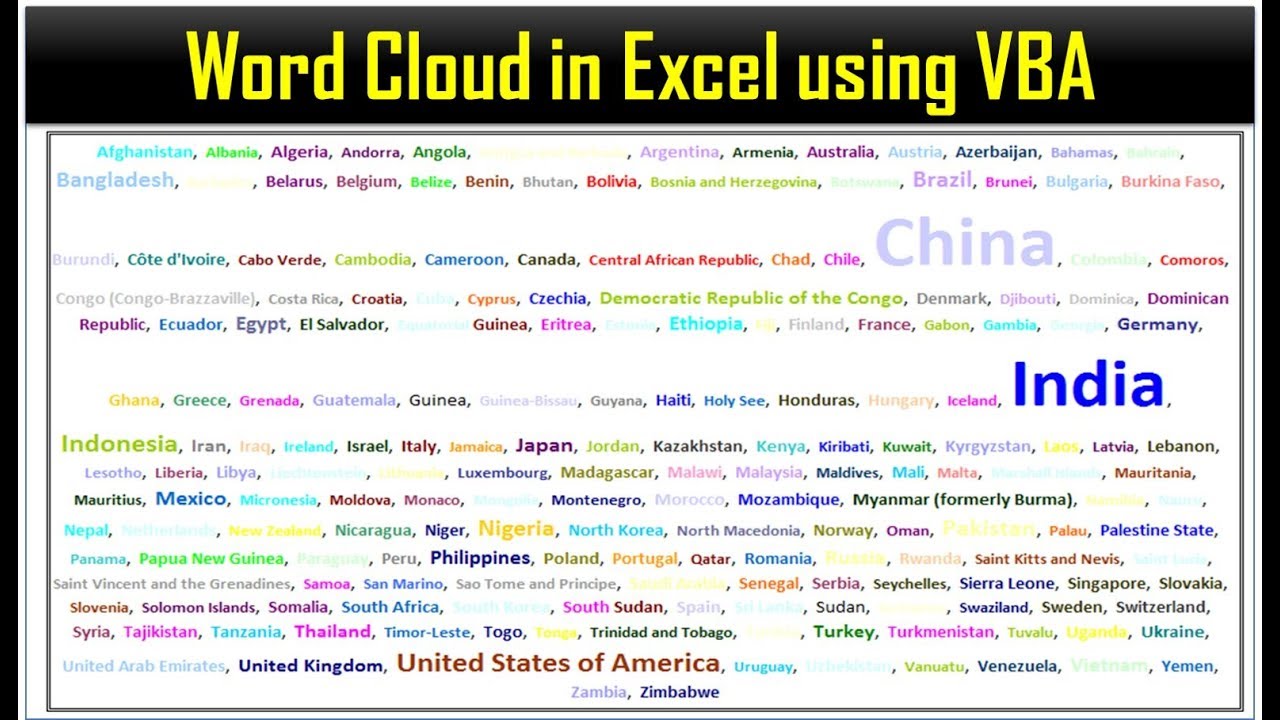
Conclusion
Creating a tag cloud in Excel can be a fun and creative way to visualize data. While Excel is not typically considered a design tool, you can still create a tag cloud using various methods, including formulas, conditional formatting, add-ins, Power Query, and VBA. Each method has its advantages and disadvantages, and the choice of method depends on your expertise and preferences.
Gallery of Excel Tag Cloud Examples

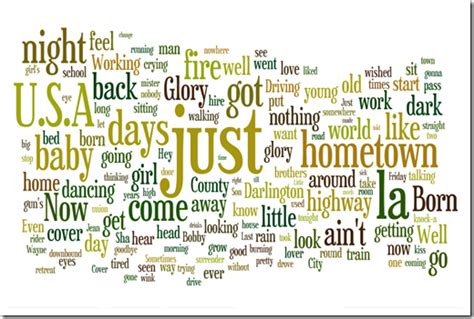
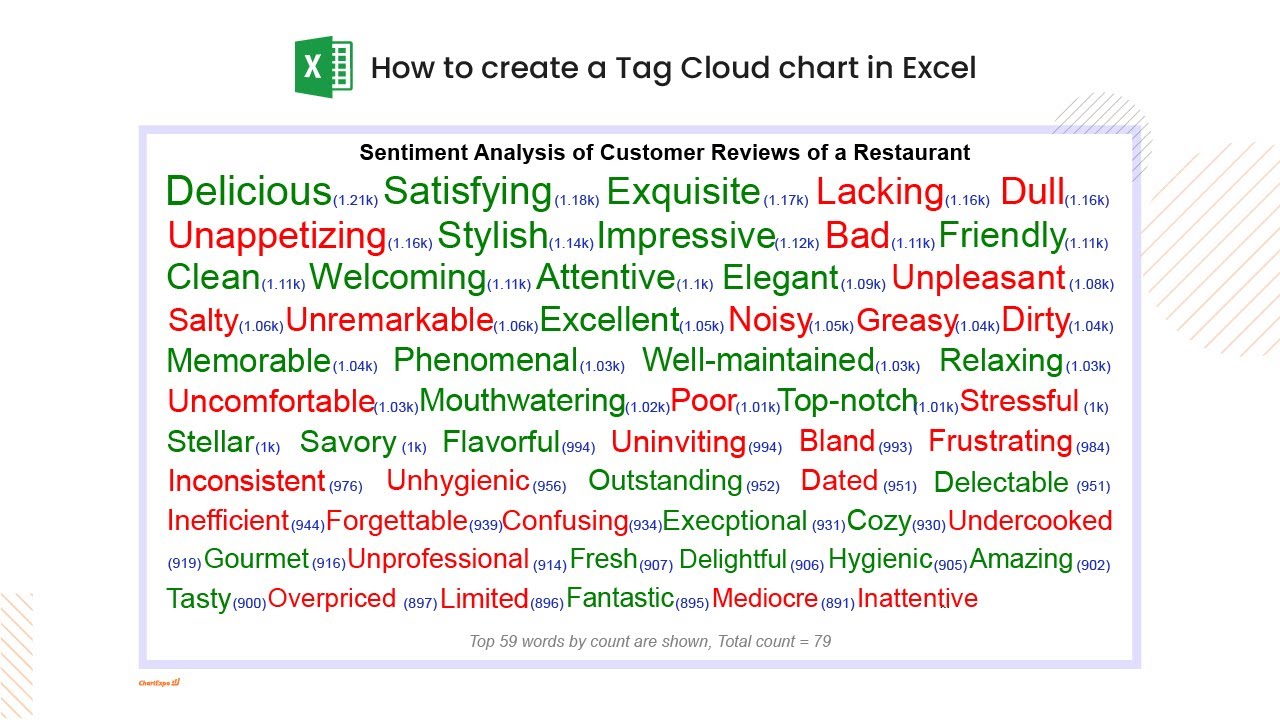
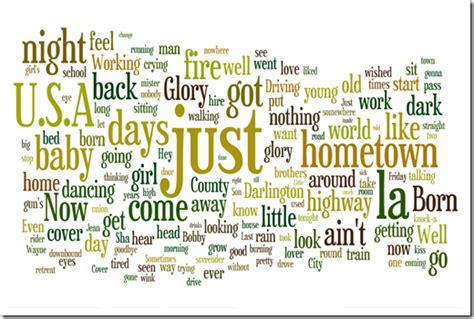
FAQs
What is a tag cloud?
+A tag cloud is a visual representation of text data, where the size and prominence of each word or phrase indicate its frequency or importance.
How do I create a tag cloud in Excel?
+You can create a tag cloud in Excel using various methods, including formulas, conditional formatting, add-ins, Power Query, and VBA.
What is the advantage of using a tag cloud in Excel?
+A tag cloud provides a visually appealing way to present categorical data, making it easier to understand and analyze.