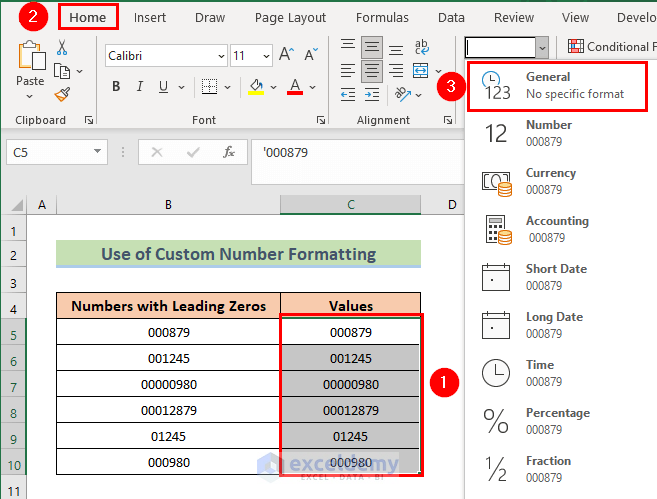The annoyance of leading zeros in Excel! It's a common problem that can make your data look messy and harder to work with. But don't worry, we've got you covered. In this article, we'll explore three ways to remove leading zeros in Excel, so you can get your data looking tidy and organized in no time.
The Importance of Removing Leading Zeros
Leading zeros can be a real nuisance in Excel. They can make your data look unprofessional, and they can even cause problems when you're trying to perform calculations or sort your data. But why do leading zeros occur in the first place? Well, it's usually because of a formatting issue or because you've imported data from another source that had leading zeros.
Luckily, removing leading zeros is a relatively simple process, and we'll show you three ways to do it. Whether you're a beginner or an advanced Excel user, you'll be able to follow these methods with ease.
Method 1: Using the TEXT TO COLUMNS Feature
The first method we'll cover is using the TEXT TO COLUMNS feature in Excel. This feature is particularly useful if you have a large dataset with leading zeros that you want to remove.
Here's how to do it:
- Select the column that contains the leading zeros.
- Go to the "Data" tab in the ribbon.
- Click on the "Text to Columns" button in the "Data Tools" group.
- In the "Text to Columns" dialog box, select the "Delimited Text" option and click "Next".
- In the next step, select the "Space" delimiter and click "Next".
- In the final step, select the "General" format and click "Finish".
This will remove the leading zeros from your data. Note that this method will also remove any other formatting that you may have applied to your data, so you may need to reapply formatting after using this method.

Method 2: Using the NUMBER FORMAT Feature
The second method we'll cover is using the NUMBER FORMAT feature in Excel. This feature is useful if you only need to remove leading zeros from a single cell or a small range of cells.
Here's how to do it:
- Select the cell or range of cells that contains the leading zeros.
- Right-click on the selection and choose "Format Cells".
- In the "Format Cells" dialog box, select the "Number" tab.
- In the "Category" list, select "Custom".
- In the "Type" field, enter the following format code:
0(without quotes). - Click "OK" to apply the format.
This will remove the leading zeros from your data. Note that this method will only work if the leading zeros are in a text format. If the leading zeros are in a number format, you may need to use a different method.

Method 3: Using a Formula
The third method we'll cover is using a formula to remove leading zeros. This method is useful if you need to remove leading zeros from a large dataset and you want to avoid using the TEXT TO COLUMNS feature.
Here's the formula you can use:
=RIGHT(A1,LEN(A1)-1)
Assuming the cell with the leading zeros is in cell A1, this formula will remove the leading zero and return the resulting value.
You can also use the following formula to remove leading zeros from a range of cells:
=RIGHT(A1:A10,LEN(A1:A10)-1)
This formula will remove the leading zeros from the range of cells A1:A10.

Gallery of Removing Leading Zeros in Excel




FAQs
Why do leading zeros occur in Excel?
+Leading zeros can occur in Excel due to formatting issues or when importing data from another source that had leading zeros.
Can I use the TEXT TO COLUMNS feature to remove leading zeros from a large dataset?
+Yes, you can use the TEXT TO COLUMNS feature to remove leading zeros from a large dataset.
Can I use a formula to remove leading zeros from a range of cells?
+Yes, you can use the following formula to remove leading zeros from a range of cells: =RIGHT(A1:A10,LEN(A1:A10)-1)
Conclusion
Removing leading zeros in Excel is a simple process that can be done using three different methods: the TEXT TO COLUMNS feature, the NUMBER FORMAT feature, and a formula. Whether you're a beginner or an advanced Excel user, you can use these methods to remove leading zeros from your data and make it look tidy and organized. So next time you're working with data in Excel, remember to check for leading zeros and use one of these methods to remove them. Happy Excel-ing!