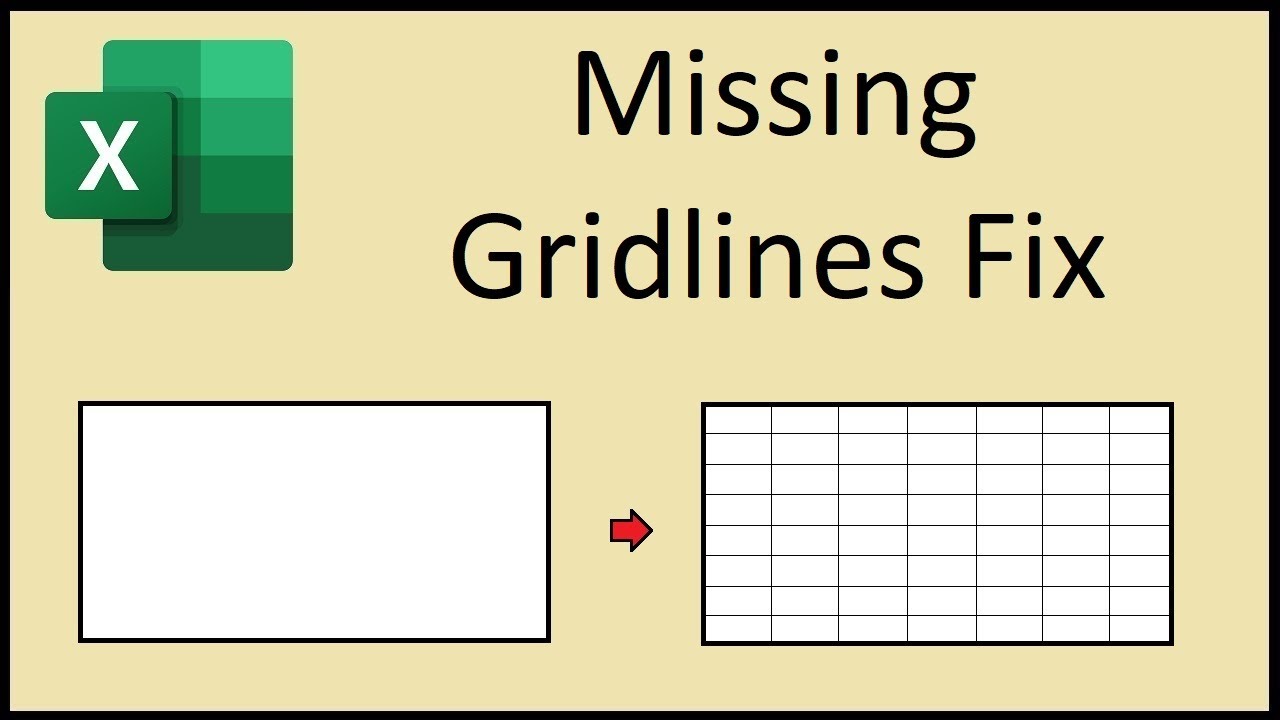
Are you frustrated because your grid lines have disappeared in Excel? Don't worry, this is a common issue that can be easily fixed. In this article, we'll explore the reasons why grid lines might disappear and provide step-by-step solutions to get them back.
Why Do Grid Lines Disappear in Excel?
Before we dive into the solutions, let's quickly discuss why grid lines might disappear in Excel. Here are a few possible reasons:
- Borderless formatting: If you've applied borderless formatting to a range of cells, the grid lines might disappear.
- Worksheet zoom: If you've zoomed out of your worksheet, the grid lines might become invisible.
- Page layout: If you're in page layout view, grid lines might not be visible.
- Print settings: If you've set your print settings to hide grid lines, they might not appear on the screen.
How to Fix Disappeared Grid Lines in Excel
Don't worry, we've got you covered. Here are the step-by-step solutions to fix disappeared grid lines in Excel:
Method 1: Enable Grid Lines from the View Tab
This is the simplest way to enable grid lines in Excel.
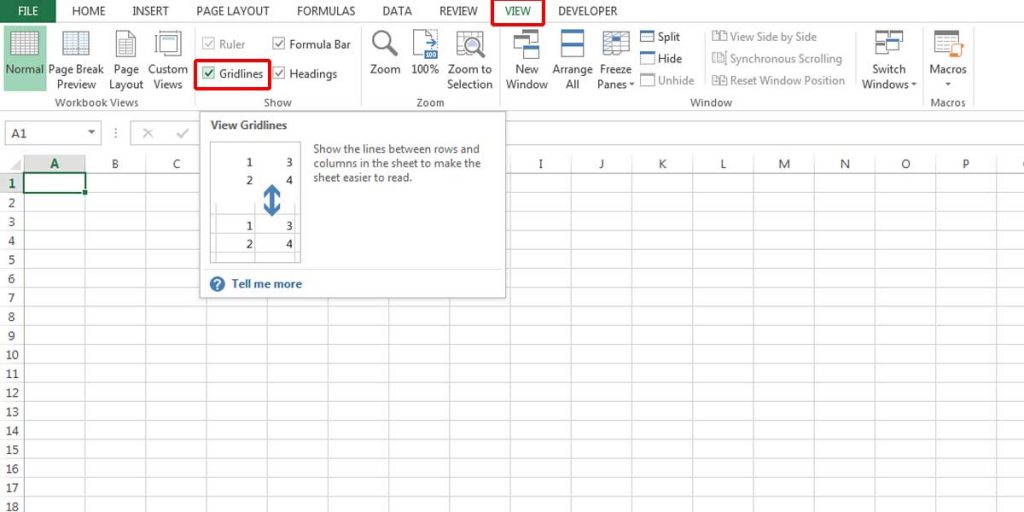
- Go to the View tab in the ribbon.
- Check the Gridlines checkbox in the Show group.
- This should enable the grid lines in your worksheet.
Method 2: Adjust Worksheet Zoom
If you've zoomed out of your worksheet, the grid lines might become invisible. Here's how to adjust the zoom:

- Go to the View tab in the ribbon.
- Click on the Zoom button in the Zoom group.
- Adjust the zoom level to 100% or higher.
- This should make the grid lines visible again.
Method 3: Switch to Normal View
If you're in page layout view, grid lines might not be visible. Here's how to switch to normal view:

- Go to the View tab in the ribbon.
- Click on the Normal button in the Workbook Views group.
- This should switch your worksheet to normal view, where grid lines are visible.
Method 4: Check Print Settings
If you've set your print settings to hide grid lines, they might not appear on the screen. Here's how to check print settings:
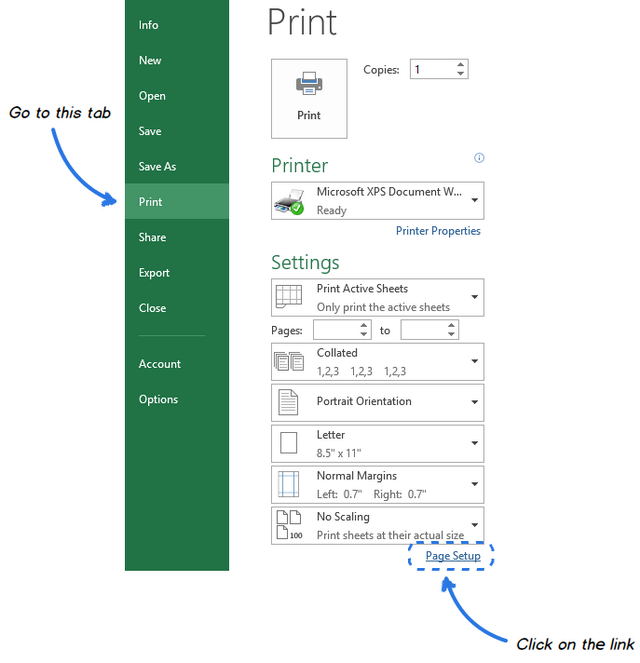
- Go to the File tab in the ribbon.
- Click on Print.
- In the Print dialog box, click on the Gridlines checkbox.
- Make sure it's unchecked.
- Click OK to close the dialog box.
- This should enable grid lines in your worksheet.
Conclusion
Disappeared grid lines in Excel can be frustrating, but fortunately, it's an easy fix. By following the methods outlined in this article, you should be able to enable grid lines in your worksheet. Remember to check your view settings, zoom level, and print settings to ensure that grid lines are visible.
Gallery of Excel Grid Lines

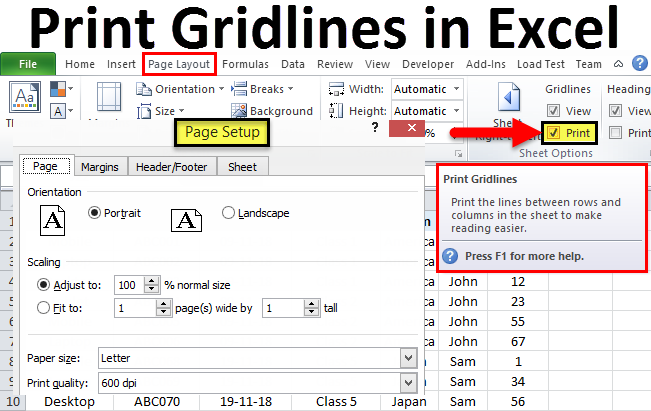
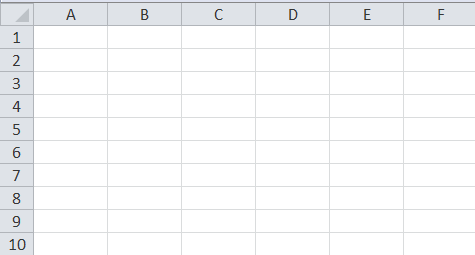
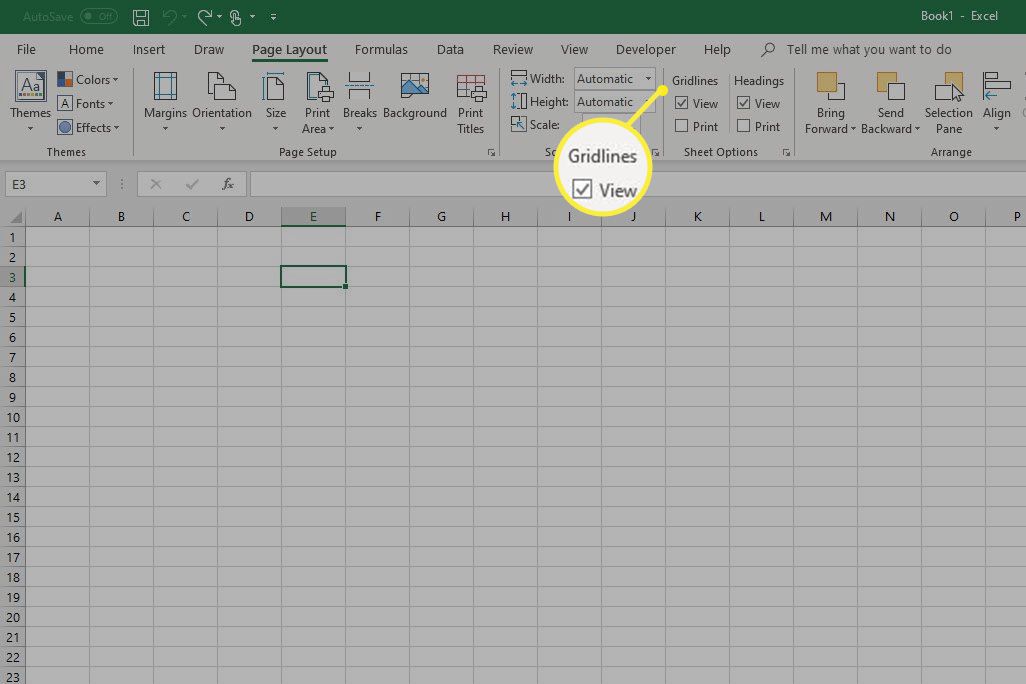
FAQs
Why have my grid lines disappeared in Excel?
+Grid lines might disappear due to various reasons such as borderless formatting, worksheet zoom, page layout, or print settings.
How do I enable grid lines in Excel?
+You can enable grid lines by going to the View tab, checking the Gridlines checkbox, or adjusting the worksheet zoom.
Can I customize the appearance of grid lines in Excel?
+Yes, you can customize the appearance of grid lines by going to the Page Layout tab and adjusting the grid line settings.