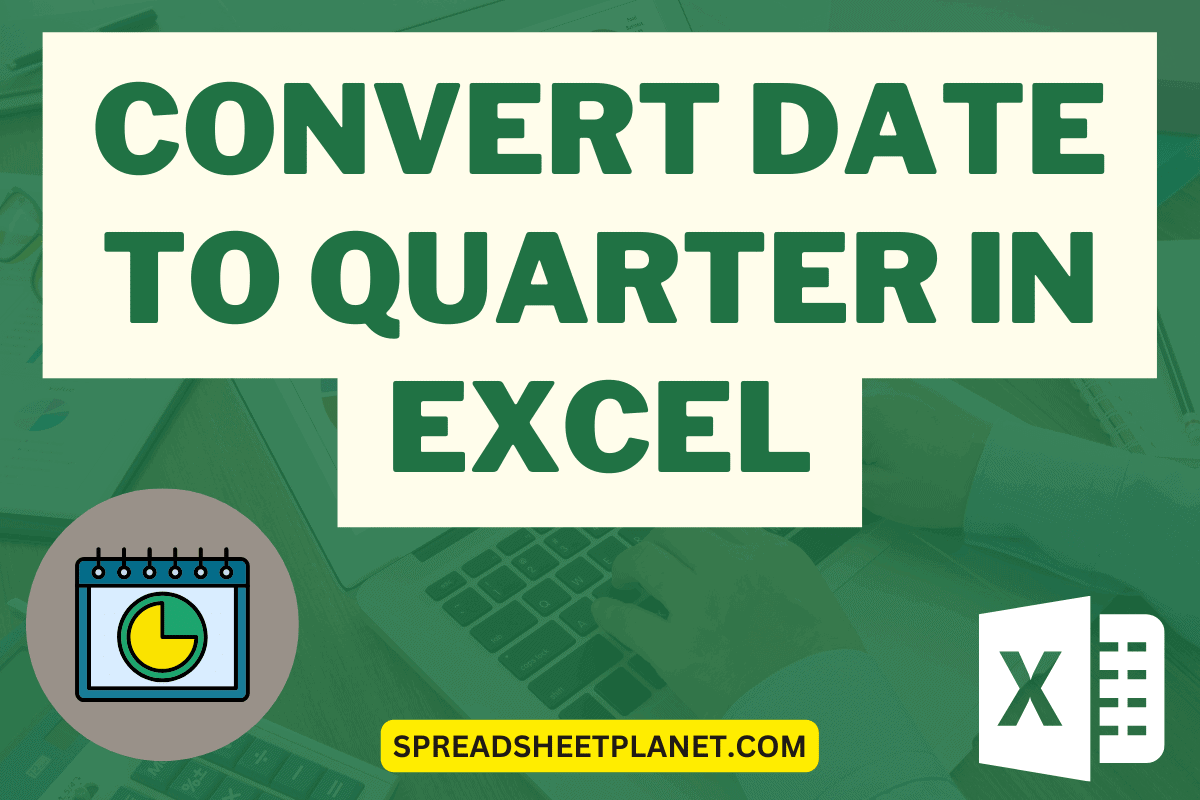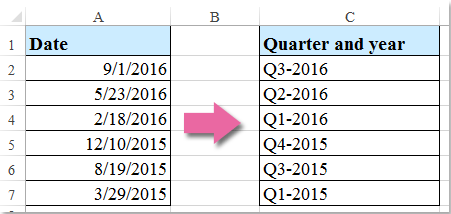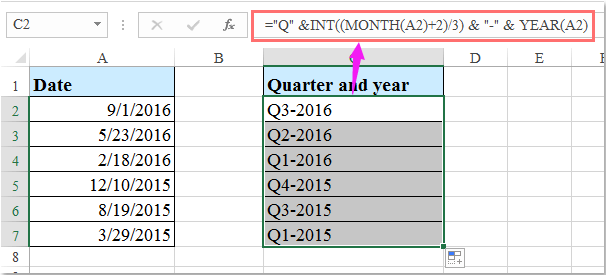Changing a date to a quarter in Excel can be a useful skill when working with financial data, sales reports, or any other type of periodic analysis. Excel provides several methods to achieve this conversion, each with its own advantages depending on the specific needs of your project. Here, we'll explore four ways to change a date to a quarter in Excel, covering formulas, functions, and formatting options.
Working with dates in Excel can sometimes be tricky, but once you understand the basics, you can efficiently manipulate dates to fit your analysis needs. The quarter of the year is a common way to group data for analysis, especially in financial and business contexts.
Understanding Dates in Excel
Before diving into the methods, it's essential to understand how Excel treats dates. Dates in Excel are essentially numbers, with January 1, 1900, being 1, January 2, 1900, being 2, and so on. This numeric representation allows for easy arithmetic operations on dates. However, for our purpose, we'll focus on converting these numbers to represent quarters.
Method 1: Using the ROUNDUP and MONTH Functions
One way to convert a date to its corresponding quarter is by using a combination of the ROUNDUP and MONTH functions in Excel. The formula to achieve this is as follows:
=ROUNDUP(MONTH(A1)/3,0)
Assuming the date you want to convert is in cell A1, this formula works by first extracting the month from the date using the MONTH function. It then divides the month number by 3 to determine the quarter, and the ROUNDUP function rounds up to the nearest whole number, ensuring that months 1-3 are grouped as quarter 1, months 4-6 as quarter 2, and so on.
Method 2: Using the INT and MONTH Functions
Another formula-based approach involves using the INT and MONTH functions. The formula for this method is:
=INT((MONTH(A1)-1)/3)+1
This formula works similarly to the first method but uses the INT function to truncate the result of the division to the nearest integer, effectively grouping the months into quarters. The addition and subtraction of 1 are used to adjust the calculation so that the first month of the year (January) is correctly assigned to the first quarter.
Method 3: Using Power Query
For those who prefer working with data in a more visual and less formula-dependent way, Power Query (available in Excel 2010 and later versions) offers a powerful solution. Here’s how you can change a date to a quarter using Power Query:
-
Load Your Data into Power Query: Go to the "Data" tab, click on "From Table/Range," and select your table. Click "OK" to load the data into Power Query.
-
Add a Custom Column: In the Power Query editor, click on "Add Column" and then select "Custom Column." Give your new column a name, such as "Quarter."
-
Formula for the Quarter: In the formula bar, you can use the following expression to calculate the quarter based on the date in another column, say "Date":
=Date.Quarter([Date])
4. **Load Your Data:** After adding the quarter column, click "Close & Load" to load the data back into your Excel worksheet.
### Method 4: Using a PivotTable
Finally, if you're working with a large dataset and prefer a non-formula approach, you can use a PivotTable to summarize your data by quarter. Here’s a brief overview of how to do it:
1. **Create a PivotTable:** Select a cell where you want to place your PivotTable and go to the "Insert" tab. Click on "PivotTable" and then "OK" to create a new PivotTable.
2. **Drag Fields:** In the PivotTable Fields pane, drag your date field to the "Row Labels" area.
3. **Group by Quarter:** Right-click on the date field in the "Row Labels" area and select "Group." Then, choose "Group By" and select "Quarters" and "Years" to group your data by quarter and year.
4. **Analyze Your Data:** Now, you can analyze your data summarized by quarter.
Each of these methods has its use cases, and the choice often depends on the specific needs of your project, your comfort level with formulas versus visual tools, and the version of Excel you're using. By mastering these techniques, you can efficiently convert dates to quarters in Excel and enhance your data analysis capabilities.