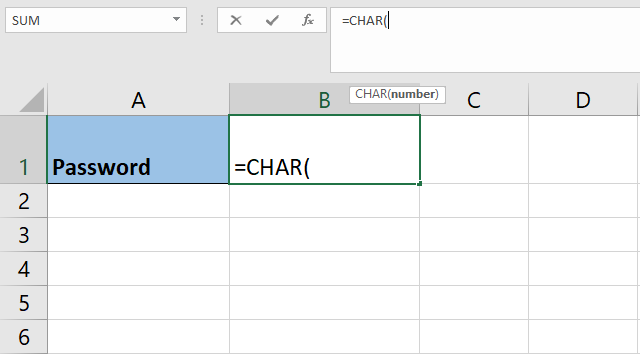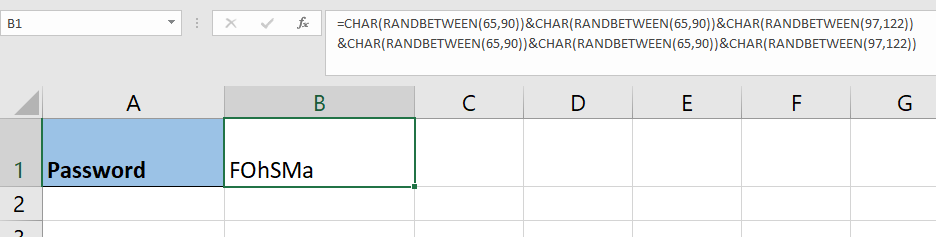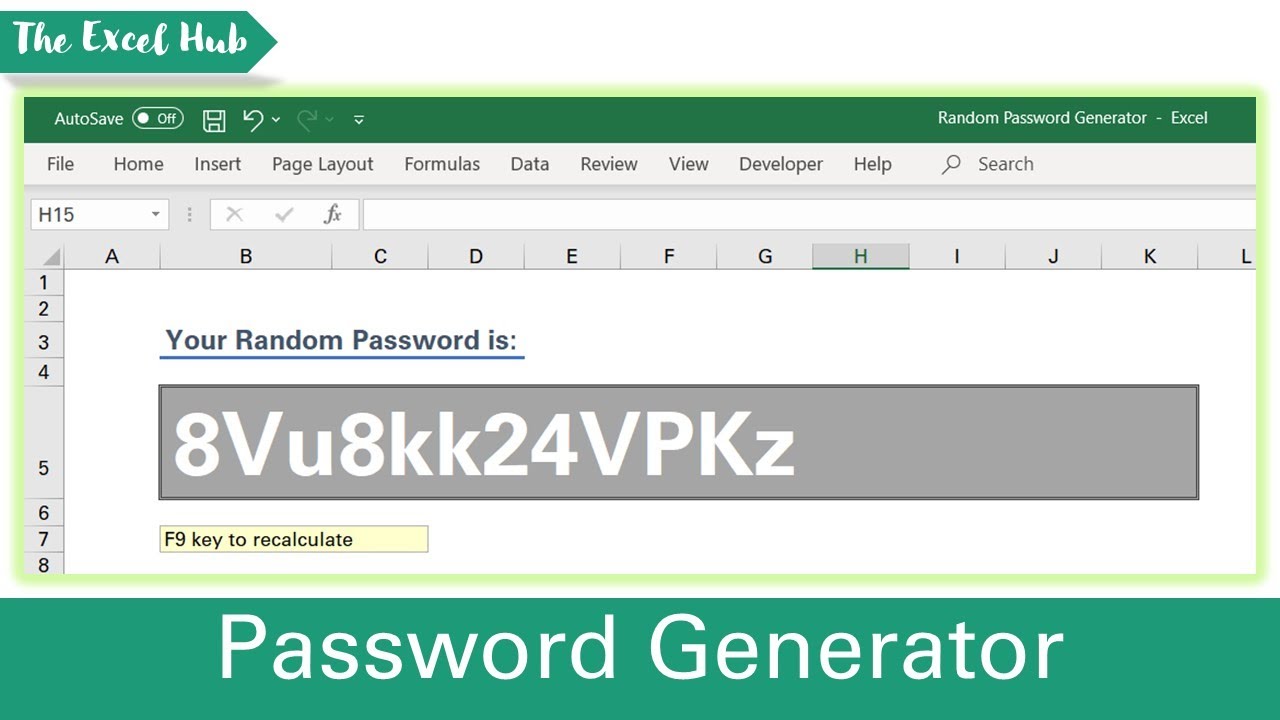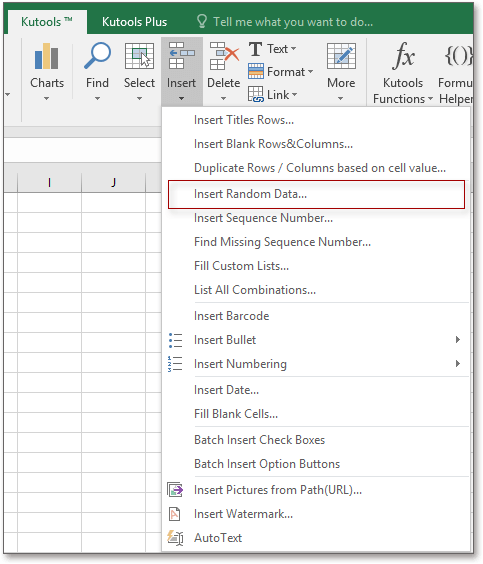Generating a random password in Excel can be a challenging task, especially for those who are not familiar with the software's advanced features. However, with the right techniques and formulas, you can easily create a strong and unique password using Excel.
In today's digital age, password security is more important than ever. With the increasing number of online accounts and sensitive information being stored digitally, it's essential to have a secure and unique password for each account. But, creating a strong password can be a daunting task, especially when you need to generate multiple passwords at once.
This is where Excel comes in handy. With its powerful formulas and functions, you can generate a random password in Excel quickly and easily.
Why Use Excel to Generate Random Passwords?
Using Excel to generate random passwords has several advantages. For one, it allows you to create a large number of unique passwords in a short amount of time. This is particularly useful for administrators who need to generate multiple passwords for different accounts.
Another advantage of using Excel is that it allows you to customize your passwords to meet specific requirements. For example, you can specify the length of the password, the type of characters to use, and even the level of complexity.

Methods for Generating Random Passwords in Excel
There are several methods for generating random passwords in Excel, including:
Using the RAND Function
The RAND function in Excel generates a random number between 0 and 1. By using this function in combination with the CHAR function, you can create a random password.
Here's an example of how to use the RAND function to generate a random password:
- Open a new Excel spreadsheet and select the cell where you want to generate the password.
- Type in the formula:
=CHAR(RAND()*26+65) - Press Enter to generate the password.
This formula generates a random letter between A and Z. You can adjust the formula to generate numbers and special characters by changing the range of the RAND function.
Using the RANDBETWEEN Function
The RANDBETWEEN function in Excel generates a random number between two specified numbers. By using this function in combination with the CHAR function, you can create a random password.
Here's an example of how to use the RANDBETWEEN function to generate a random password:
- Open a new Excel spreadsheet and select the cell where you want to generate the password.
- Type in the formula:
=CHAR(RANDBETWEEN(65,90)) - Press Enter to generate the password.
This formula generates a random letter between A and Z. You can adjust the formula to generate numbers and special characters by changing the range of the RANDBETWEEN function.
Using VBA Macros
VBA macros are a powerful tool in Excel that allows you to automate tasks and create custom functions. By using VBA macros, you can create a random password generator that meets your specific requirements.
Here's an example of how to use VBA macros to generate a random password:
- Open the Visual Basic Editor in Excel by pressing Alt + F11.
- Insert a new module by clicking Insert > Module.
- Type in the following code:
Sub GeneratePassword()
Dim password As String
Dim length As Integer
length = 12 ' specify the length of the password
password = ""
For i = 1 To length
password = password & Chr(Int((122 - 65 + 1) * Rnd + 65))
Next i
Range("A1").Value = password ' specify the cell where you want to generate the password
End Sub
- Run the macro by clicking Run > Run Sub/UserForm.
This code generates a random password of 12 characters in length, consisting of letters and numbers. You can adjust the code to meet your specific requirements.

Best Practices for Generating Random Passwords in Excel
When generating random passwords in Excel, it's essential to follow best practices to ensure that your passwords are secure and unique. Here are some tips to keep in mind:
- Use a combination of letters, numbers, and special characters to create a strong password.
- Avoid using easily guessable information such as names, birthdays, or common words.
- Use a password generator that can create passwords of varying lengths and complexity.
- Avoid using the same password for multiple accounts.
- Use a secure password storage system to store your generated passwords.



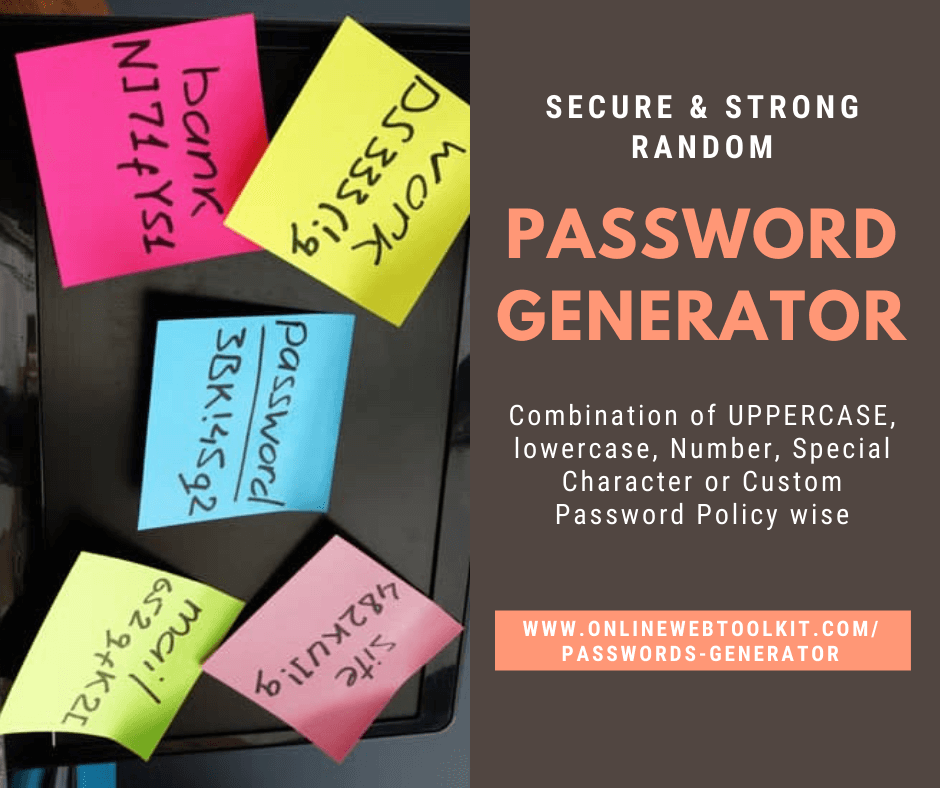
Gallery of Random Password Generators
In conclusion, generating a random password in Excel is a simple and effective way to create strong and unique passwords. By using the RAND function, RANDBETWEEN function, or VBA macros, you can create a password generator that meets your specific requirements.
Remember to follow best practices for generating random passwords in Excel, such as using a combination of letters, numbers, and special characters, and avoiding easily guessable information.
By using a random password generator in Excel, you can ensure that your passwords are secure and unique, and that you are protecting your sensitive information from unauthorized access.
How do I generate a random password in Excel?
+You can generate a random password in Excel using the RAND function, RANDBETWEEN function, or VBA macros.
What are the best practices for generating random passwords in Excel?
+Best practices for generating random passwords in Excel include using a combination of letters, numbers, and special characters, avoiding easily guessable information, and using a secure password storage system.
Can I use a random password generator in Excel to generate passwords for multiple accounts?
+Yes, you can use a random password generator in Excel to generate passwords for multiple accounts. Simply adjust the formula or VBA code to generate multiple passwords at once.