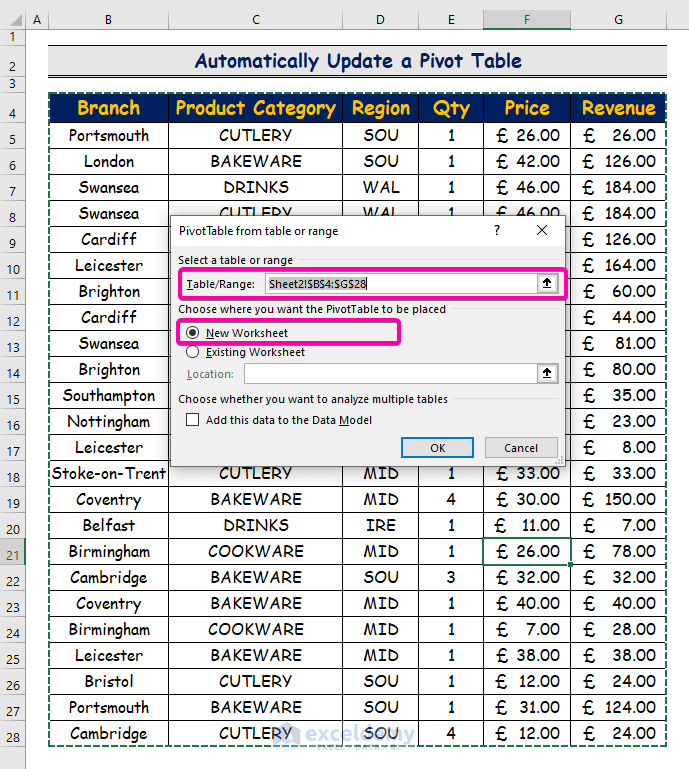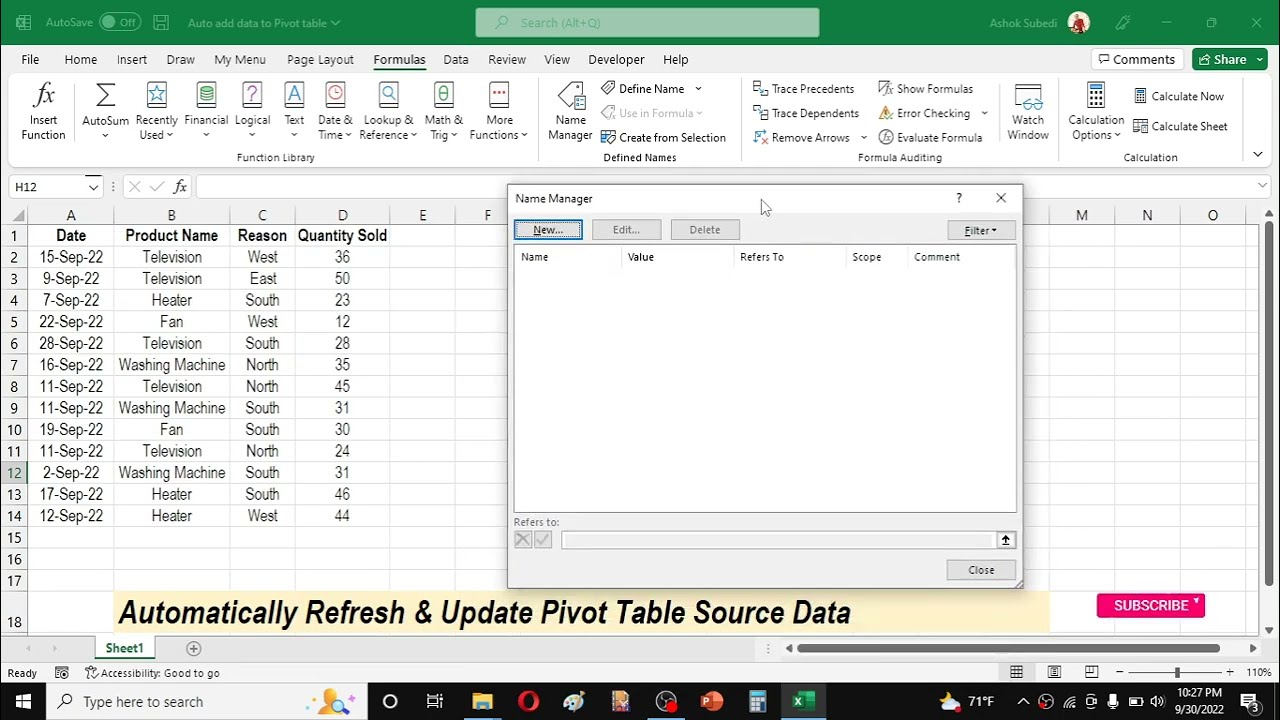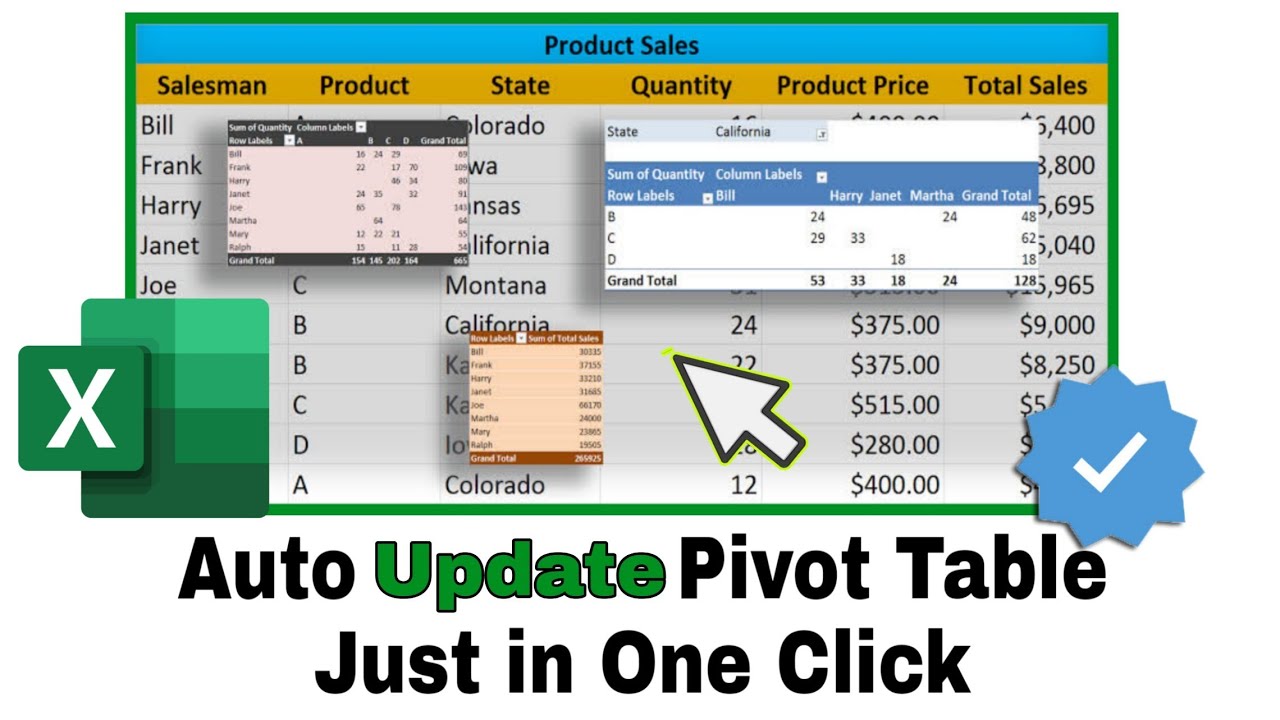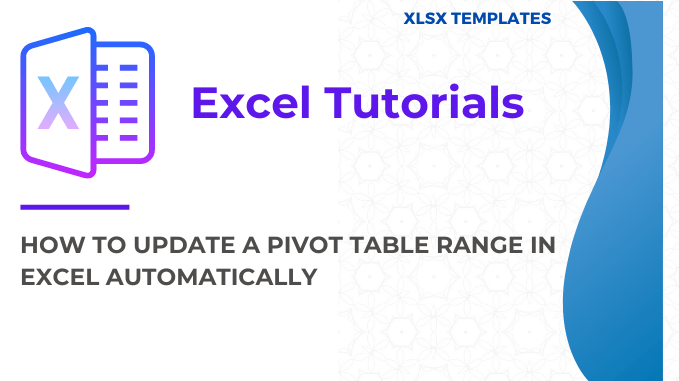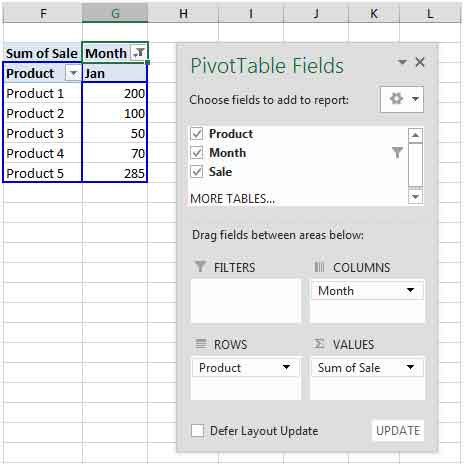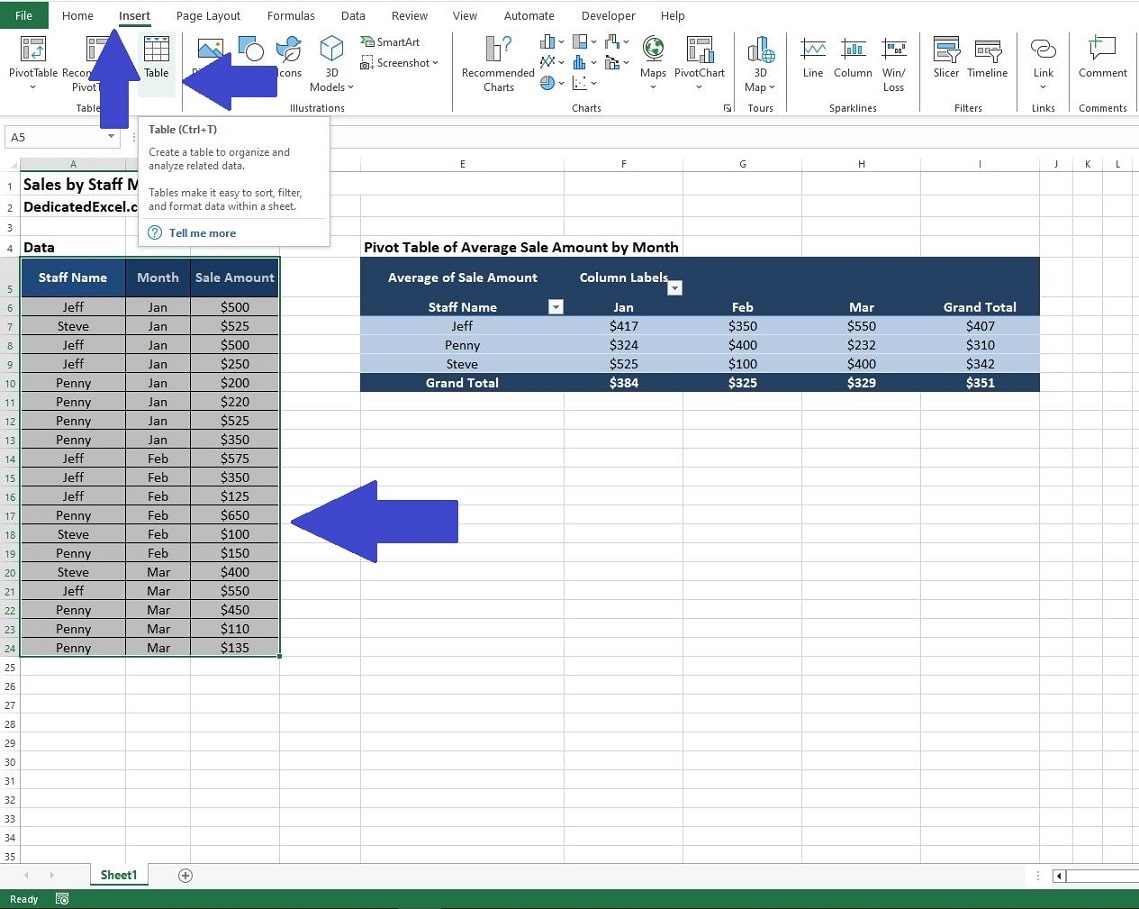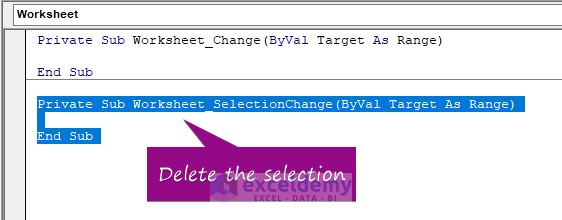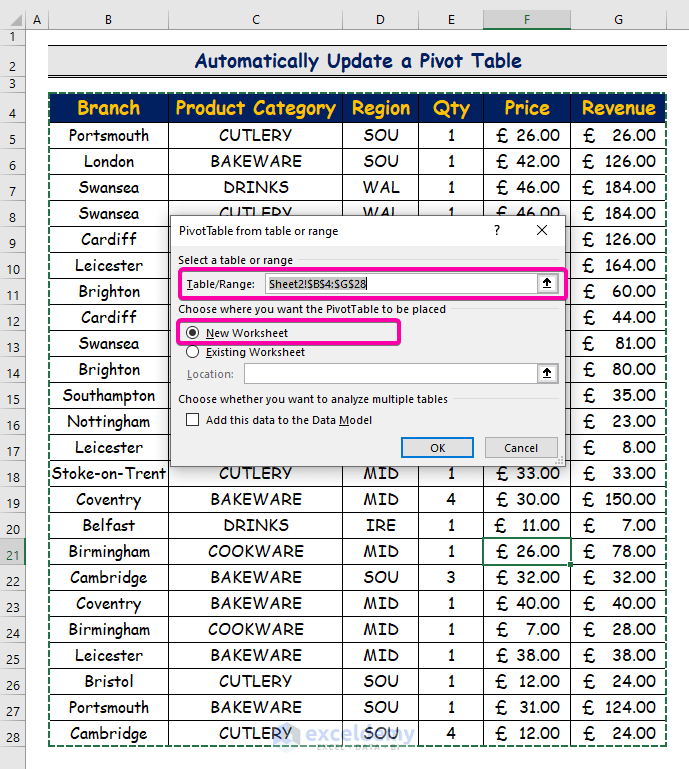
The world of data analysis is a complex and ever-changing landscape, and one of the most powerful tools in the arsenal of any data analyst is the pivot table. But, let's face it, updating pivot tables can be a tedious and time-consuming task, especially when dealing with large datasets. However, with the right techniques and strategies, you can auto-update your Excel pivot tables with ease every time, saving you hours of manual labor and reducing the risk of errors.
The Importance of Pivot Tables in Data Analysis
Pivot tables are a staple of data analysis, and for good reason. They provide a powerful way to summarize and analyze large datasets, allowing users to easily rotate and aggregate data to gain insights and spot trends. But, pivot tables are only as good as the data that feeds them, and keeping that data up-to-date can be a challenge.
The Risks of Manual Updates
Manual updates to pivot tables can be a recipe for disaster. Not only is it time-consuming, but it's also prone to errors. A single mistake can throw off the entire analysis, leading to incorrect conclusions and bad business decisions. Moreover, manual updates can be a hassle to manage, especially when dealing with multiple pivot tables and datasets.
The Benefits of Auto-Updating Pivot Tables
So, why should you auto-update your pivot tables? The benefits are numerous:
- Save Time: Auto-updating pivot tables saves you hours of manual labor, freeing up your time to focus on higher-level analysis and decision-making.
- Reduce Errors: Automated updates reduce the risk of human error, ensuring that your pivot tables are always accurate and up-to-date.
- Improve Productivity: With auto-updating pivot tables, you can focus on more strategic tasks, such as data visualization and analysis, rather than manual data updates.
How to Auto-Update Excel Pivot Tables
So, how do you auto-update your Excel pivot tables? Here are some strategies to get you started:
Method 1: Use the "Refresh" Button
The easiest way to auto-update your pivot tables is to use the "Refresh" button. This button updates the pivot table with the latest data from the source range.
- Go to the "PivotTable Tools" tab in the ribbon.
- Click on the "Refresh" button in the "Data" group.
- Select the source range that you want to update.
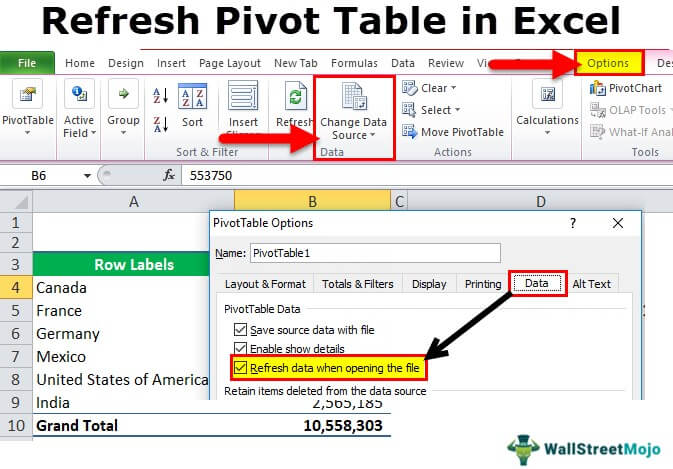
Method 2: Use VBA Macros
If you want to automate the update process, you can use VBA macros. This method allows you to schedule updates or trigger them based on specific events.
- Open the Visual Basic Editor by pressing "Alt + F11" or by navigating to "Developer" > "Visual Basic" in the ribbon.
- Create a new module by clicking "Insert" > "Module" in the editor.
- Write a VBA script that updates the pivot table, such as the following:
Sub UpdatePivotTable()
Dim pt As PivotTable
Set pt = ActiveSheet.PivotTables("PivotTable1")
pt.RefreshTable
End Sub
- Save the module and close the editor.
- Schedule the macro to run automatically using the "Workbook_Open" event or by using a scheduling tool.

Method 3: Use Power Query
Power Query is a powerful data analysis tool that allows you to automate data updates and transformations. You can use Power Query to update your pivot tables by creating a data model and using the "Refresh" button.
- Go to the "Data" tab in the ribbon.
- Click on "From Other Sources" > "From Microsoft Query" in the "Get & Transform Data" group.
- Create a new query by clicking "New Query" in the "Query" tab.
- Connect to your data source and create a data model.
- Go to the "PivotTable Tools" tab in the ribbon.
- Click on the "Refresh" button in the "Data" group.

Method 4: Use DAX Formulas
If you're using Power Pivot or Power BI, you can use DAX formulas to update your pivot tables. DAX formulas allow you to create calculated fields and measures that can be used to update your pivot tables.
- Go to the "Power Pivot" tab in the ribbon.
- Click on "Create" > "Measure" in the "Calculated Fields" group.
- Create a new measure by writing a DAX formula, such as the following:
Measure = SUM('Table'[Field])
- Go to the "PivotTable Tools" tab in the ribbon.
- Click on the "Refresh" button in the "Data" group.
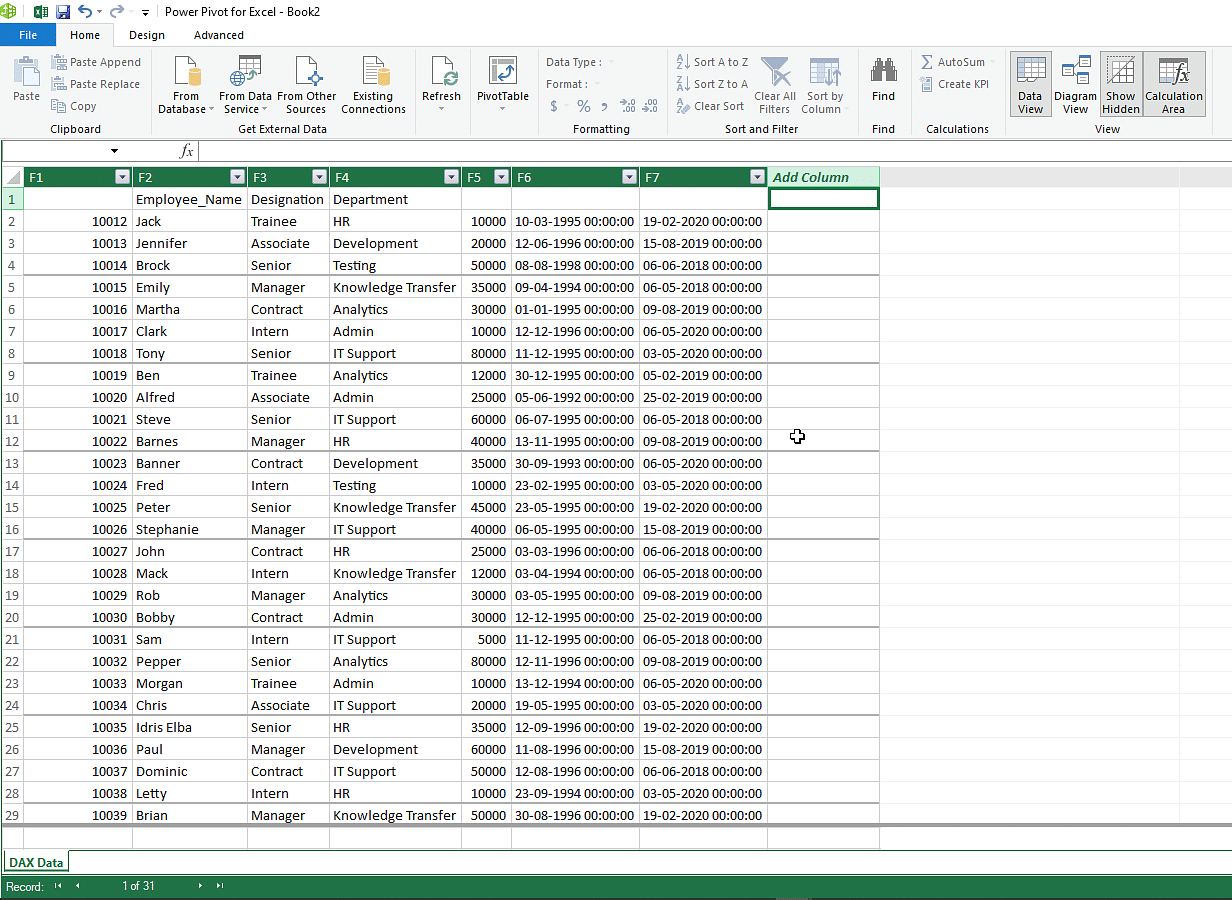
Gallery of Auto-Update Excel Pivot Tables


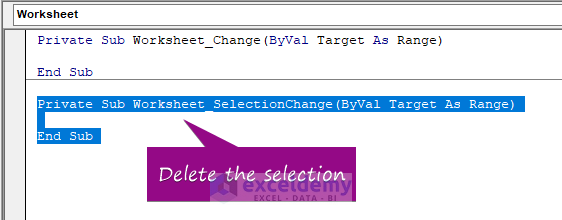

FAQs
Q: How do I auto-update my pivot tables in Excel?
A: You can auto-update your pivot tables in Excel using the "Refresh" button, VBA macros, Power Query, or DAX formulas.
Q: What is the best method for auto-updating pivot tables?
A: The best method for auto-updating pivot tables depends on your specific needs and preferences. If you want a simple and easy-to-use method, the "Refresh" button may be the best option. If you want more advanced features and automation, VBA macros or Power Query may be a better choice.
Q: Can I schedule auto-updates for my pivot tables?
A: Yes, you can schedule auto-updates for your pivot tables using VBA macros or Power Query. You can also use the "Workbook_Open" event to trigger updates automatically when the workbook is opened.
Q: Are there any limitations to auto-updating pivot tables?
A: Yes, there are some limitations to auto-updating pivot tables. For example, if you have a large dataset, updating the pivot table may take some time. Additionally, if you have multiple pivot tables, you may need to update each one individually.
Conclusion
Auto-updating pivot tables is a powerful feature in Excel that can save you time and reduce errors. With the right techniques and strategies, you can automate the update process and focus on higher-level analysis and decision-making. Whether you use the "Refresh" button, VBA macros, Power Query, or DAX formulas, there's a method that's right for you. So, take the first step today and start auto-updating your pivot tables with ease!