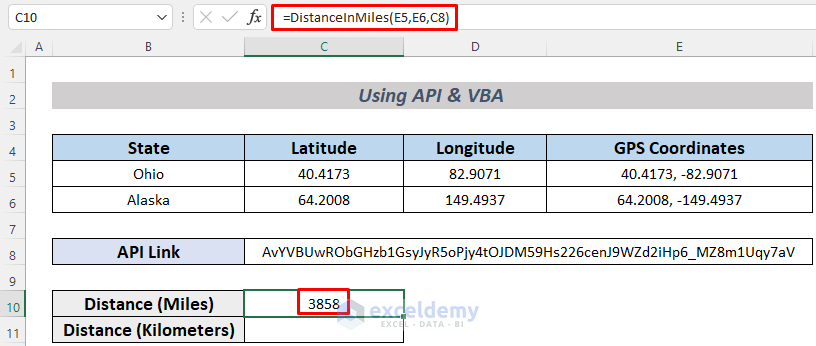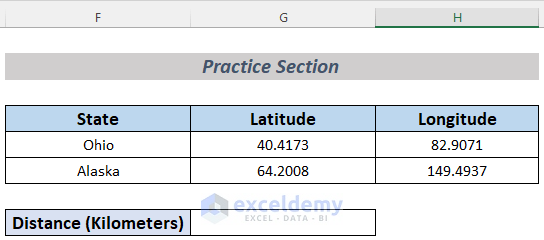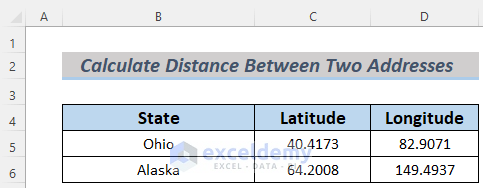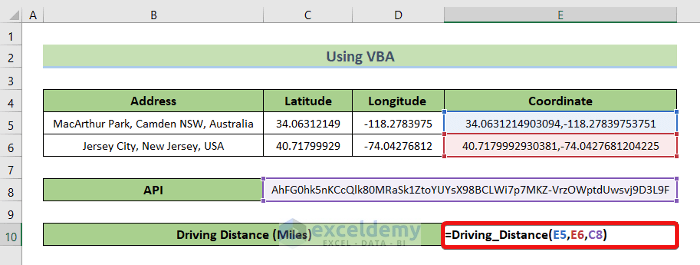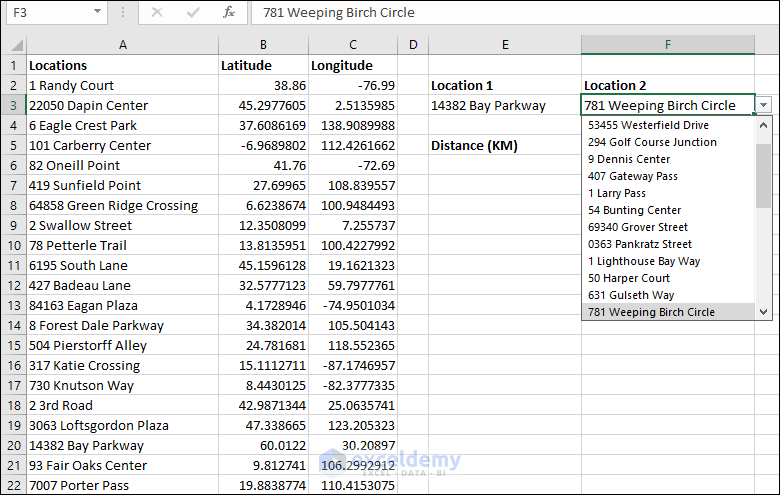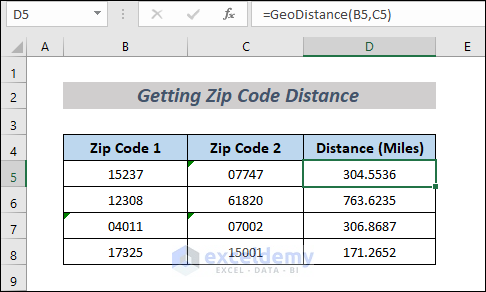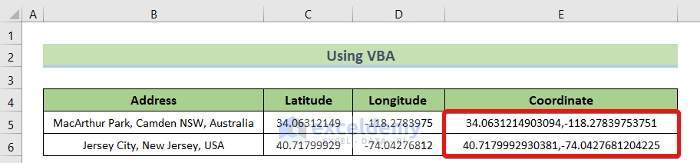Calculating the distance between addresses can be a daunting task, especially when dealing with multiple locations. Fortunately, Excel provides various methods to calculate distances between addresses, making it a convenient tool for this purpose. In this article, we'll explore the different ways to calculate distances between addresses in Excel, along with step-by-step instructions and examples.
Why Calculate Distance Between Addresses?
Calculating distances between addresses has numerous applications in various fields, such as:
- Logistics and Transportation: Calculate the distance between warehouses, distribution centers, and delivery points to optimize routes and reduce transportation costs.
- Real Estate: Determine the distance between properties, neighborhoods, and amenities to help clients make informed decisions.
- Sales and Marketing: Calculate distances between customers, sales territories, and marketing regions to optimize sales strategies and resource allocation.
- Emergency Services: Calculate distances between emergency response locations, such as fire stations, hospitals, and police stations, to ensure prompt response times.
Method 1: Using Google Maps and Excel
One of the simplest ways to calculate distances between addresses in Excel is by using Google Maps. Here's how:
- Create a table with the addresses you want to calculate distances for.
- Go to Google Maps and enter the starting and ending addresses.
- Click on the "Get Directions" button.
- Copy the distance value and paste it into your Excel table.
- Repeat the process for each address pair.
However, this method can be time-consuming and prone to errors, especially when dealing with multiple addresses.
Method 2: Using Excel Formulas
Excel provides various formulas to calculate distances between addresses. Here are a few:
- Haversine Formula: This formula calculates the distance between two points on a sphere (such as the Earth) given their longitudes and latitudes.
Formula: =ACOS(SIN(RADIANS(lat1)) * SIN(RADIANS(lat2)) + COS(RADIANS(lat1)) * COS(RADIANS(lat2)) * COS(RADIANS(lon2) - RADIANS(lon1))) * 6371
Where lat1 and lon1 are the latitude and longitude of the first address, and lat2 and lon2 are the latitude and longitude of the second address.
- Distance Formula: This formula calculates the distance between two points on a plane.
Formula: =SQRT((x2 - x1)^2 + (y2 - y1)^2)
Where x1 and y1 are the coordinates of the first address, and x2 and y2 are the coordinates of the second address.
Method 3: Using Add-ins and Plugins
Several add-ins and plugins are available that can help you calculate distances between addresses in Excel. Some popular options include:
- Google Maps Add-in: This add-in allows you to calculate distances, get directions, and display maps directly in Excel.
- Distance Calculator Add-in: This add-in provides a simple and easy-to-use interface for calculating distances between addresses.
- MapQuest Add-in: This add-in offers a range of mapping and routing tools, including distance calculations.
Method 4: Using VBA Macros
If you're comfortable with VBA programming, you can create custom macros to calculate distances between addresses. Here's an example code snippet:
Sub CalculateDistance()
Dim ws As Worksheet
Set ws = ThisWorkbook.Sheets("Addresses")
Dim addr1 As String
Dim addr2 As String
Dim distance As Double
addr1 = ws.Cells(2, 1).Value
addr2 = ws.Cells(2, 2).Value
distance = GetDistance(addr1, addr2)
ws.Cells(2, 3).Value = distance
End Sub
Function GetDistance(addr1 As String, addr2 As String) As Double
Dim lat1 As Double
Dim lon1 As Double
Dim lat2 As Double
Dim lon2 As Double
' Get latitude and longitude values for each address
lat1 = GetLatitude(addr1)
lon1 = GetLongitude(addr1)
lat2 = GetLatitude(addr2)
lon2 = GetLongitude(addr2)
' Calculate distance using Haversine formula
GetDistance = ACOS(SIN(RADIANS(lat1)) * SIN(RADIANS(lat2)) + COS(RADIANS(lat1)) * COS(RADIANS(lat2)) * COS(RADIANS(lon2) - RADIANS(lon1))) * 6371
End Function
This code calculates the distance between two addresses using the Haversine formula.

Tips and Variations
- Use the
GeoCodefunction to convert addresses to latitude and longitude values. - Use the
DirectionsAPI to get turn-by-turn directions between addresses. - Use the
Distance MatrixAPI to calculate distances between multiple addresses. - Use the
Geographydata type to store and manipulate geographic data.
Gallery of Excel Distance Calculators




Frequently Asked Questions
How do I calculate distances between addresses in Excel?
+You can use various methods, including Google Maps, Excel formulas, add-ins, and VBA macros.
What is the Haversine formula?
+The Haversine formula calculates the distance between two points on a sphere (such as the Earth) given their longitudes and latitudes.
Can I use Excel to calculate distances between multiple addresses?
+We hope this article has helped you understand the various methods for calculating distances between addresses in Excel. Whether you're a business owner, a researcher, or a student, these methods can help you save time and effort in your work.