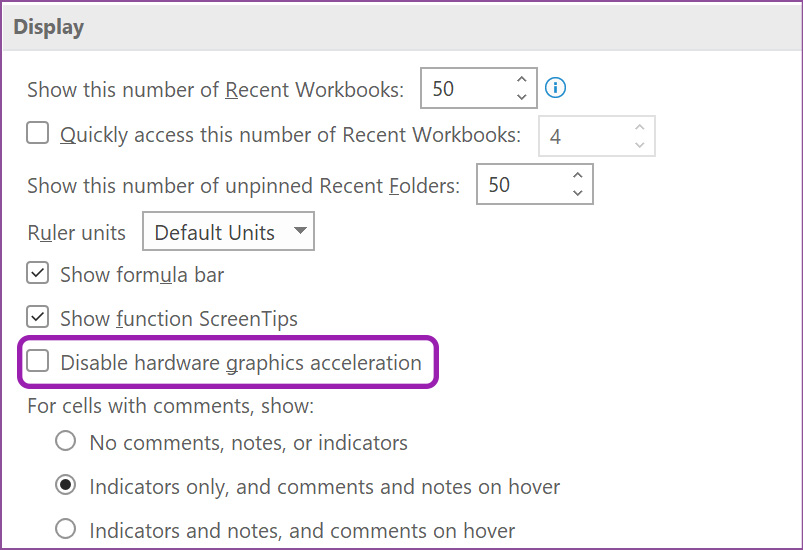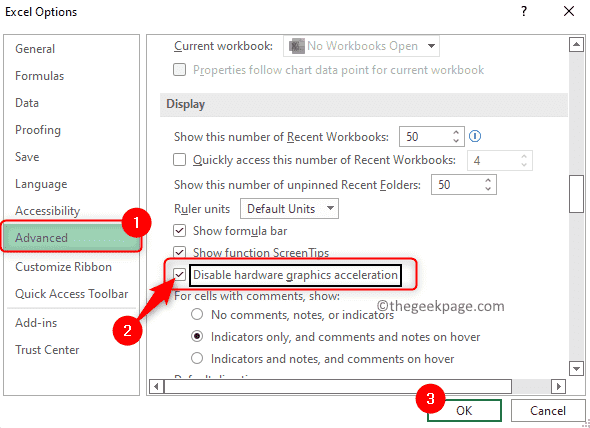As technology advances, Microsoft Excel continues to evolve with new features and improvements. However, sometimes these advancements can lead to compatibility issues or slow performance. One such feature that may cause problems is hardware acceleration. In this article, we will explore what hardware acceleration is, why you might want to disable it, and provide five methods to do so in Excel.
Hardware acceleration is a feature that allows Excel to use your computer's graphics processing unit (GPU) to speed up certain tasks, such as graphics rendering and calculations. While this feature can improve performance, it can also cause issues with certain graphics cards, drivers, or system configurations.
Why Disable Hardware Acceleration in Excel?
There are several reasons why you might want to disable hardware acceleration in Excel:
- Compatibility issues: Some graphics cards or drivers may not be compatible with Excel's hardware acceleration, leading to errors or crashes.
- Slow performance: In some cases, hardware acceleration can actually slow down Excel's performance, especially if your computer's GPU is not powerful enough.
- Graphics issues: Hardware acceleration can cause graphics issues, such as flickering or distorted charts and graphs.
If you're experiencing any of these issues, disabling hardware acceleration might resolve the problem.
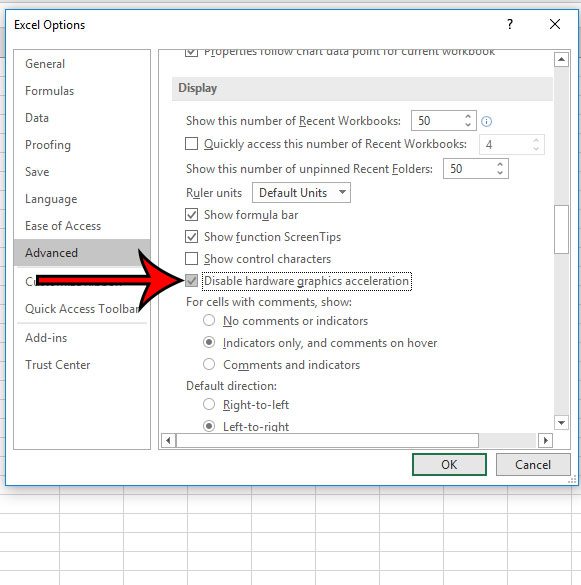
Method 1: Disable Hardware Acceleration through Excel Options
The easiest way to disable hardware acceleration in Excel is through the Excel Options menu. Here's how:
- Open Excel and click on the File tab.
- Click on Options.
- In the Excel Options window, click on Advanced.
- Scroll down to the Display section.
- Uncheck the box next to Disable hardware graphics acceleration.
- Click OK to save the changes.
Method 2: Disable Hardware Acceleration through the Registry
You can also disable hardware acceleration by modifying the Windows Registry. Here's how:
- Press the Windows key + R to open the Run dialog box.
- Type regedit and press Enter.
- Navigate to the following key:
HKEY_CURRENT_USER\Software\Microsoft\Office\16.0\Excel\Options - Right-click on the Options key and select New > DWORD (32-bit) Value.
- Name the new value DisableHardwareAcceleration.
- Double-click on the new value and set it to 1.
- Close the Registry Editor and restart Excel.

Method 3: Disable Hardware Acceleration using a Batch File
You can also create a batch file to disable hardware acceleration in Excel. Here's how:
- Open Notepad and create a new file.
- Paste the following code into the file:
reg add "HKEY_CURRENT_USER\Software\Microsoft\Office\16.0\Excel\Options" /v DisableHardwareAcceleration /t REG_DWORD /d 1 /f - Save the file with a .bat extension (e.g., disablehardwareacceleration.bat).
- Run the batch file as an administrator.
Method 4: Disable Hardware Acceleration using Group Policy
If you're an administrator, you can disable hardware acceleration in Excel using Group Policy. Here's how:
- Open the Group Policy Editor.
- Navigate to the following policy:
User Configuration\Administrative Templates\Microsoft Excel 2016\Excel Options\Advanced - Enable the policy Disable hardware graphics acceleration.
- Click OK to save the changes.
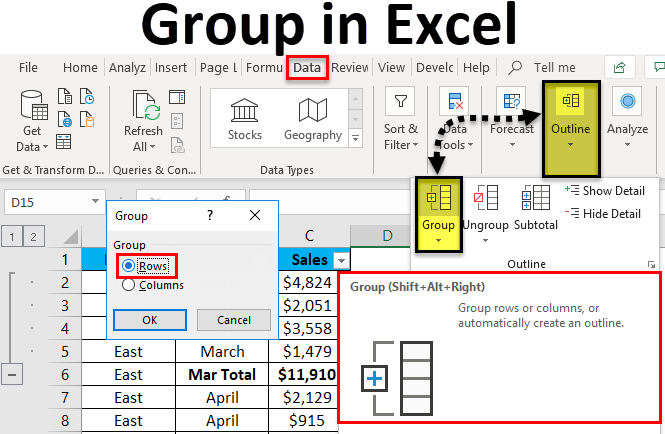
Method 5: Disable Hardware Acceleration using a Script
You can also disable hardware acceleration in Excel using a script. Here's an example script in PowerShell:
$regKey = "HKEY_CURRENT_USER\Software\Microsoft\Office\16.0\Excel\Options"
$propertyName = "DisableHardwareAcceleration"
$propertyValue = 1
Set-ItemProperty -Path $regKey -Name $propertyName -Value $propertyValue -Type DWORD -Force
Save this script to a file (e.g., disablehardwareacceleration.ps1) and run it as an administrator.
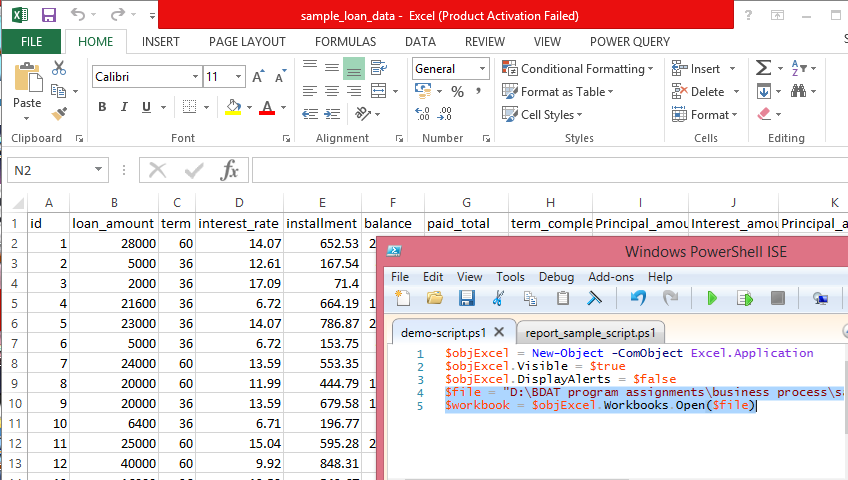
Gallery of Excel Hardware Acceleration
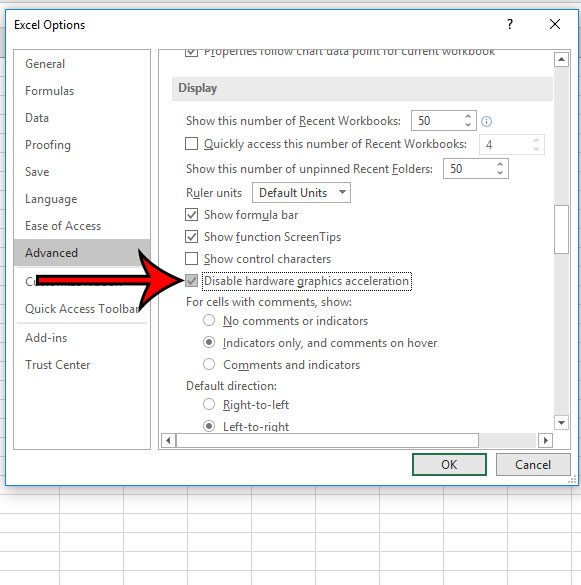



What is hardware acceleration in Excel?
+Hardware acceleration is a feature in Excel that uses your computer's graphics processing unit (GPU) to speed up certain tasks, such as graphics rendering and calculations.
Why would I want to disable hardware acceleration in Excel?
+You may want to disable hardware acceleration in Excel if you're experiencing compatibility issues, slow performance, or graphics issues.
How do I disable hardware acceleration in Excel?
+There are five methods to disable hardware acceleration in Excel: through Excel Options, the Registry, a batch file, Group Policy, or a script.
In conclusion, disabling hardware acceleration in Excel can resolve issues related to compatibility, performance, and graphics. By following the methods outlined in this article, you can easily disable hardware acceleration and improve your overall Excel experience.
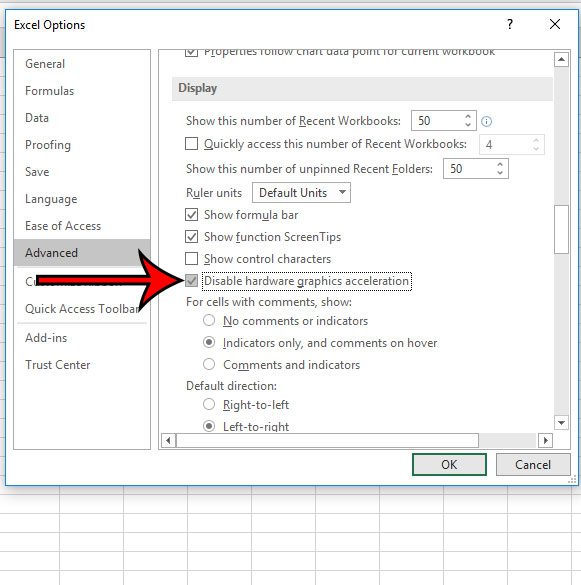

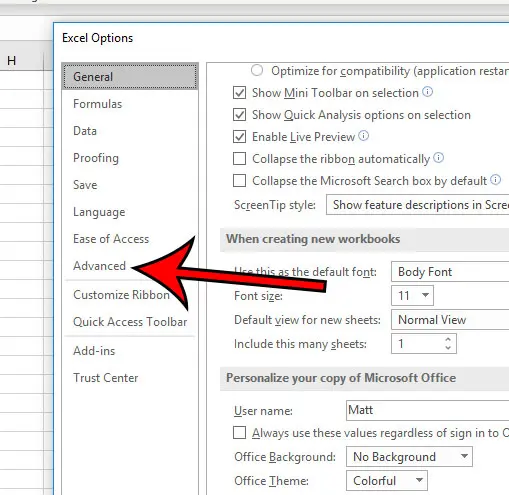



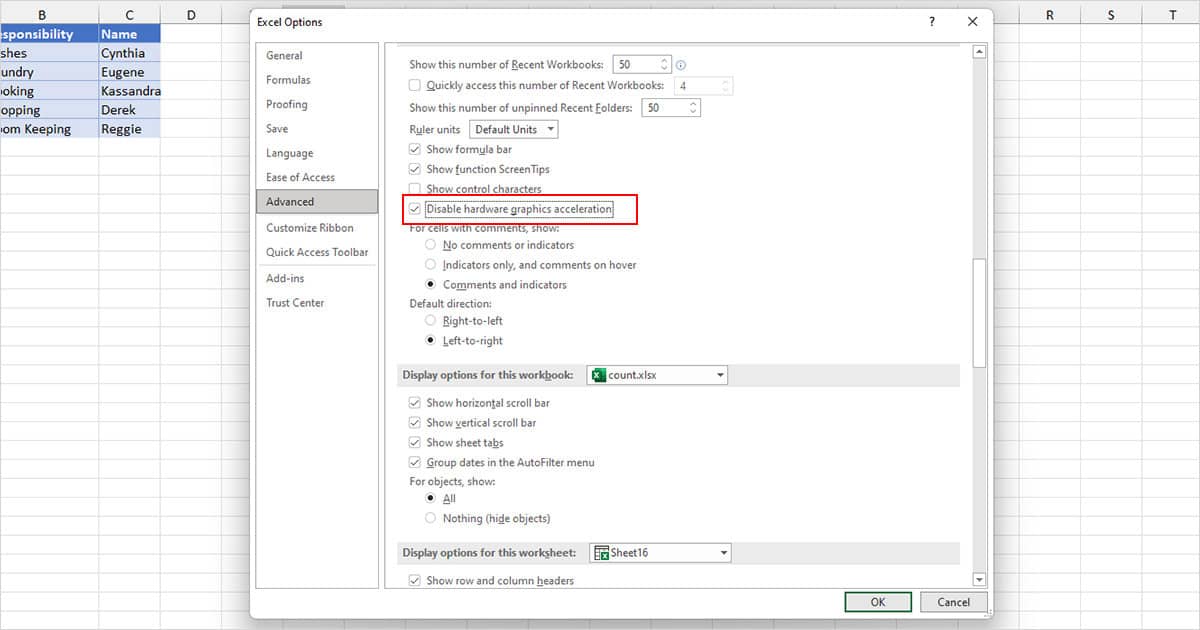
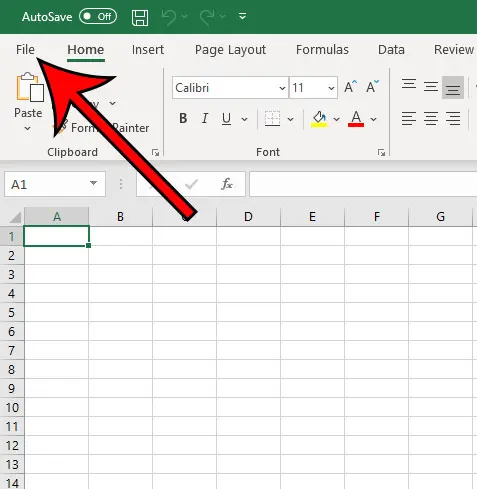
![Fix Excel Freezing or Slow [9 Tested Methods 2024]](https://10pcg.com/wp-content/uploads/excel-disable-acceleration.jpg)