
Creating graph paper in Excel can be a useful tool for various purposes, such as designing, sketching, and organizing data. While Excel is primarily a spreadsheet software, it can be utilized to create a graph paper template with some creativity and formatting. In this article, we will explore five different methods to create graph paper in Excel.
Graph paper is an essential tool for many professionals, including architects, engineers, designers, and artists. It provides a grid-based structure that helps users create precise drawings and designs. However, carrying a physical graph paper can be cumbersome, and creating a digital version in Excel can be a convenient alternative.
Here are five ways to create graph paper in Excel:
Method 1: Using Excel's Gridlines Feature
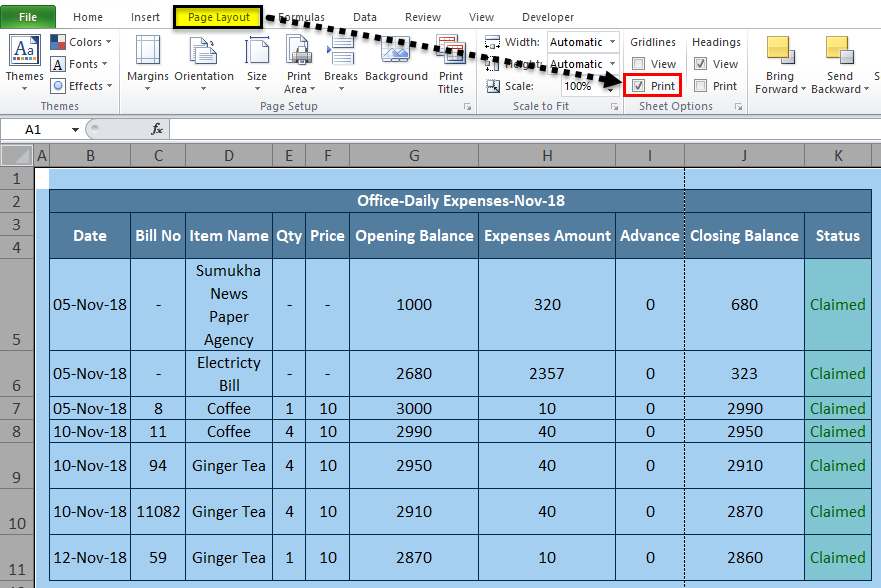
Excel's gridlines feature allows users to create a grid-based structure on their worksheet. To enable gridlines, follow these steps:
- Go to the "View" tab in the ribbon
- Check the "Gridlines" checkbox
- Adjust the gridline color and style to your preference
This method is simple and quick, but it may not provide the level of customization you need for a graph paper template.
Customizing Gridlines
To customize the gridlines further, you can adjust the row and column widths to create a more traditional graph paper layout. To do this:
- Select the entire worksheet by pressing Ctrl+A
- Go to the "Home" tab in the ribbon
- Click on the "Format" button in the "Cells" group
- Select "Row Height" and set it to a fixed value (e.g., 10 pixels)
- Repeat the process for column width
Method 2: Using Excel's Shapes Feature

Another way to create graph paper in Excel is by using the shapes feature. This method involves drawing a grid of rectangles to create a graph paper template. To do this:
- Go to the "Insert" tab in the ribbon
- Click on the "Shapes" button in the "Illustrations" group
- Select the "Rectangle" shape
- Draw a rectangle on the worksheet to create a grid cell
- Copy and paste the rectangle to create multiple grid cells
This method provides more control over the grid size and layout, but it can be time-consuming to create a large grid.
Using Excel's Array Formula
To create a larger grid more efficiently, you can use Excel's array formula feature. To do this:
- Select the range of cells where you want to create the grid
- Go to the "Formulas" tab in the ribbon
- Click on the "Define Name" button in the "Defined Names" group
- Define a name for the range (e.g., "Grid")
- Enter the following array formula:
=REPT("▭", 10) - Press Ctrl+Shift+Enter to apply the formula
This formula creates a 10x10 grid of rectangle characters. You can adjust the formula to create a larger or smaller grid.
Method 3: Using Excel's Conditional Formatting Feature

Excel's conditional formatting feature allows users to create a graph paper template based on cell values. To do this:
- Select the range of cells where you want to create the grid
- Go to the "Home" tab in the ribbon
- Click on the "Conditional Formatting" button in the "Styles" group
- Select "New Rule"
- Choose "Use a formula to determine which cells to format"
- Enter the following formula:
=MOD(ROW(), 10)=0 - Format the cells with a border to create a grid effect
This method provides a more dynamic way to create a graph paper template, as the grid will adjust automatically based on the cell values.
Using Excel's Named Ranges
To create a more complex graph paper template, you can use Excel's named ranges feature. To do this:
- Define a named range for the grid cells (e.g., "GridCells")
- Create a formula to determine which cells to format based on the named range
- Use the formula in the conditional formatting rule
This method provides more flexibility and control over the graph paper template.
Method 4: Using Excel's VBA Macro

Excel's VBA macro feature allows users to create a graph paper template programmatically. To do this:
- Open the Visual Basic Editor by pressing Alt+F11
- Create a new module by clicking "Insert" > "Module"
- Paste the following code:
Sub CreateGraphPaper()
Dim ws As Worksheet
Set ws = ActiveSheet
Dim gridRange As Range
Set gridRange = ws.Range("A1:J10")
gridRange.BorderAround xlContinuous, xlMedium, xlBlack
gridRange.BorderHorizontal xlContinuous, xlMedium, xlBlack
gridRange.BorderVertical xlContinuous, xlMedium, xlBlack
End Sub
- Run the macro by clicking "Run" > "CreateGraphPaper"
This method provides the most control over the graph paper template, but it requires programming knowledge.
Using Excel's Add-ins
There are also add-ins available that can help create graph paper templates in Excel. Some popular add-ins include:
- ASAP Utilities
- Excel Tools
- Graph Paper
These add-ins provide a more user-friendly interface for creating graph paper templates.
Method 5: Using Online Templates

Another way to create graph paper in Excel is by using online templates. There are many websites that offer free graph paper templates for Excel, such as:
- Vertex42
- Excel Templates
- Template.net
These templates can be downloaded and customized to suit your needs.
In conclusion, there are many ways to create graph paper in Excel, ranging from simple to complex. By using Excel's built-in features, such as gridlines, shapes, and conditional formatting, you can create a graph paper template that suits your needs. Alternatively, you can use VBA macros, add-ins, or online templates to create a more customized graph paper template.
Gallery of Graph Paper Templates




FAQs
What is graph paper?
+Graph paper is a type of paper that is printed with a grid of lines, used for drawing and sketching.
How do I create graph paper in Excel?
+There are several ways to create graph paper in Excel, including using gridlines, shapes, conditional formatting, VBA macros, and online templates.
What are the benefits of creating graph paper in Excel?
+Creating graph paper in Excel provides a digital alternative to traditional graph paper, allowing for easier editing and sharing of designs.