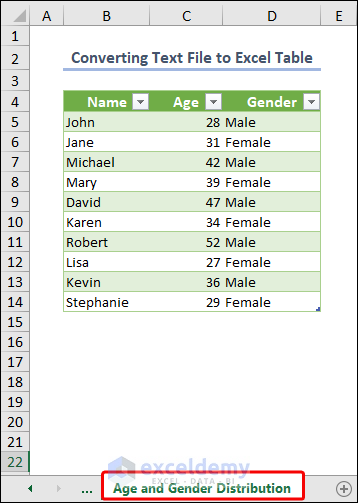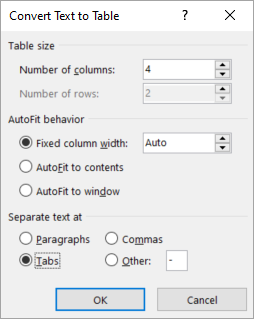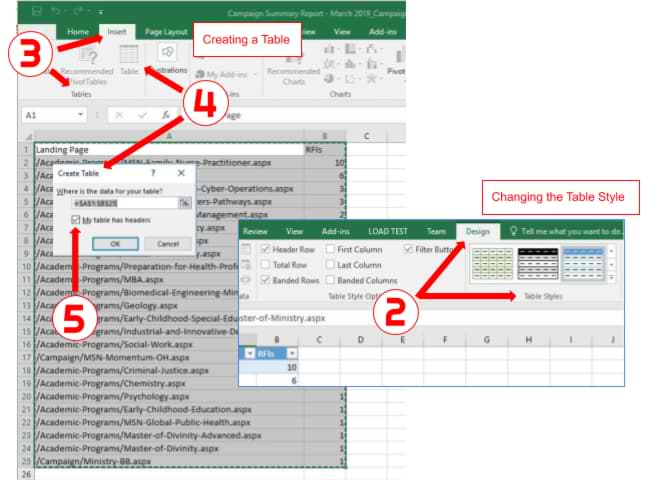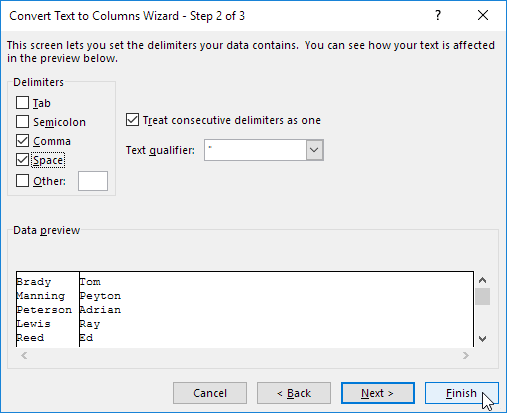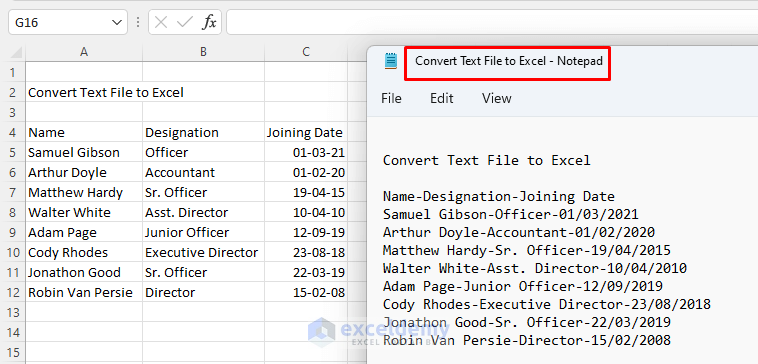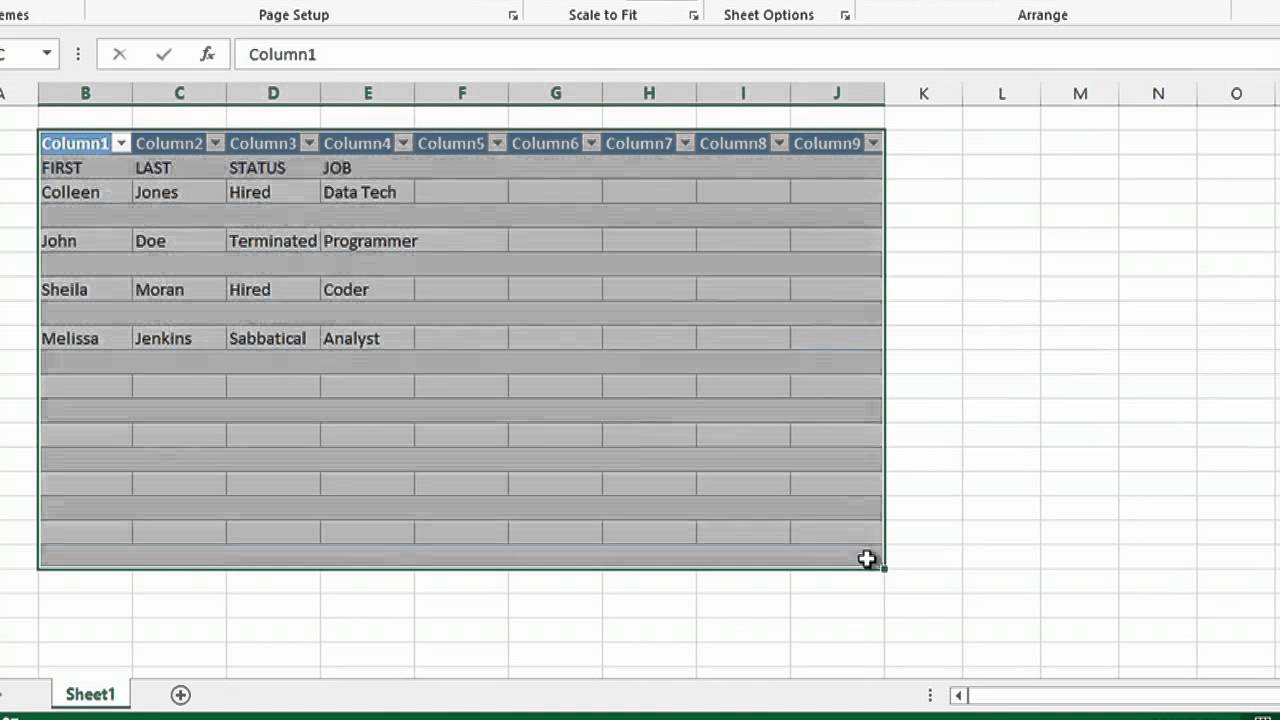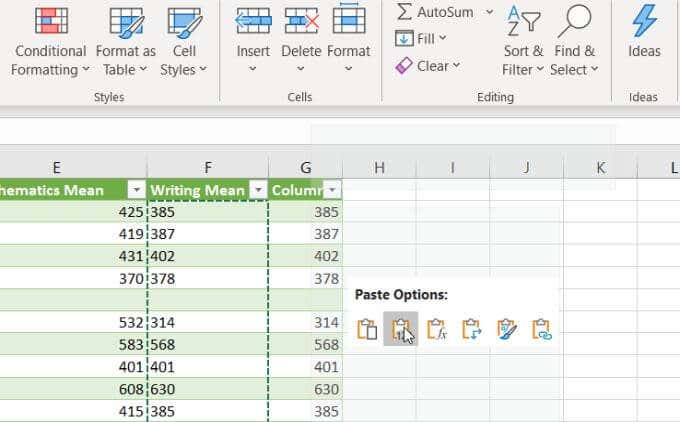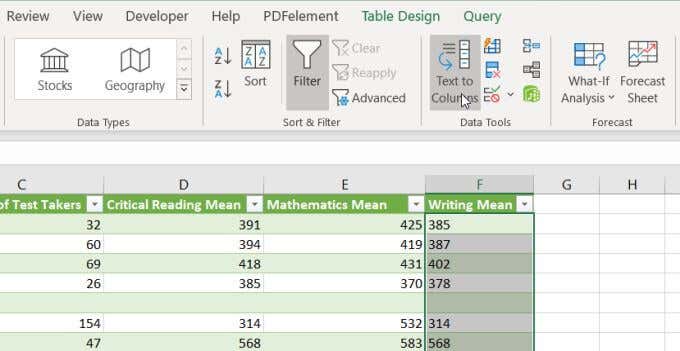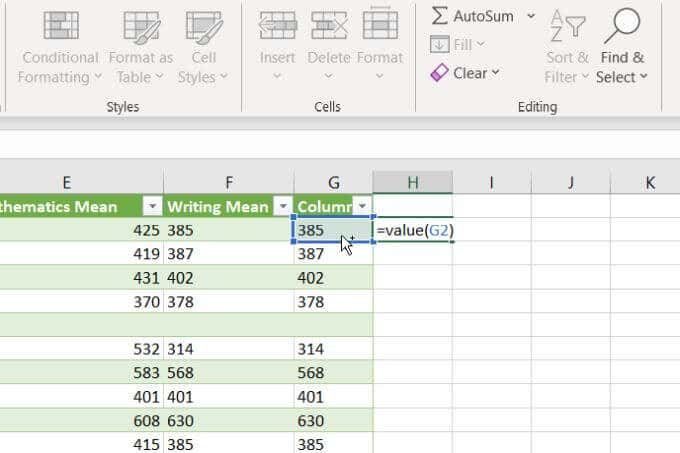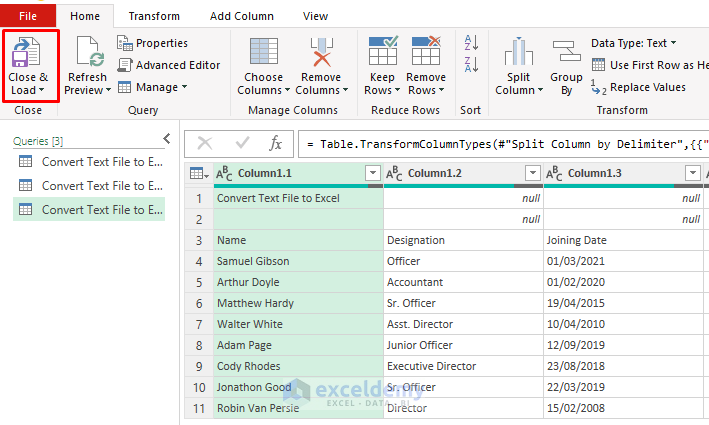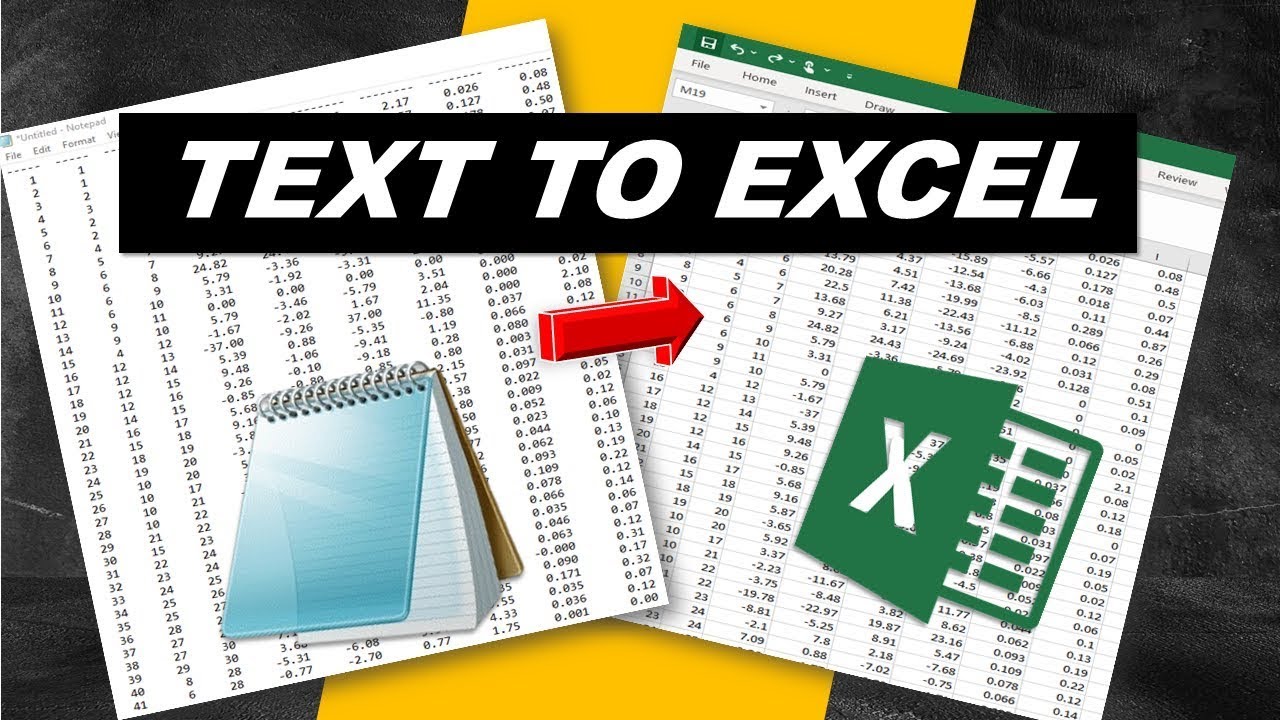
Converting text to an Excel table is a common task that can save you a lot of time and effort in data analysis and processing. Whether you're dealing with a large dataset or just a few numbers, having your data organized in a table format can make it easier to understand and manipulate. In this article, we'll explore five ways to convert text to an Excel table.
Method 1: Using the Text to Columns Feature

One of the simplest ways to convert text to an Excel table is by using the Text to Columns feature. This feature is available in the Data tab of the Excel ribbon. Here's how to use it:
- Select the cell range that contains the text data you want to convert.
- Go to the Data tab and click on the Text to Columns button.
- In the Convert Text to Columns Wizard, select the delimiter that separates the text data. You can choose from a comma, tab, semicolon, or space.
- Click on the Finish button to convert the text data to a table.
Advantages and Limitations
The Text to Columns feature is a quick and easy way to convert text data to a table. However, it has some limitations. For example, it can only handle simple delimiters and may not work well with complex data formats.
Method 2: Using Flash Fill

Flash Fill is a feature in Excel that allows you to extract data from a text string using a pattern. Here's how to use Flash Fill to convert text to a table:
- Select the cell range that contains the text data you want to convert.
- Go to the Data tab and click on the Flash Fill button.
- In the Flash Fill dialog box, select the pattern that you want to use to extract the data.
- Click on the Finish button to convert the text data to a table.
Advantages and Limitations
Flash Fill is a powerful feature that can handle complex data formats. However, it requires some expertise to use and may not work well with large datasets.
Method 3: Using VBA Macros

VBA macros are a powerful way to automate tasks in Excel, including converting text to a table. Here's how to use VBA macros to convert text to a table:
- Open the Visual Basic Editor by pressing Alt + F11 or by navigating to Developer > Visual Basic.
- In the Visual Basic Editor, create a new module by clicking on Insert > Module.
- Write a VBA script that uses the Text to Columns feature or the Flash Fill feature to convert the text data to a table.
- Run the VBA script by clicking on Run > Run Sub/UserForm.
Advantages and Limitations
VBA macros offer a high degree of flexibility and customization. However, they require some programming expertise and may not be suitable for simple tasks.
Method 4: Using Power Query

Power Query is a feature in Excel that allows you to import and transform data from various sources, including text files. Here's how to use Power Query to convert text to a table:
- Go to the Data tab and click on the New Query button.
- In the Query Editor, select the text file that contains the data you want to convert.
- Use the Query Editor to transform the data into a table format.
- Click on the Load button to load the data into a table in Excel.
Advantages and Limitations
Power Query is a powerful feature that can handle large datasets and complex data formats. However, it requires some expertise to use and may not be suitable for simple tasks.
Method 5: Using Add-ins

There are several add-ins available for Excel that can help you convert text to a table. Some popular add-ins include:
- Text to Table: This add-in allows you to convert text to a table using a simple interface.
- Tableizer: This add-in allows you to convert text to a table using a powerful algorithm.
- Data Wrangler: This add-in allows you to convert text to a table using a user-friendly interface.
Advantages and Limitations
Add-ins offer a convenient way to convert text to a table without requiring any programming expertise. However, they may not be suitable for complex tasks and may require a subscription or a one-time payment.
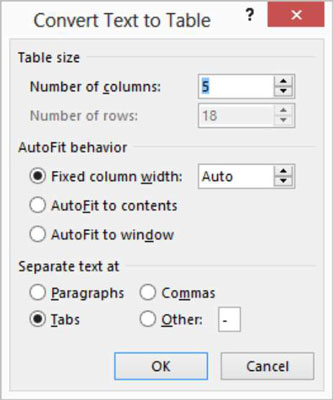
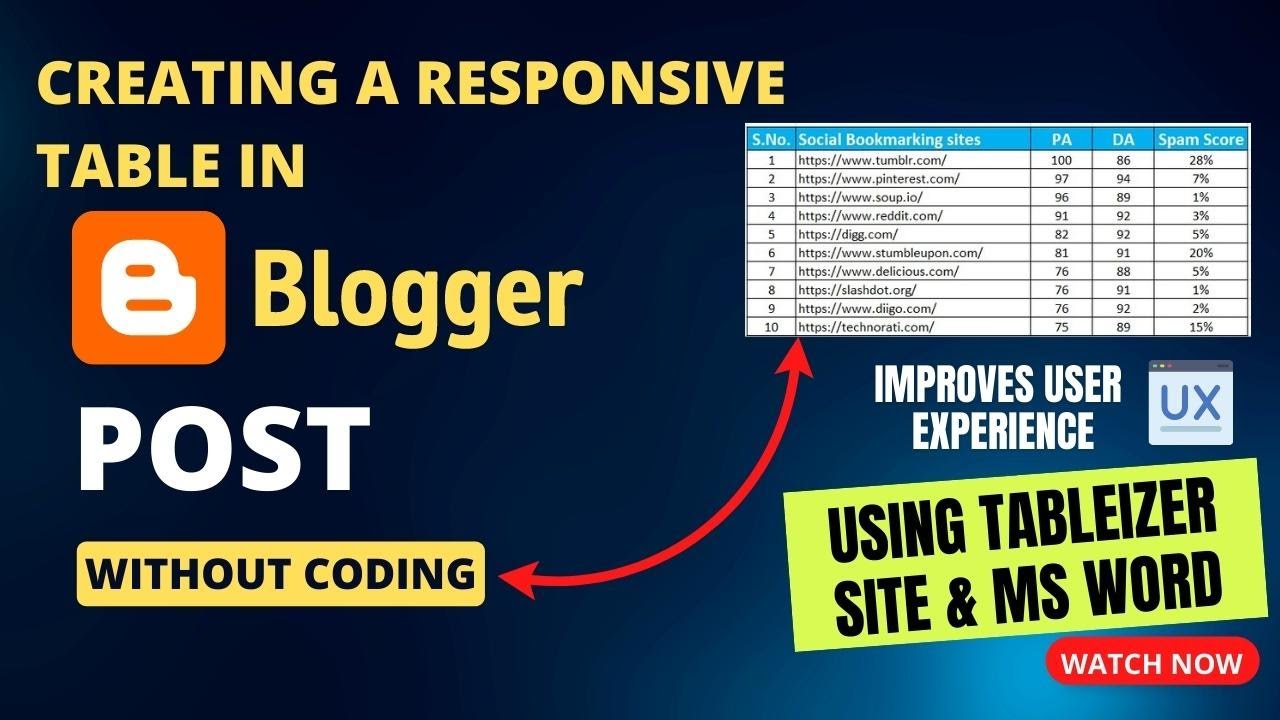
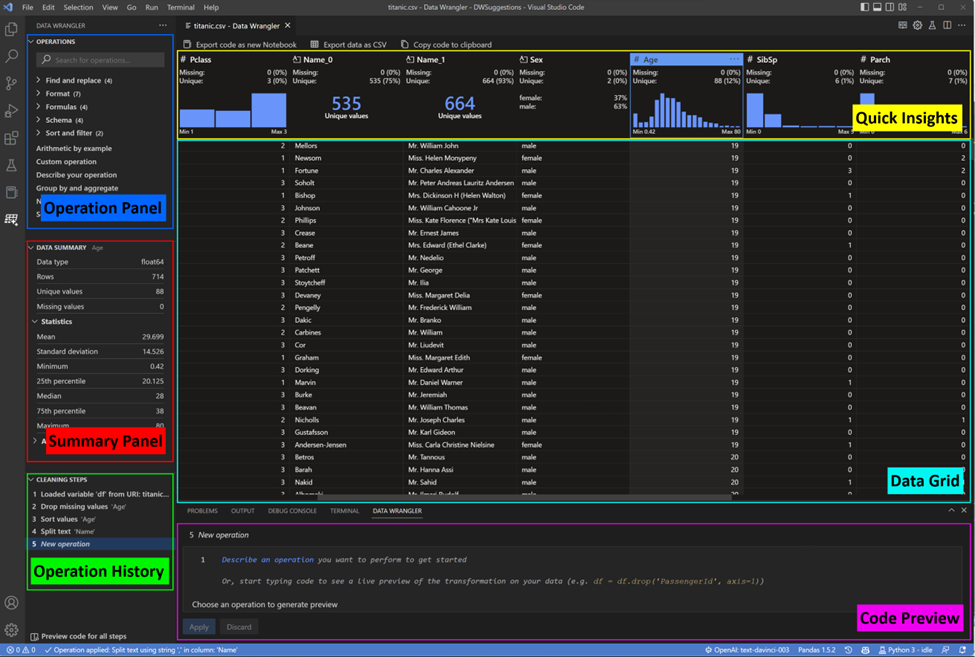
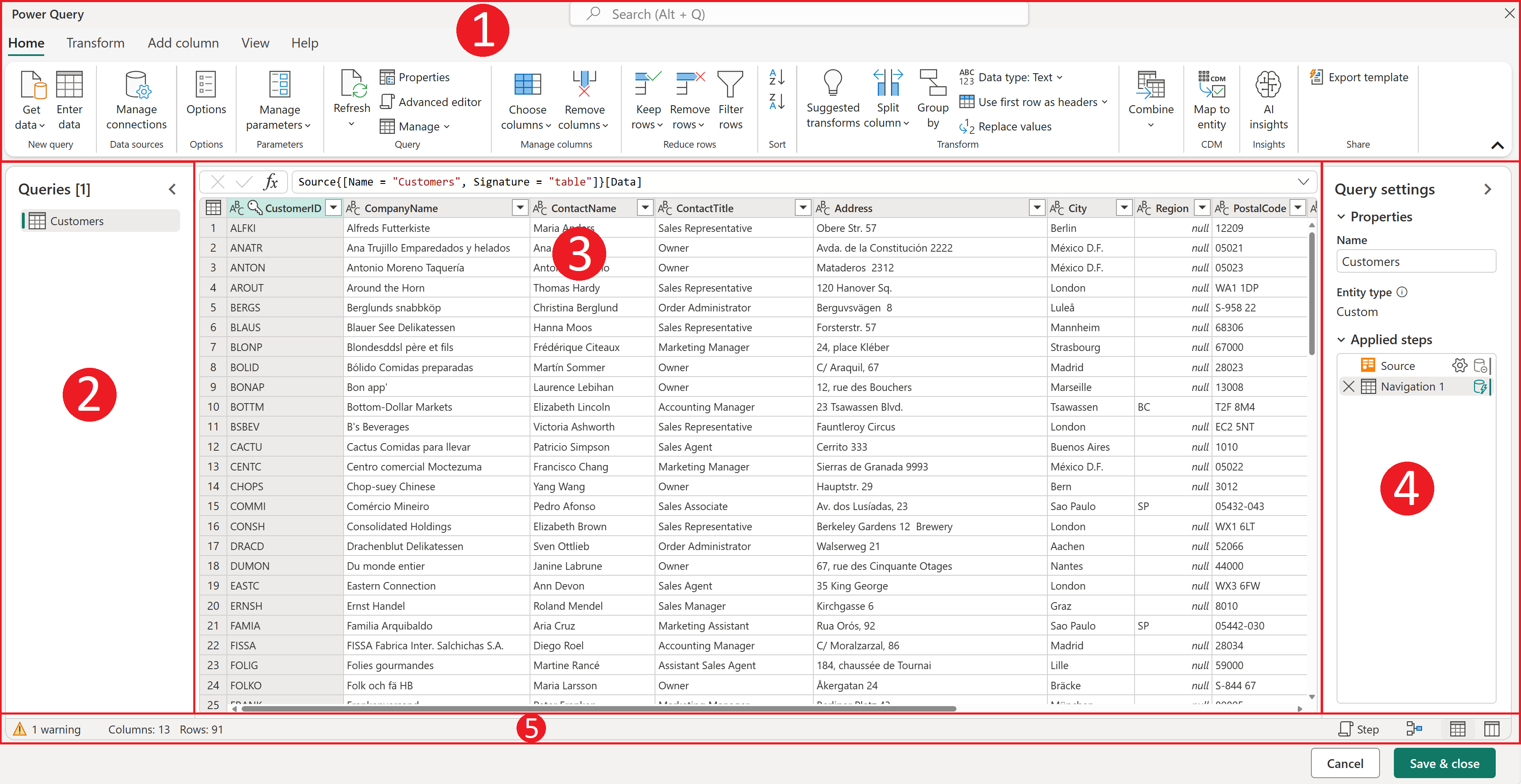
In conclusion, there are several ways to convert text to an Excel table, each with its own advantages and limitations. Whether you're using the Text to Columns feature, Flash Fill, VBA macros, Power Query, or add-ins, the key is to choose the method that best suits your needs and expertise.
What is the best way to convert text to an Excel table?
+The best way to convert text to an Excel table depends on the complexity of the data and the expertise of the user. If the data is simple, the Text to Columns feature or Flash Fill may be sufficient. If the data is complex, VBA macros or Power Query may be more suitable.
Can I use add-ins to convert text to an Excel table?
+Yes, there are several add-ins available that can help you convert text to an Excel table. Some popular add-ins include Text to Table, Tableizer, and Data Wrangler.
How do I use VBA macros to convert text to an Excel table?
+To use VBA macros to convert text to an Excel table, you need to open the Visual Basic Editor and create a new module. Then, you can write a VBA script that uses the Text to Columns feature or the Flash Fill feature to convert the text data to a table.