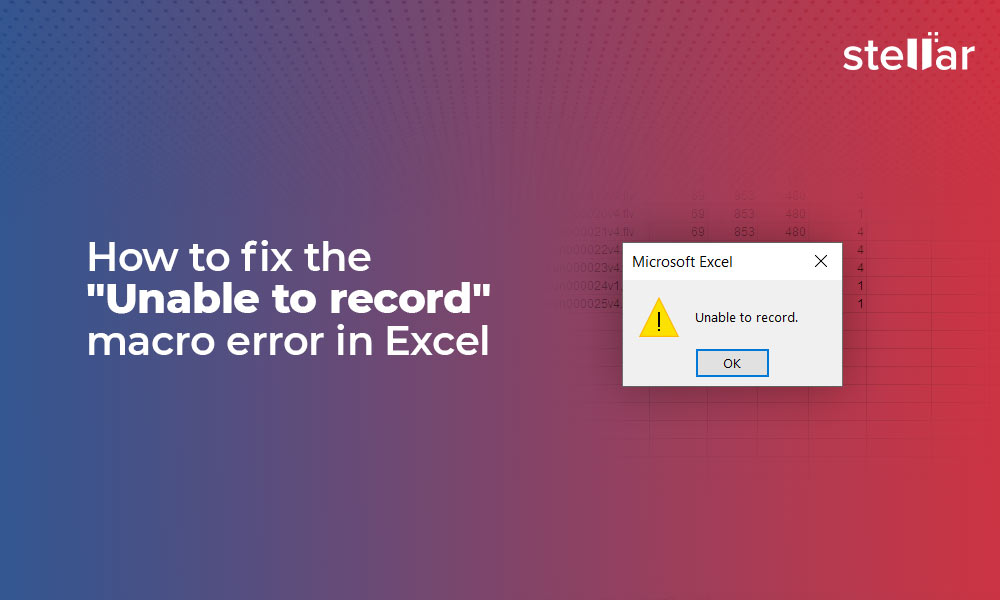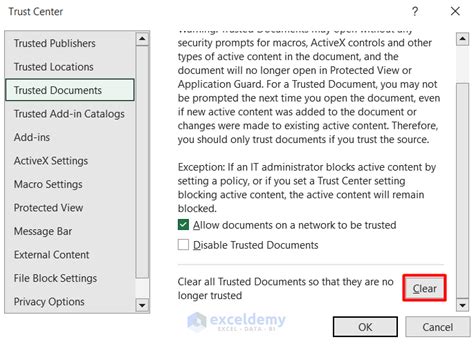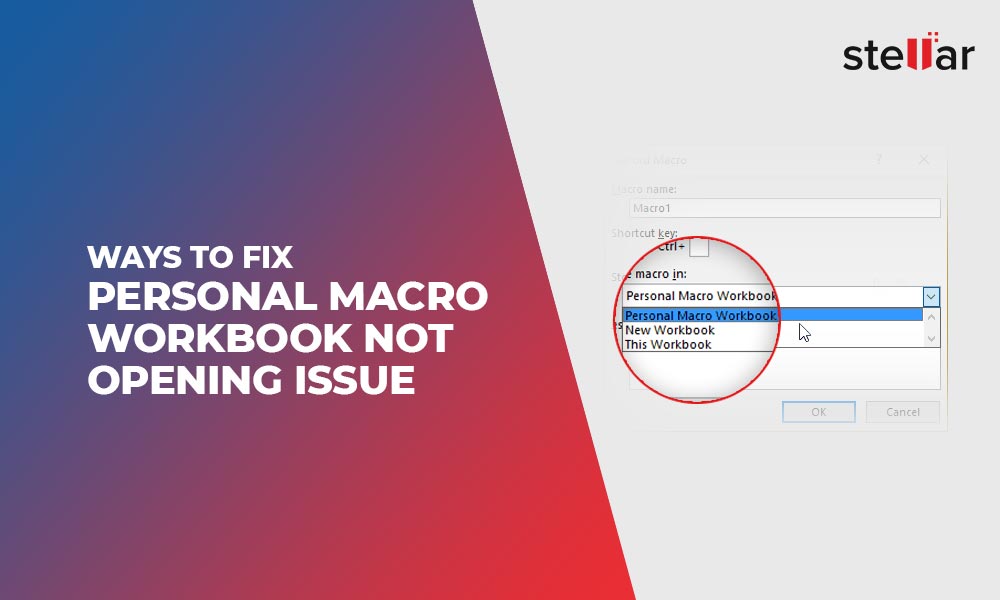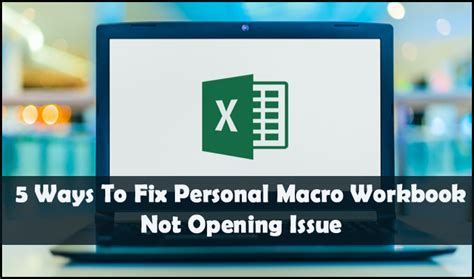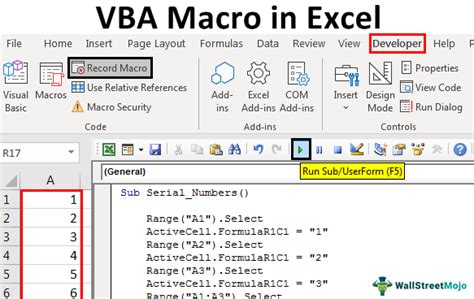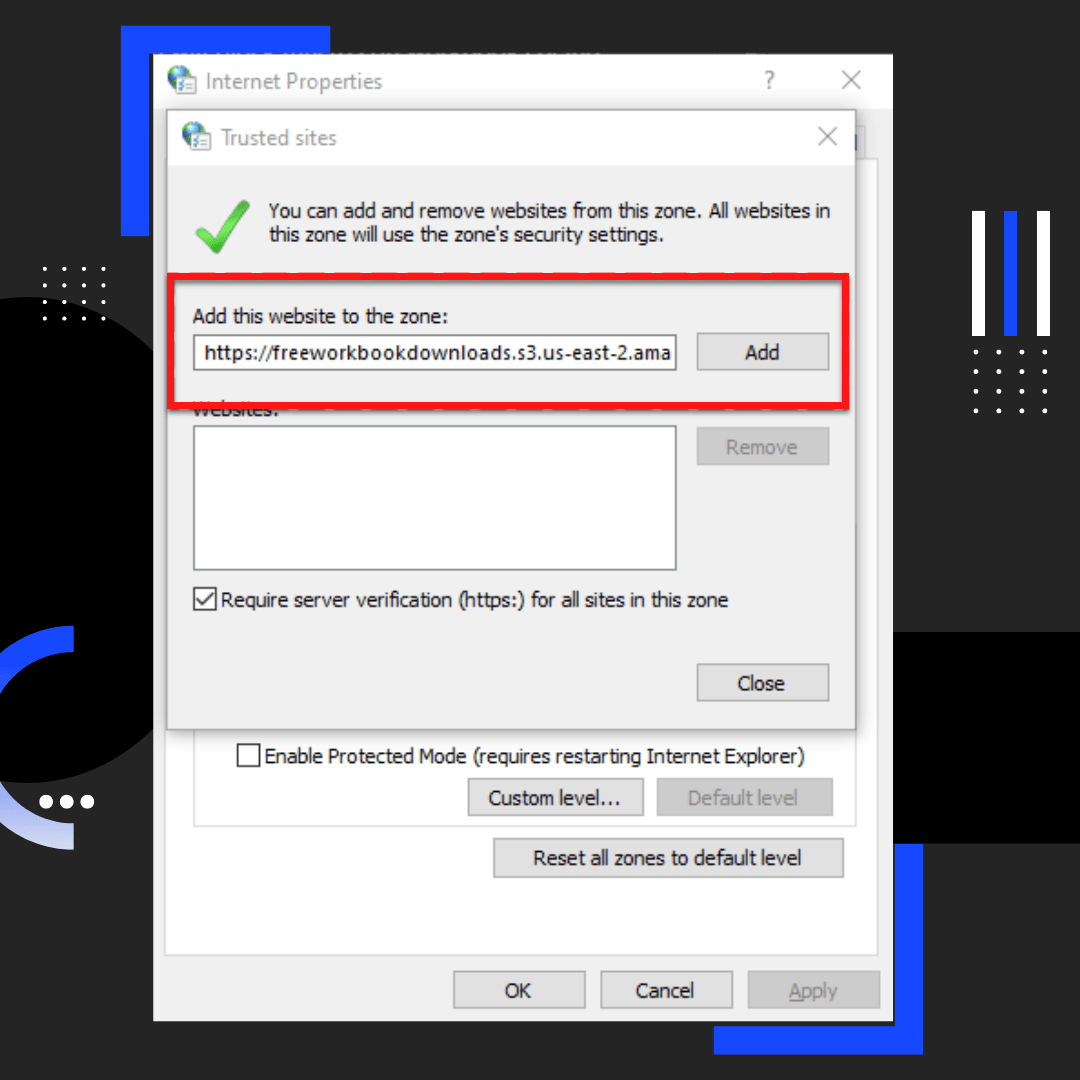
Excel macros are a powerful tool that can automate repetitive tasks, making your work more efficient and accurate. However, like any other software, macros can sometimes fail to work as expected, causing frustration and disrupting your workflow. In this article, we will explore five ways to fix common Excel macro issues, helping you to troubleshoot and resolve problems quickly.
Macros are essential for many Excel users, and when they fail, it can be a significant setback. Understanding the causes of macro issues and knowing how to fix them can save you time and reduce stress. Whether you're a beginner or an advanced Excel user, this article will provide you with practical tips and techniques to overcome common macro problems.
Understanding Macro Issues
Before we dive into the solutions, it's essential to understand what causes macro issues in the first place. Some common causes of macro problems include:
- Incompatible software or operating systems
- Incorrect macro settings or configuration
- Errors in the macro code
- Conflicts with other add-ins or software
- Insufficient permissions or access rights
By identifying the root cause of the issue, you can take the necessary steps to resolve the problem and get your macros working again.
1. Enable Macros and Check Settings
One of the most common reasons macros don't work is that they are disabled or not enabled correctly. To fix this, follow these steps:
- Open Excel and go to the "Developer" tab in the ribbon
- Click on the "Macro Security" button and select "Trust Center"
- In the Trust Center, click on "Macro Settings" and select "Enable all macros"
- Click "OK" to save the changes
Additionally, check that your macro settings are correct by going to the "Visual Basic" editor and checking the "Tools" menu. Ensure that the "References" and "Libraries" are correctly set up.

2. Check for Errors in the Macro Code
Sometimes, macro issues are caused by errors in the code itself. To troubleshoot this, follow these steps:
- Open the Visual Basic editor and go to the "Debug" menu
- Select "Compile VBAProject" to check for syntax errors
- If errors are found, fix them and recompile the code
- Use the "Step Into" feature to step through the code and identify the issue
It's also essential to ensure that the macro code is compatible with your version of Excel.
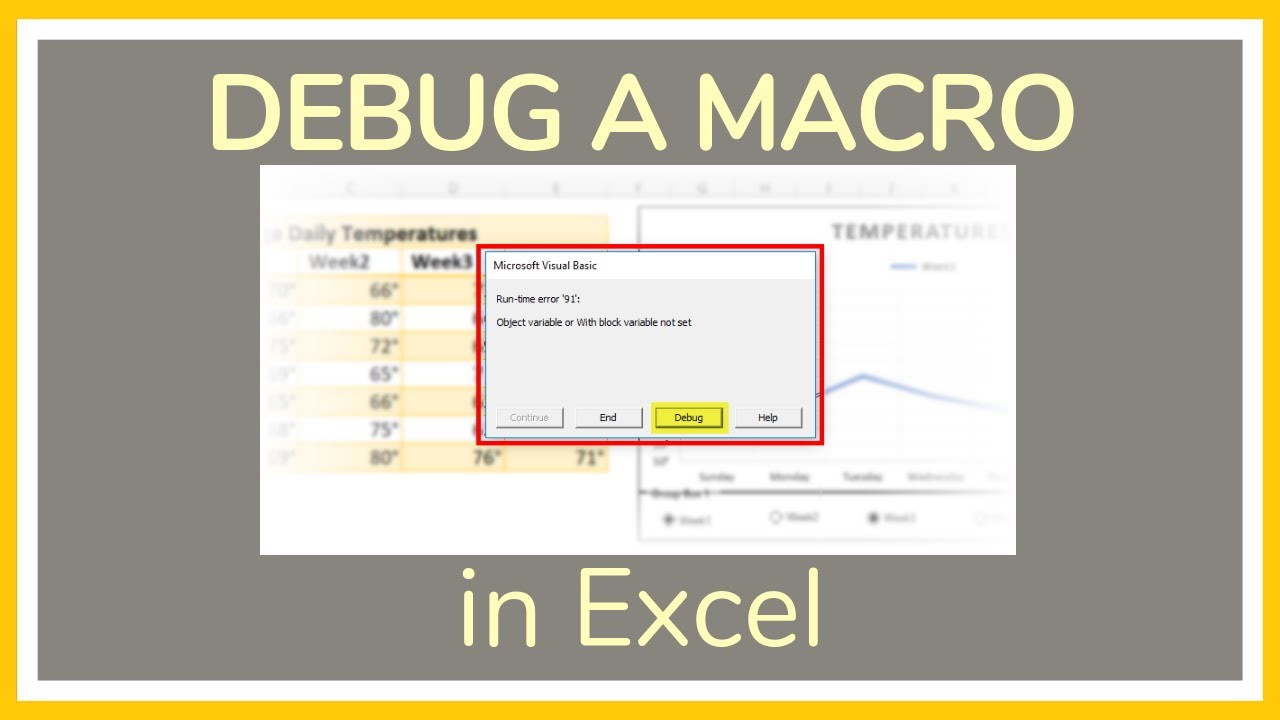
3. Resolve Conflicts with Other Add-ins or Software
Macros can sometimes conflict with other add-ins or software, causing issues. To resolve this, try the following:
- Disable all add-ins and software and then re-enable them one by one to identify the culprit
- Check for compatibility issues with other software or operating systems
- Consider using alternative software or add-ins that are compatible with your macros
By identifying and resolving conflicts, you can ensure that your macros work seamlessly.

4. Insufficient Permissions or Access Rights
Sometimes, macro issues are caused by insufficient permissions or access rights. To fix this, follow these steps:
- Check that you have the necessary permissions to run macros
- Ensure that the macro is stored in a trusted location
- Consider using a different user account or accessing the macro from a different location
By ensuring that you have the necessary permissions, you can resolve issues related to access rights.

5. Seek Additional Help and Resources
If you've tried the above steps and still can't resolve the issue, consider seeking additional help and resources. This can include:
- Online forums and communities, such as Reddit or Microsoft Support
- Excel experts or consultants who can provide personalized guidance
- Online tutorials or training courses to improve your macro skills
By seeking additional help and resources, you can overcome even the most complex macro issues.
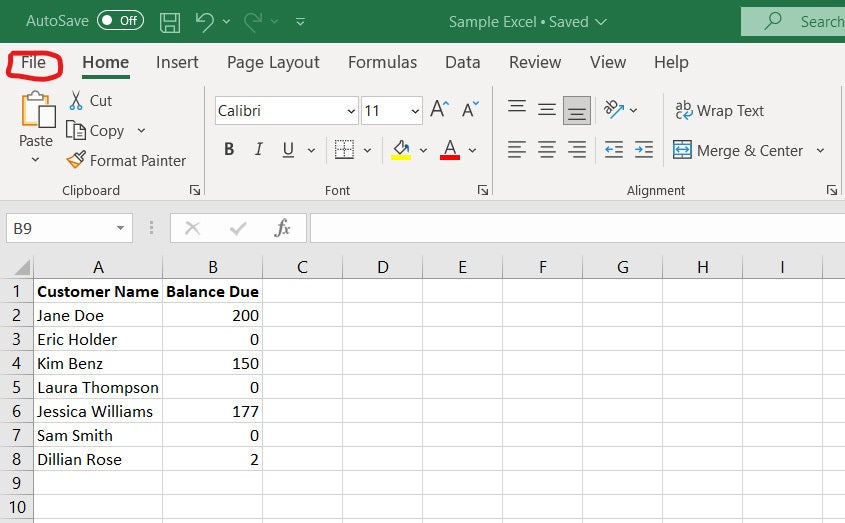
Conclusion
Excel macro issues can be frustrating, but by understanding the causes and taking the necessary steps to resolve them, you can get your macros working again. By following the five steps outlined in this article, you can troubleshoot and fix common macro issues, ensuring that your workflow remains efficient and productive.
If you're experiencing macro issues, don't panic! Try the steps outlined in this article, and if you're still having trouble, consider seeking additional help and resources. With patience and persistence, you can overcome even the most complex macro issues.
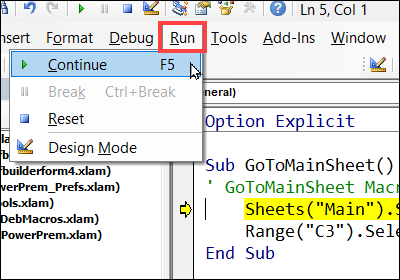

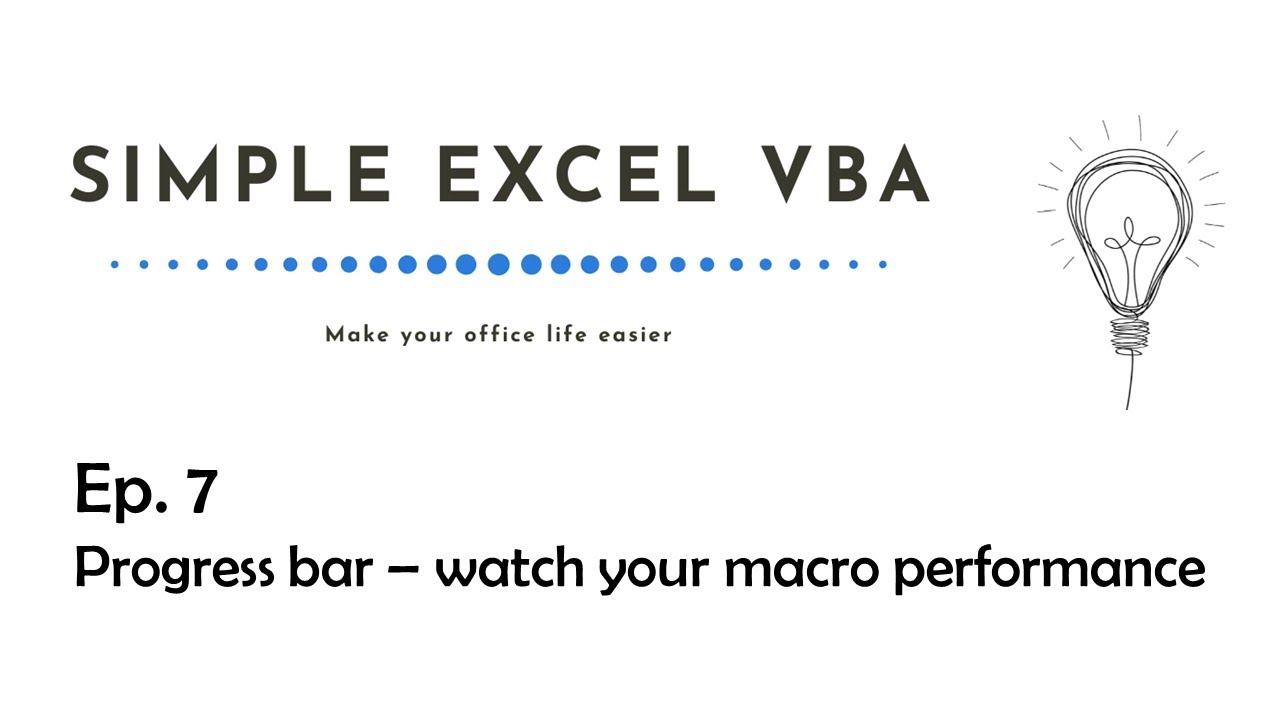

What causes macro issues in Excel?
+Macro issues in Excel can be caused by a variety of factors, including incompatible software or operating systems, incorrect macro settings or configuration, errors in the macro code, conflicts with other add-ins or software, and insufficient permissions or access rights.
How do I enable macros in Excel?
+To enable macros in Excel, go to the "Developer" tab in the ribbon, click on the "Macro Security" button, and select "Trust Center." In the Trust Center, click on "Macro Settings" and select "Enable all macros."
How do I troubleshoot macro issues in Excel?
+To troubleshoot macro issues in Excel, try the following steps: check for errors in the macro code, resolve conflicts with other add-ins or software, ensure that you have the necessary permissions or access rights, and seek additional help and resources if needed.