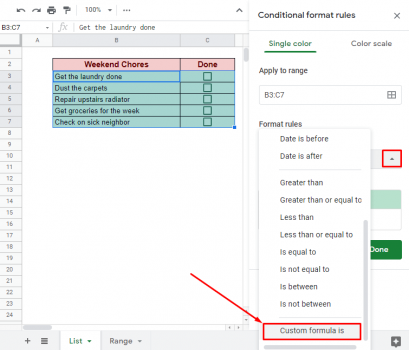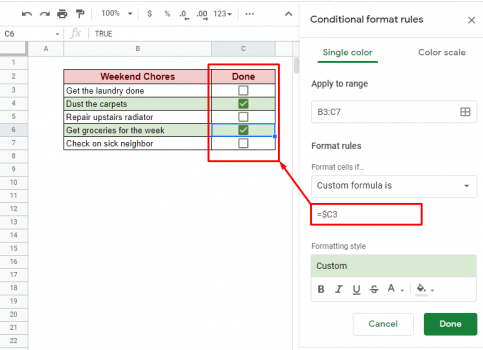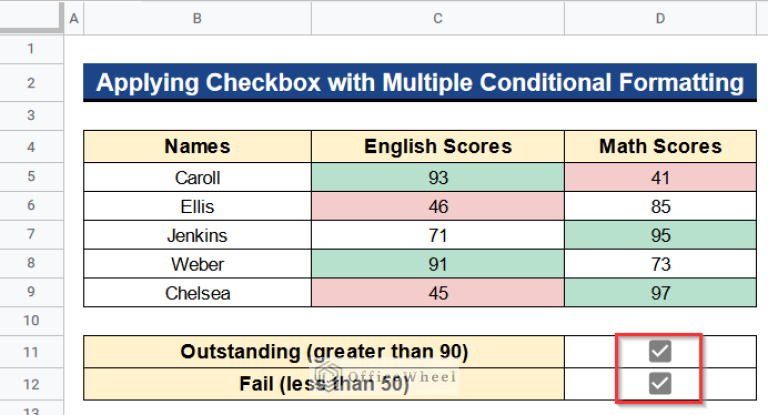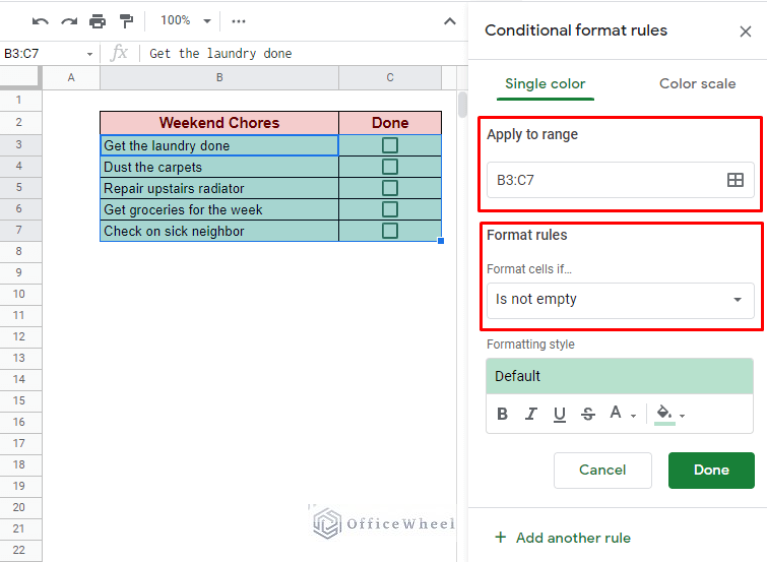Google Sheets is an incredibly powerful tool for managing and analyzing data, and one of its most useful features is the checkbox. With checkboxes, you can create interactive and dynamic spreadsheets that make it easy to collect and manipulate data. One of the most effective ways to use checkboxes in Google Sheets is with conditional formatting. In this article, we'll explore five ways to use Google Sheets checkbox conditional formatting to take your spreadsheets to the next level.

What is Conditional Formatting in Google Sheets?
Conditional formatting in Google Sheets is a feature that allows you to automatically apply formatting to cells based on the values they contain. You can use conditional formatting to highlight cells that meet certain criteria, such as values that are above or below a certain threshold, or cells that contain specific text. With checkboxes, you can take conditional formatting to the next level by creating interactive and dynamic spreadsheets that respond to user input.
Method 1: Highlighting Checked Boxes
One of the simplest ways to use checkbox conditional formatting in Google Sheets is to highlight checked boxes. To do this, select the cells that contain the checkboxes, then go to the "Format" tab and select "Conditional formatting." In the formatting rules, select "Custom formula is" and enter the formula =B2=TRUE, where B2 is the cell that contains the checkbox. Then, select the formatting you want to apply, such as a green background or bold text.

Method 2: Creating a Dynamic Checklist
Another way to use checkbox conditional formatting in Google Sheets is to create a dynamic checklist. To do this, select the cells that contain the checkboxes, then go to the "Format" tab and select "Conditional formatting." In the formatting rules, select "Custom formula is" and enter the formula =COUNTIF(B:B, TRUE)>0, where B is the column that contains the checkboxes. Then, select the formatting you want to apply, such as a green background or bold text.

Method 3: Creating a Progress Bar
You can also use checkbox conditional formatting in Google Sheets to create a progress bar. To do this, select the cells that contain the checkboxes, then go to the "Format" tab and select "Conditional formatting." In the formatting rules, select "Custom formula is" and enter the formula =(COUNTIF(B:B, TRUE)/COUNTA(B:B))*100, where B is the column that contains the checkboxes. Then, select the formatting you want to apply, such as a green background or bold text.

Method 4: Hiding or Showing Rows
Another way to use checkbox conditional formatting in Google Sheets is to hide or show rows based on the checkbox value. To do this, select the rows that you want to hide or show, then go to the "Format" tab and select "Conditional formatting." In the formatting rules, select "Custom formula is" and enter the formula =B2=TRUE, where B2 is the cell that contains the checkbox. Then, select the formatting you want to apply, such as hiding or showing the row.

Method 5: Creating a Dynamic Filter
Finally, you can use checkbox conditional formatting in Google Sheets to create a dynamic filter. To do this, select the cells that contain the checkboxes, then go to the "Format" tab and select "Conditional formatting." In the formatting rules, select "Custom formula is" and enter the formula =B2=TRUE, where B2 is the cell that contains the checkbox. Then, select the formatting you want to apply, such as a green background or bold text.

Conclusion
In this article, we've explored five ways to use Google Sheets checkbox conditional formatting to take your spreadsheets to the next level. From highlighting checked boxes to creating dynamic checklists, progress bars, and filters, the possibilities are endless. By using these methods, you can create interactive and dynamic spreadsheets that make it easy to collect and manipulate data.




What is checkbox conditional formatting in Google Sheets?
+Checkbox conditional formatting in Google Sheets is a feature that allows you to automatically apply formatting to cells based on the values they contain, using checkboxes.
How do I use checkbox conditional formatting in Google Sheets?
+To use checkbox conditional formatting in Google Sheets, select the cells that contain the checkboxes, then go to the "Format" tab and select "Conditional formatting." In the formatting rules, select "Custom formula is" and enter the formula `=B2=TRUE`, where B2 is the cell that contains the checkbox.
What are some common use cases for checkbox conditional formatting in Google Sheets?
+Some common use cases for checkbox conditional formatting in Google Sheets include highlighting checked boxes, creating dynamic checklists, progress bars, and filters.
![Conditional Formatting a Checkbox in Google Sheets [2024 Update]](https://assets-global.website-files.com/62b4c5fb2654ca30abd9b38f/638fe2199a14ef017da61baa_gUgCBYf-YOz6RF-F629sOdtExkvk8yfSXpRr7Blc3VxgePBF9anJyvd31RT3GDLI_7mLElEqmN0YK3bkLmAnvJHp5BHTTJQmdjOqMd2FOJcu-ik-jYYT9wE5D_l3TPiagCnY83KiE9hKS6C5D5uU7qFw-WEgaZ2iprZITqb9dRyoYC-tHPnDcQX4U3HFzg.png)

![Conditional Formatting a Checkbox in Google Sheets [2023 Update]](https://global-uploads.webflow.com/62b4c5fb2654ca30abd9b38f/638fe219cb40012c5a91d4a2_VbHCLGTdJ0ZlzeK5hXlB7D7PKsZqhfY5jFnuwb9JsG6p7W--igUhKUsFrXRxYz7mbZjWe6FE6NoOf99di4_jyjMSAS1wYr02rjm0C42syC4sJaF8MAVq8jkTpZXKZA0rhRqZ9vJQZuyq3J2hCxJksFccKTbcwAoQuvMoSARRl3RwrTmxThqgN0dGC9Kabg.png)
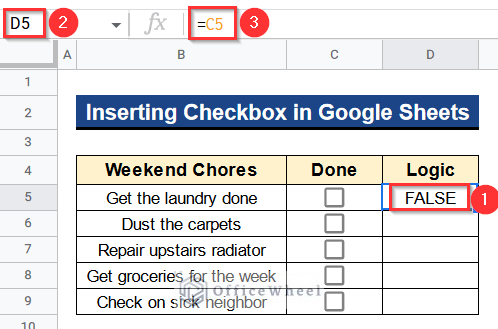
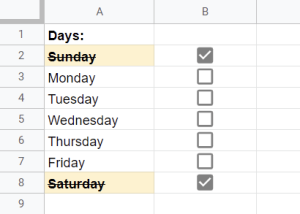
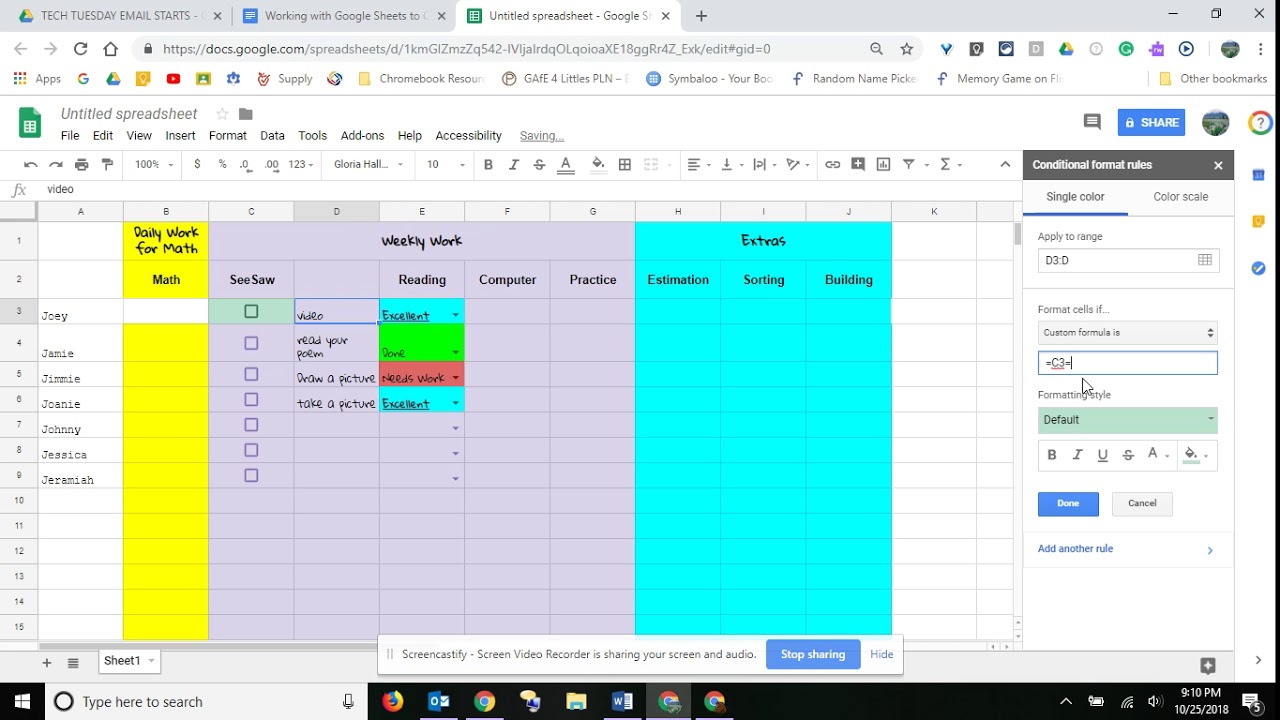
![Conditional Formatting a Checkbox in Google Sheets [2024 Update]](https://assets-global.website-files.com/62b4c5fb2654ca30abd9b38f/638fe2192c559e454cda6543_tSqivU0Ak198E_eyJPdSQ4JFMBi65oHC5BgWlRj66t0ZV_0q-gq_Q5OCJesvJPJi4TPOqQ_a4h-1aJWkxwQKiJPZ6fEQ9QNIx7iOiRISe9JVNL9W9BtUUmxAVKPCLBJll4Tg447C3-Rfx-AT8XQSmovo0oH_vjpV1zgJvkpLMZmXQN0ZLY-6J3clJ9-hRA.png)
![Conditional Formatting a Checkbox in Google Sheets [2024 Update]](https://assets-global.website-files.com/62b4c5fb2654ca30abd9b38f/638fe21927be8c74b6d14a6e_y31fbXa1ei7oICh9LTiiMH3v3XN_ekxSZw685z54Ge0VQH7NyEHeqpVN2a2nO3jVLtPUrzkEg7NEUdWxN99cHBYz5v3su_jtqu_kG5AcItJY1AsE4KhgDLY5kSo2VIzGHZg9Uhcf-W9CFpFrscR7c9fmmAaBMomShUZCueDAa_7HEKUzfWx8j-Sn3Glxww.png)