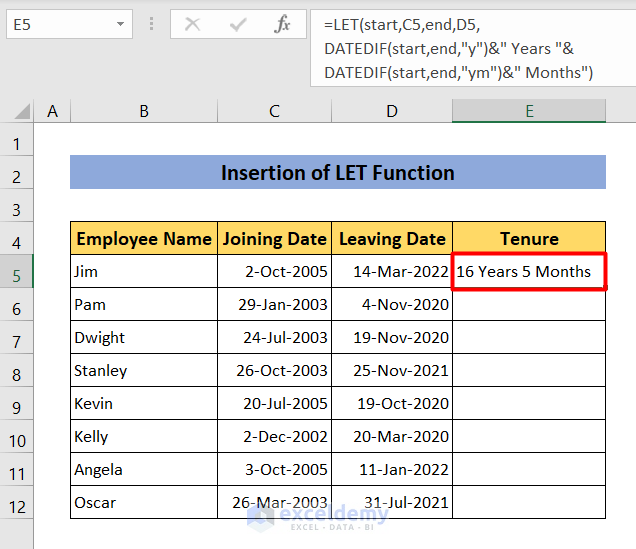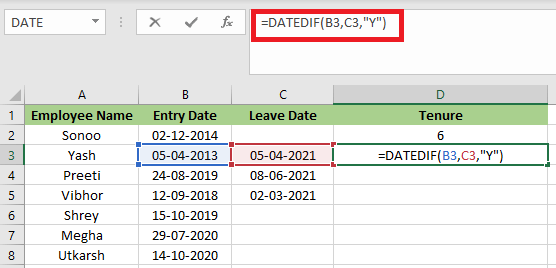Calculating tenure in Excel can be a straightforward process, especially when working with large datasets or employee information. Tenure, in this context, refers to the length of time an employee has been with a company. Here's a step-by-step guide on how to calculate tenure in Excel, making it easier for you to manage and analyze employee data.
Understanding the Basics
Before diving into the calculation, ensure you have a spreadsheet set up with the following information:
- Employee ID or Name
- Date of Hire (DOH)
- Current Date or Date of Termination (if applicable)
Calculating Tenure
Method 1: Using the DATEDIF Function
Excel's DATEDIF function is specifically designed for calculating the difference between two dates in years, months, and days. Here's how to use it:
-
Insert the Current Date: In a new column, type
=TODAY()to get the current date. This will automatically update every time you open the spreadsheet. -
Calculate Tenure: Assuming your DOH is in column B and the current date you just inserted is in column C, you can use the following formula in a new column, say column D, to calculate the tenure in years, months, and days:
=DATEDIF(B2, C2, "y") & " years, " & DATEDIF(B2, C2, "m") % 12 & " months, " & DATEDIF(B2, C2, "d") % 30 & " days"Adjust the column letters as necessary.
Method 2: Using Arithmetic Operations
If you prefer a more straightforward approach or want the tenure in a single unit (e.g., days or years), you can use basic arithmetic operations.
-
Calculate Tenure in Days:
=(C2-B2)This gives you the tenure in days.
-
Convert Days to Years, Months, and Days:
- Years:
=INT((C2-B2)/365) - Months:
=INT(MOD((C2-B2),365)/30) - Days:
=MOD(MOD((C2-B2),365),30)
- Years:
Visualizing Tenure Data
To better understand and analyze tenure data, consider creating visualizations like bar charts or histograms. These can help you identify trends, such as average tenure lengths or departments with the highest turnover rates.
- Select your data range, including headers.
- Go to the "Insert" tab and choose the type of chart you want to create.
- Customize the chart as needed to make it clear and informative.
Tips for Effective Tenure Management
- Regularly Update Records: Ensure that your spreadsheet is updated regularly, especially when employees join or leave the company.
- Use Conditional Formatting: Highlight employees approaching significant tenure milestones to plan for recognition or reviews.
- Analyze Tenure Data: Regularly review tenure data to identify trends and areas for improvement in employee retention.
Conclusion
Calculating tenure in Excel is a simple yet powerful tool for managing and analyzing employee data. By using the methods outlined above, you can easily keep track of how long employees have been with your company, facilitating better HR management and decision-making.