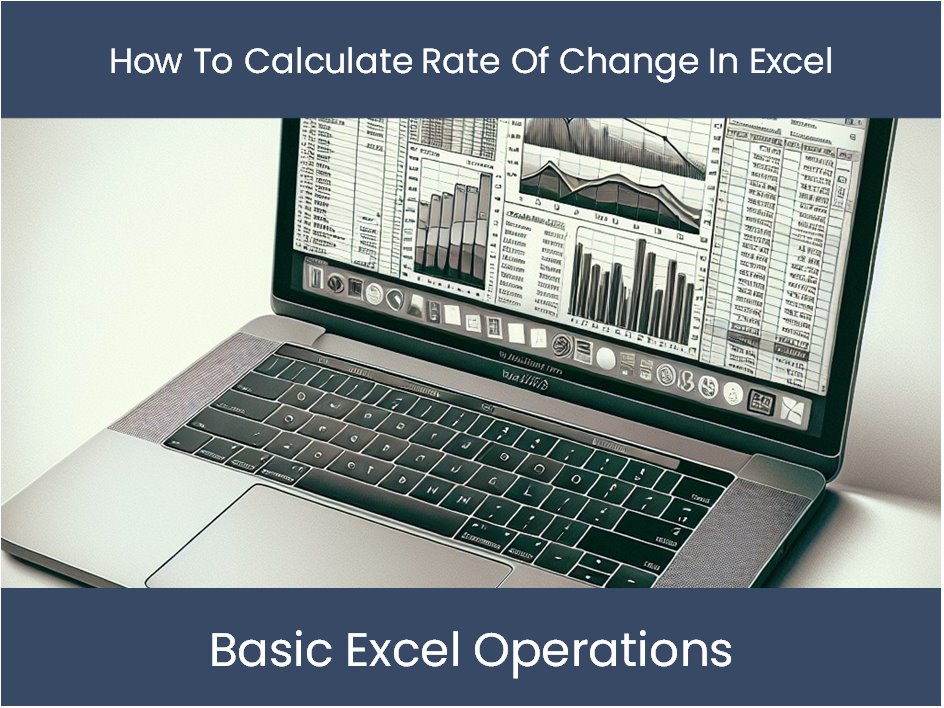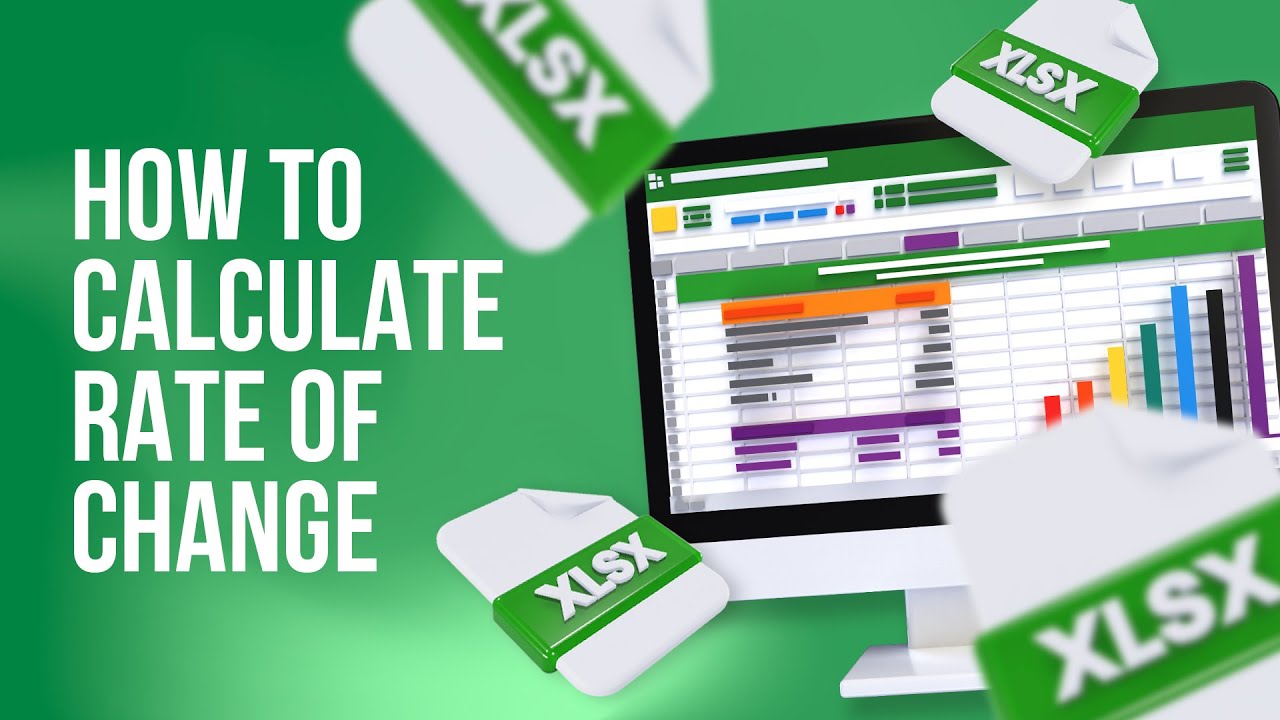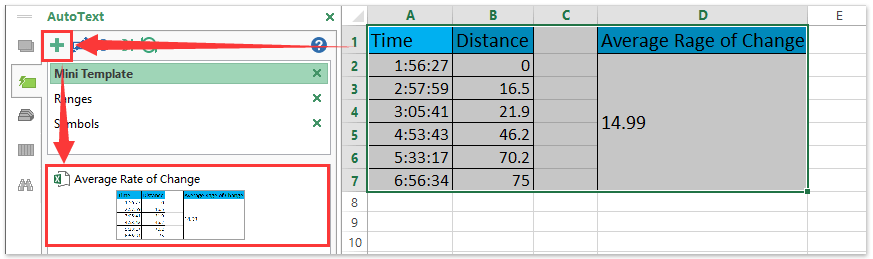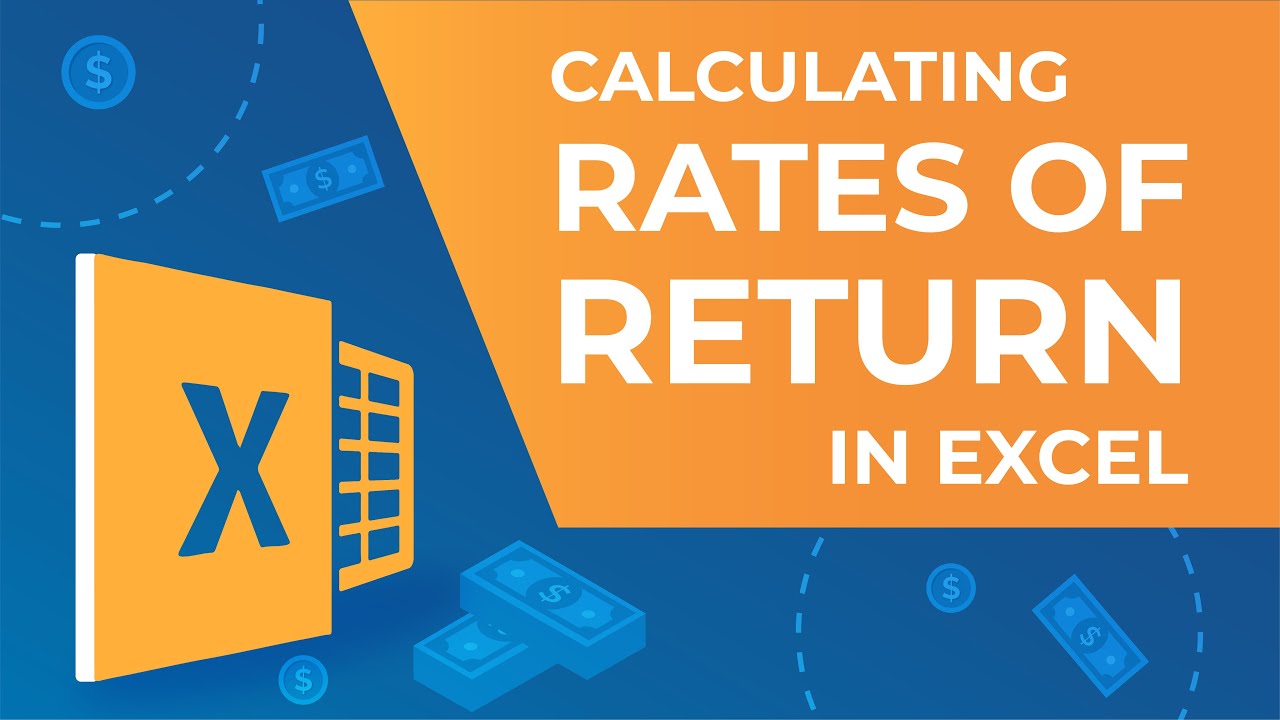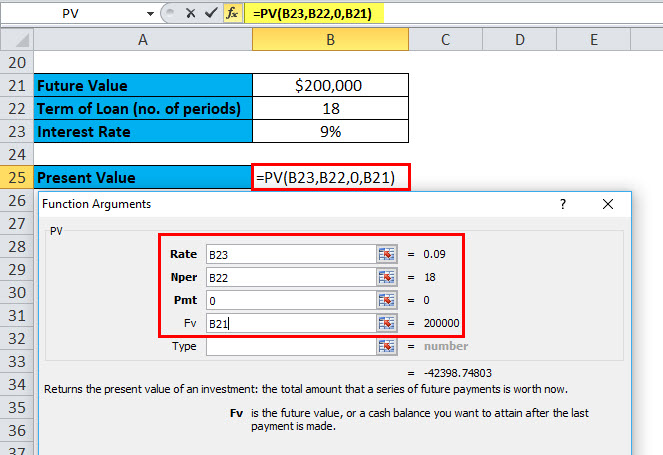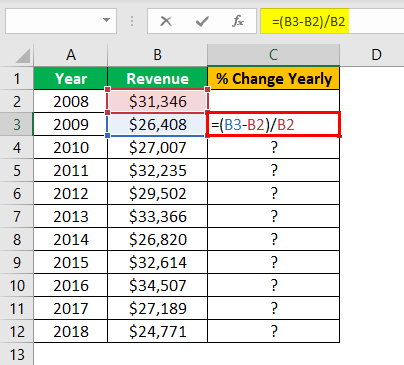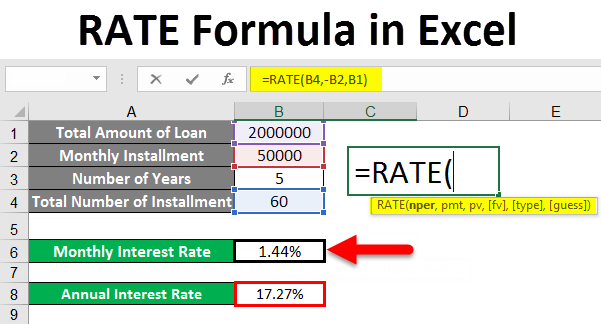Calculating the rate of change in Excel is a valuable skill that can help you analyze and understand the dynamics of your data. Whether you're tracking sales, website traffic, or stock prices, the rate of change can provide valuable insights into the performance and trends of your data. In this article, we'll explore how to calculate the rate of change in Excel and provide you with a step-by-step guide to make it easy.

What is the Rate of Change?
The rate of change is a measure of how much a value changes over a specific period of time. It's often expressed as a percentage, which makes it easy to compare different data points. The rate of change can be calculated using the formula:
Rate of Change = (New Value - Old Value) / Old Value
For example, if you want to calculate the rate of change in sales from one quarter to the next, you would use the following formula:
Rate of Change = (Q2 Sales - Q1 Sales) / Q1 Sales
How to Calculate the Rate of Change in Excel
Calculating the rate of change in Excel is a straightforward process. Here's a step-by-step guide:
- Enter your data: Enter your data into an Excel spreadsheet, with the old values in one column and the new values in another column.
- Select the cells: Select the cells that contain the old and new values.
- Use the formula: Use the formula =(New Value - Old Value) / Old Value to calculate the rate of change.
- Format as a percentage: Format the result as a percentage by clicking on the "Percent" button in the "Number" section of the Home tab.
For example, if you want to calculate the rate of change in sales from one quarter to the next, your formula would look like this:
=(B2-A2)/A2
Where A2 is the old value (Q1 Sales) and B2 is the new value (Q2 Sales).
Using the RATEOFCHANGE Function
Excel also provides a built-in function called RATEOFCHANGE that can be used to calculate the rate of change. The syntax for this function is:
RATEOFCHANGE(known_y's, known_x's)
Where known_y's is the range of cells that contains the new values and known_x's is the range of cells that contains the old values.
For example, if you want to calculate the rate of change in sales from one quarter to the next, your formula would look like this:
=RATEOFCHANGE(B2:B10, A2:A10)
Where B2:B10 is the range of cells that contains the new values (Q2 Sales) and A2:A10 is the range of cells that contains the old values (Q1 Sales).
Tips and Variations
Here are a few tips and variations to keep in mind when calculating the rate of change in Excel:
- Use absolute references: When using the formula =(New Value - Old Value) / Old Value, make sure to use absolute references (e.g. $A$2) instead of relative references (e.g. A2) to ensure that the formula works correctly when copied to other cells.
- Use named ranges: Instead of using cell references, you can use named ranges to make your formula more readable and easier to maintain.
- Calculate the rate of change over multiple periods: If you want to calculate the rate of change over multiple periods, you can use the formula =(New Value - Old Value) / Old Value, and then copy the formula down to the other cells.
- Use the RATEOFCHANGE function with multiple periods: If you want to calculate the rate of change over multiple periods, you can use the RATEOFCHANGE function with multiple periods. For example:
=RATEOFCHANGE(B2:B10, A2:A10, 2)
This formula calculates the rate of change over two periods.
Common Mistakes to Avoid
Here are a few common mistakes to avoid when calculating the rate of change in Excel:
- Forgetting to format as a percentage: Make sure to format the result as a percentage to ensure that it's easy to read and understand.
- Using relative references instead of absolute references: Make sure to use absolute references (e.g. $A$2) instead of relative references (e.g. A2) to ensure that the formula works correctly when copied to other cells.
- Not checking for errors: Make sure to check your formula for errors and ensure that it's working correctly.
Conclusion
Calculating the rate of change in Excel is a valuable skill that can help you analyze and understand the dynamics of your data. By following the steps outlined in this article, you can easily calculate the rate of change in Excel and gain valuable insights into your data.
Gallery of Excel Rate of Change




FAQs
What is the rate of change in Excel?
+The rate of change in Excel is a measure of how much a value changes over a specific period of time. It's often expressed as a percentage.
How do I calculate the rate of change in Excel?
+To calculate the rate of change in Excel, use the formula =(New Value - Old Value) / Old Value, or use the RATEOFCHANGE function.
What are some common mistakes to avoid when calculating the rate of change in Excel?
+Some common mistakes to avoid when calculating the rate of change in Excel include forgetting to format as a percentage, using relative references instead of absolute references, and not checking for errors.