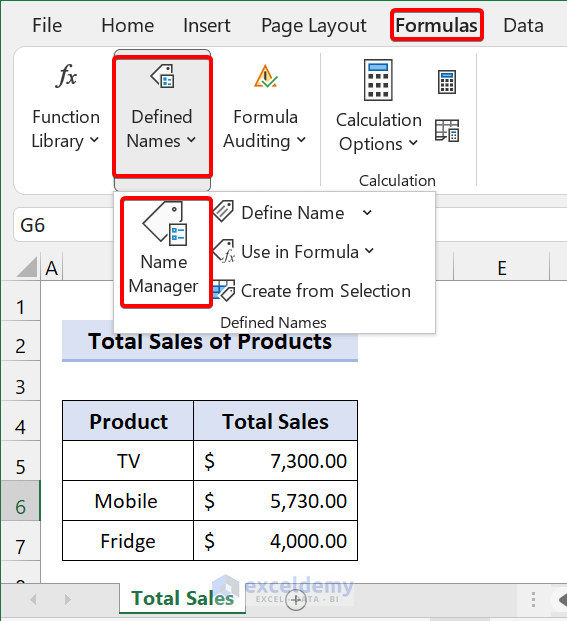
Are you tired of dealing with broken links in Excel? Whether it's a formatting issue, a corrupted file, or a change in file location, broken links can be frustrating and time-consuming to fix. However, there are several ways to resolve this issue and get your Excel file back on track.
In this article, we'll explore five ways to fix broken links in Excel, including updating links, using the "Find and Replace" feature, checking for formatting issues, using VBA code, and troubleshooting common causes.
What are Broken Links in Excel?
Before we dive into the solutions, let's quickly define what broken links in Excel are. A broken link in Excel occurs when a formula or reference to a cell or range of cells is no longer valid. This can happen when a file is moved or renamed, or when a formula is copied and pasted into a new location.
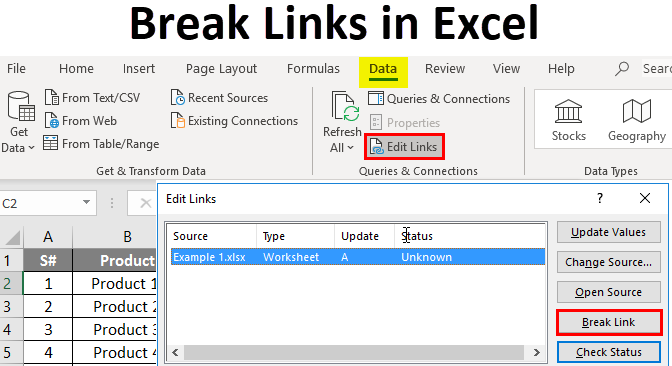
Method 1: Update Links
One of the simplest ways to fix broken links in Excel is to update the links manually. Here's how:
- Open the Excel file with the broken links.
- Click on the "Data" tab in the ribbon.
- Click on "Edit Links" in the "Connections" group.
- In the "Edit Links" dialog box, select the broken link and click "Update".
- Excel will attempt to find the linked file and update the link.
If the link is still broken after updating, try the next method.
Method 2: Use the "Find and Replace" Feature
Another way to fix broken links in Excel is to use the "Find and Replace" feature. Here's how:
- Open the Excel file with the broken links.
- Press "Ctrl + H" to open the "Find and Replace" dialog box.
- In the "Find what" field, enter the broken link (e.g. "#REF!").
- In the "Replace with" field, enter the correct link or formula.
- Click "Replace All" to replace all instances of the broken link.
This method can be time-consuming if you have multiple broken links, but it's a good option if you only have a few links to fix.
Method 3: Check for Formatting Issues
Formatting issues can sometimes cause broken links in Excel. Here's how to check for formatting issues:
- Open the Excel file with the broken links.
- Select the cell with the broken link.
- Check the formatting of the cell, including the font, size, and color.
- Check the formatting of the adjacent cells to ensure that there are no formatting issues.
- If you find any formatting issues, correct them and see if the link is fixed.
Method 4: Use VBA Code
If you're comfortable with VBA code, you can use it to fix broken links in Excel. Here's an example of how to use VBA code to fix broken links:
- Open the Excel file with the broken links.
- Press "Alt + F11" to open the VBA editor.
- In the VBA editor, insert a new module by clicking "Insert" > "Module".
- Paste the following code into the module:
Sub FixBrokenLinks() Dim ws As Worksheet Dim rng As Range Set ws = ActiveSheet Set rng = ws.UsedRange For Each cell In rng If cell.Formula Like "#REF!" Then cell.Formula = Replace(cell.Formula, "#REF!", "") End If Next cell End Sub
- Run the code by clicking "Run" > "FixBrokenLinks".
- The code will loop through all cells in the worksheet and replace any broken links with a blank formula.
Method 5: Troubleshoot Common Causes
Finally, let's troubleshoot some common causes of broken links in Excel:
- File location: If the linked file has been moved or renamed, the link will be broken. Try updating the link or using the "Find and Replace" feature to fix the issue.
- File corruption: If the Excel file is corrupted, the links may be broken. Try opening the file in a different version of Excel or using a file repair tool to fix the issue.
- Formula issues: If the formula is incorrect or incomplete, the link may be broken. Try checking the formula for errors or using the "Formula Auditing" feature to identify issues.




Conclusion
Broken links in Excel can be frustrating, but there are several ways to fix the issue. By updating links, using the "Find and Replace" feature, checking for formatting issues, using VBA code, and troubleshooting common causes, you can get your Excel file back on track. Remember to always save your work regularly and use best practices to avoid broken links in the future.
We hope this article has helped you fix your broken links in Excel. If you have any further questions or need more assistance, please leave a comment below.