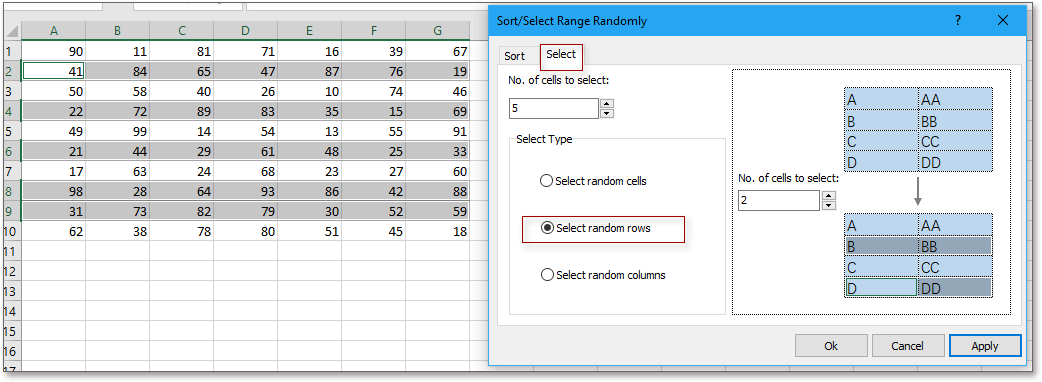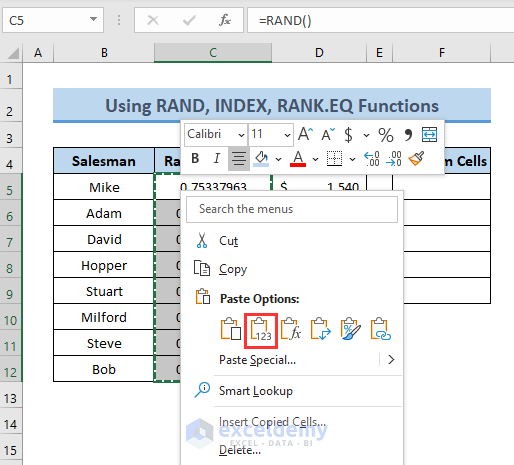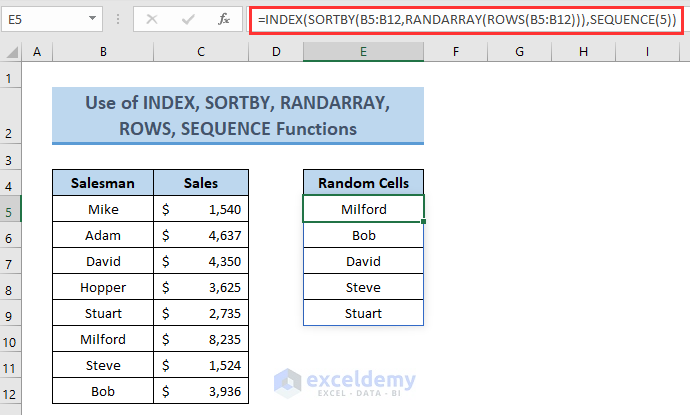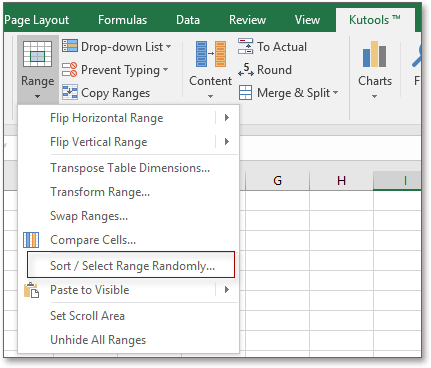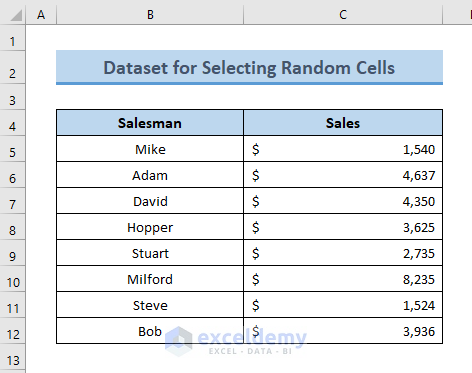The world of Excel can be overwhelming, especially when dealing with large datasets. However, there are many tips and tricks that can make working with Excel easier and more efficient. One such task is selecting a random cell in Excel, which can be useful in various scenarios. In this article, we will explore the different methods to select a random cell in Excel easily and quickly.
Why Select a Random Cell in Excel?
Before we dive into the methods, let's briefly discuss why you might need to select a random cell in Excel. Here are a few scenarios:
- Random sampling: When working with a large dataset, you might want to select a random sample of cells to analyze or verify data.
- Quality control: Selecting random cells can help you identify errors or inconsistencies in your data.
- Game development: If you're creating games or interactive models in Excel, selecting random cells can be used to generate random outcomes or challenges.
Method 1: Using the RAND Function

The RAND function in Excel generates a random number between 0 and 1. We can use this function to select a random cell. Here's how:
- Enter the following formula in a cell:
=RAND() - Press Enter to generate a random number.
- Use the INDEX and ROW functions to select a random cell based on the generated number.
Example: =INDEX(A1:A100, ROW(INDEX(A1:A100, RAND()*100)))
This formula selects a random cell from the range A1:A100.
Method 2: Using VBA Macro

If you're comfortable with VBA, you can create a macro to select a random cell. Here's an example code:
Sub SelectRandomCell()
Dim rng As Range
Set rng = Range("A1:A100") ' adjust the range to your needs
rng.Cells(Int((rng.Count * Rnd) + 1)).Select
End Sub
To run the macro, press Alt + F8, select the macro, and click Run.
Method 3: Using a Formula with the ROWS Function

This method uses a formula to select a random cell based on the number of rows in the range.
Example: =INDEX(A1:A100, ROWS(A1:A100)*RAND())
This formula selects a random cell from the range A1:A100.
Method 4: Using a Formula with the OFFSET Function

This method uses a formula to select a random cell by offsetting from the first cell in the range.
Example: =OFFSET(A1, RAND()*100-1, 0)
This formula selects a random cell from the range A1:A100.
Method 5: Using a Random Number Generator Add-in

There are several add-ins available that can generate random numbers and select a random cell in Excel. One popular add-in is the "Random Number Generator" add-in.
To use this add-in, follow these steps:
- Download and install the add-in.
- Open Excel and select the range of cells you want to select a random cell from.
- Go to the "Random Number Generator" tab in the ribbon.
- Click on the "Generate Random Number" button.
- The add-in will generate a random number and select a random cell in the range.
Conclusion
Selecting a random cell in Excel can be a useful task in various scenarios. In this article, we explored five different methods to select a random cell in Excel easily and quickly. Whether you're using a formula, VBA macro, or add-in, there's a method that suits your needs. By using these methods, you can save time and increase productivity in your Excel workflow.




How do I select a random cell in Excel?
+You can select a random cell in Excel using various methods, including formulas, VBA macros, and add-ins. Choose the method that suits your needs.
What is the RAND function in Excel?
+The RAND function in Excel generates a random number between 0 and 1.
Can I use a VBA macro to select a random cell in Excel?
+Yes, you can use a VBA macro to select a random cell in Excel. Create a macro that uses the RAND function to generate a random number and select a cell based on that number.