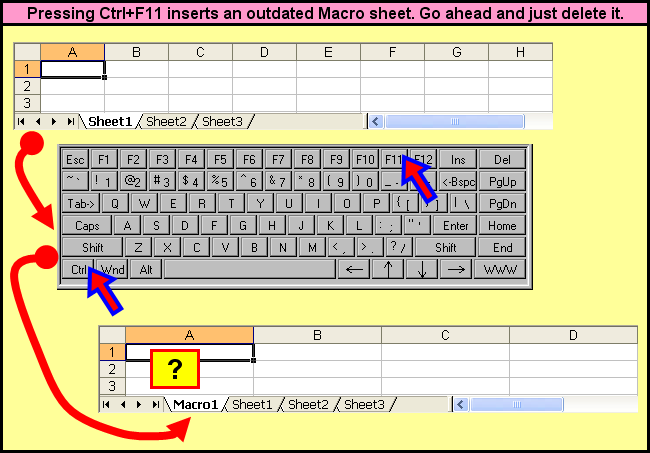
Have you ever found yourself in a situation where the Alt+F11 shortcut in Excel isn't working as expected? This can be frustrating, especially when you're in the middle of a critical task. Don't worry; you're not alone. Many users have reported this issue, and there are several reasons why it might happen. In this article, we'll explore the possible causes and provide a quick solution to get your Alt+F11 shortcut up and running in no time.
The Importance of Alt+F11 in Excel
Before we dive into the solution, let's quickly discuss the significance of the Alt+F11 shortcut in Excel. This shortcut is used to open the Visual Basic Editor, which is a powerful tool for creating and editing macros, as well as managing Excel's VBA (Visual Basic for Applications) environment. If you're a power user or a developer, you likely rely on the Visual Basic Editor to automate tasks, create custom tools, and enhance your overall Excel experience.
Common Causes of Alt+F11 Not Working
So, why might the Alt+F11 shortcut not be working in Excel? Here are some common causes:
- Conflicting keyboard shortcuts: It's possible that another program or add-in is using the same keyboard shortcut, causing a conflict.
- Disabled macros: If macros are disabled in your Excel settings, the Alt+F11 shortcut won't work.
- Corrupted Excel file: A corrupted Excel file can cause issues with keyboard shortcuts, including Alt+F11.
- Outdated Excel version: If you're using an outdated version of Excel, you might experience compatibility issues with the Alt+F11 shortcut.

Quick Solution to Fix Alt+F11 Not Working
Now that we've identified the possible causes, let's move on to the solution. Here's a step-by-step guide to fix the Alt+F11 shortcut in Excel:
Step 1: Check for Conflicting Keyboard Shortcuts
- Press the Windows key + R to open the Run dialog box.
- Type "osk" and press Enter to open the On-Screen Keyboard.
- Press the Alt key on the On-Screen Keyboard to see if any other programs are using the same keyboard shortcut.
Step 2: Enable Macros in Excel
- Go to the Developer tab in Excel.
- Click on the "Macros" button in the Code group.
- In the Macro dialog box, click on the "Security" button.
- Select "Enable all macros" and click "OK".
Step 3: Repair Corrupted Excel File
- Close Excel and navigate to the folder where your Excel file is located.
- Right-click on the Excel file and select "Properties".
- Click on the "Previous Versions" tab and select a previous version of the file.
- Click "Restore" to restore the previous version.
Step 4: Update Excel to the Latest Version
- Go to the Microsoft Office website and check for updates.
- Download and install the latest version of Excel.
Alternative Methods to Open the Visual Basic Editor
If the Alt+F11 shortcut is still not working, don't worry. There are alternative methods to open the Visual Basic Editor:
- Developer tab: Go to the Developer tab in Excel and click on the "Visual Basic" button in the Code group.
- Right-click: Right-click on a worksheet tab and select "View Code".
- Keyboard shortcut: Press Ctrl + F11 to open the Visual Basic Editor.
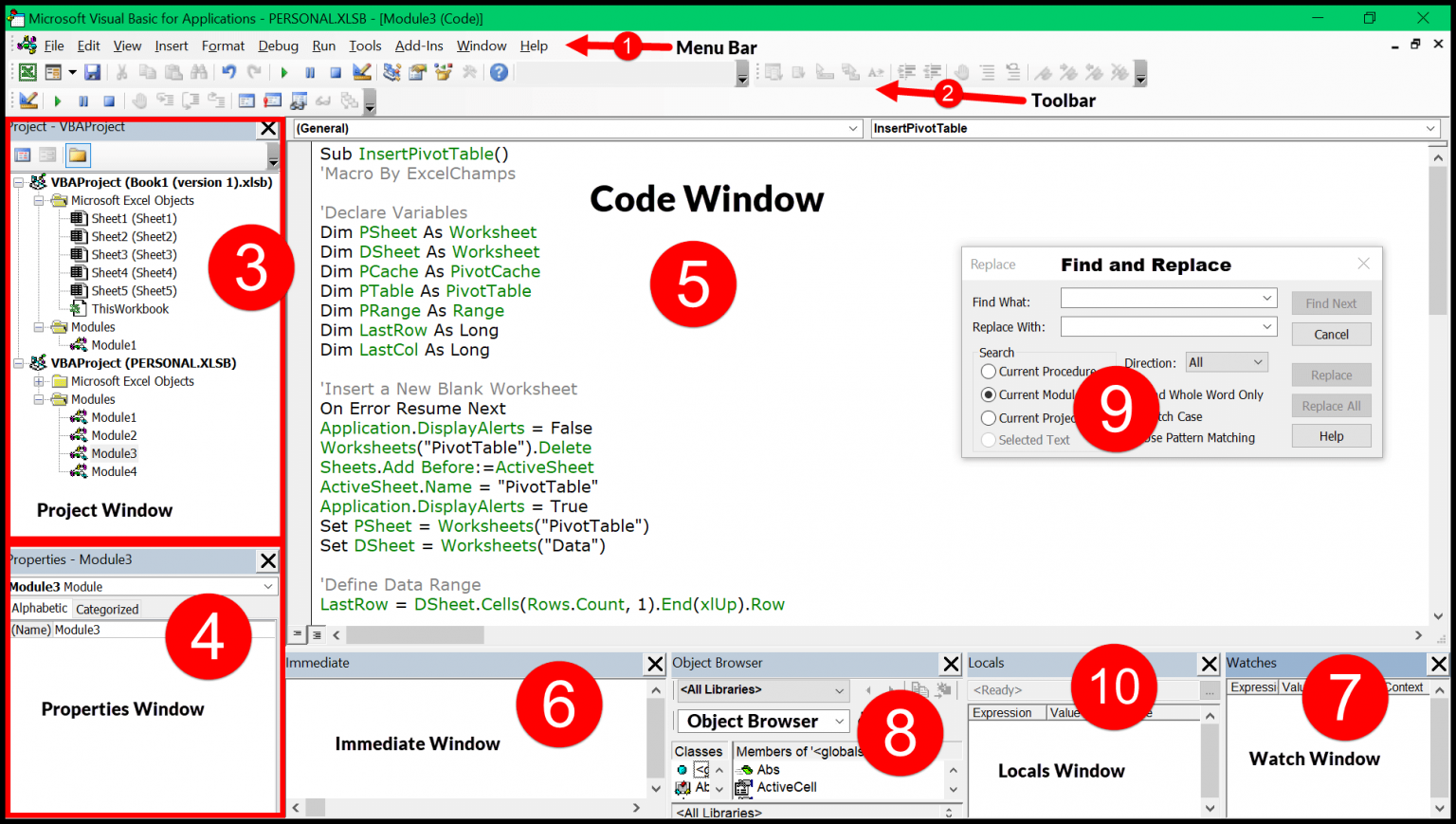
Tips and Best Practices
To avoid issues with the Alt+F11 shortcut in the future, here are some tips and best practices:
- Use a consistent keyboard layout: Avoid using multiple keyboard layouts, as this can cause conflicts with keyboard shortcuts.
- Keep Excel up-to-date: Regularly update Excel to ensure you have the latest features and bug fixes.
- Use alternative methods: Familiarize yourself with alternative methods to open the Visual Basic Editor, such as the Developer tab or right-clicking on a worksheet tab.
Conclusion
In conclusion, the Alt+F11 shortcut not working in Excel can be frustrating, but it's usually an easy fix. By following the steps outlined in this article, you should be able to resolve the issue and get back to using the Visual Basic Editor with ease. Remember to keep Excel up-to-date, use a consistent keyboard layout, and familiarize yourself with alternative methods to open the Visual Basic Editor.
Gallery of Excel Shortcuts
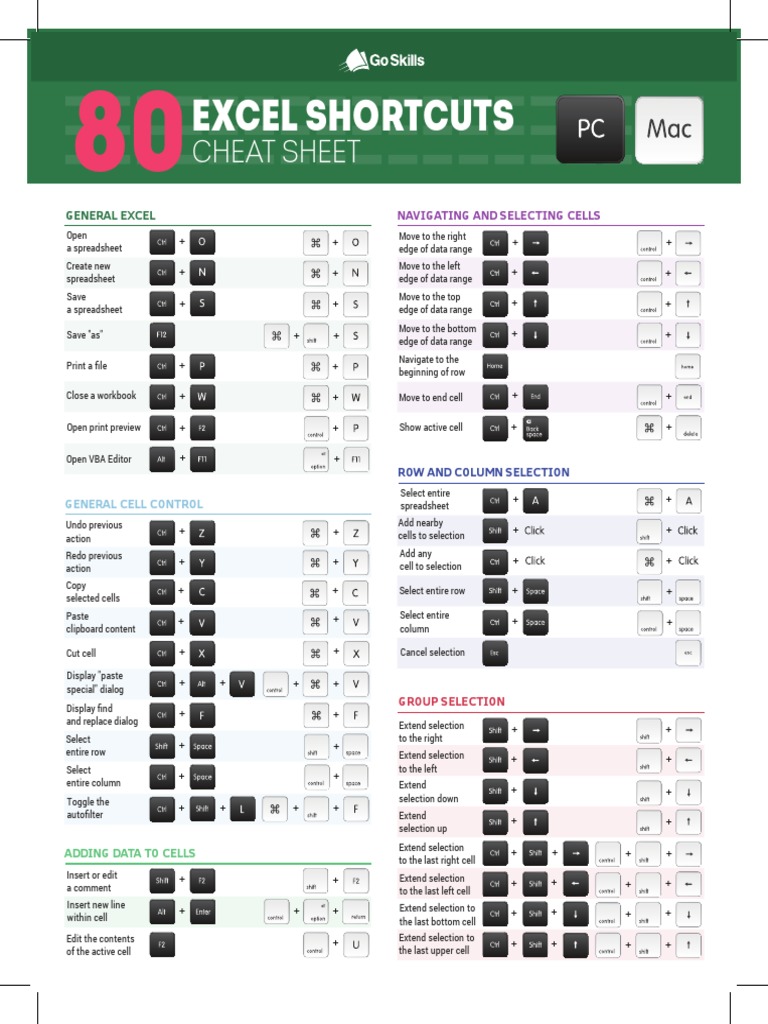

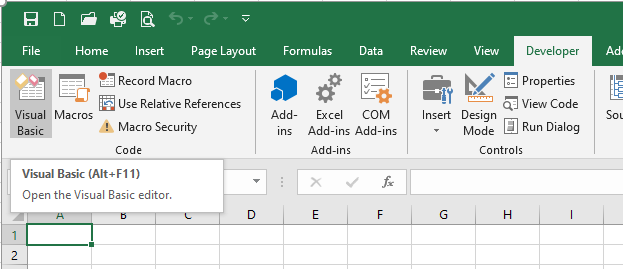

FAQs
Why is my Alt+F11 shortcut not working in Excel?
+The Alt+F11 shortcut might not be working due to conflicting keyboard shortcuts, disabled macros, corrupted Excel file, or outdated Excel version.
How do I open the Visual Basic Editor in Excel?
+You can open the Visual Basic Editor by pressing Alt+F11, going to the Developer tab and clicking on the "Visual Basic" button, right-clicking on a worksheet tab and selecting "View Code", or pressing Ctrl + F11.
How do I enable macros in Excel?
+To enable macros in Excel, go to the Developer tab, click on the "Macros" button, and select "Security". Then, select "Enable all macros" and click "OK".








