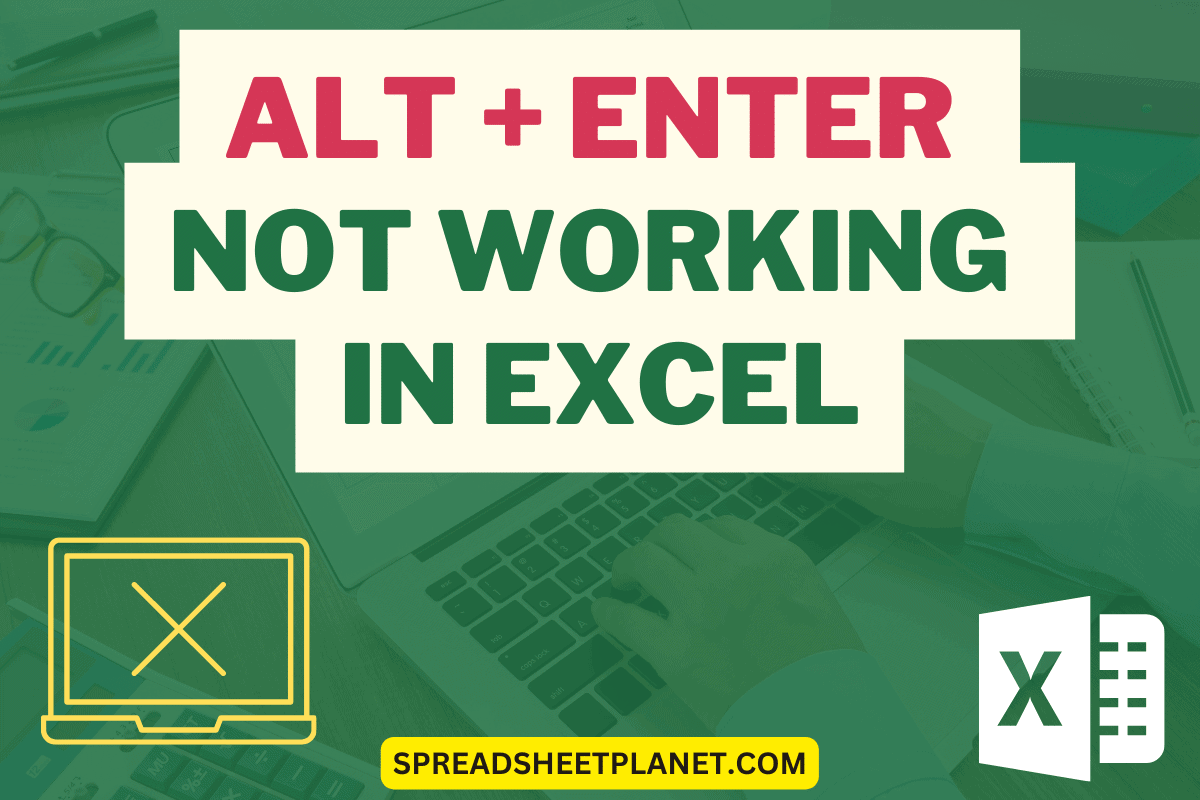
Are you experiencing issues with the Alt+Enter shortcut not working in Excel? This can be frustrating, especially when you're in the middle of a task and need to insert a line break or start a new paragraph within a cell. In this article, we'll explore the possible reasons behind this issue and provide you with quick fix solutions to get the Alt+Enter shortcut working again in Excel.
Understanding the Alt+Enter Shortcut
The Alt+Enter shortcut is used to insert a line break or start a new paragraph within a cell in Excel. This shortcut is especially useful when you need to format text within a cell or create a list. By pressing Alt+Enter, you can create a new line within the cell without having to use a new cell.
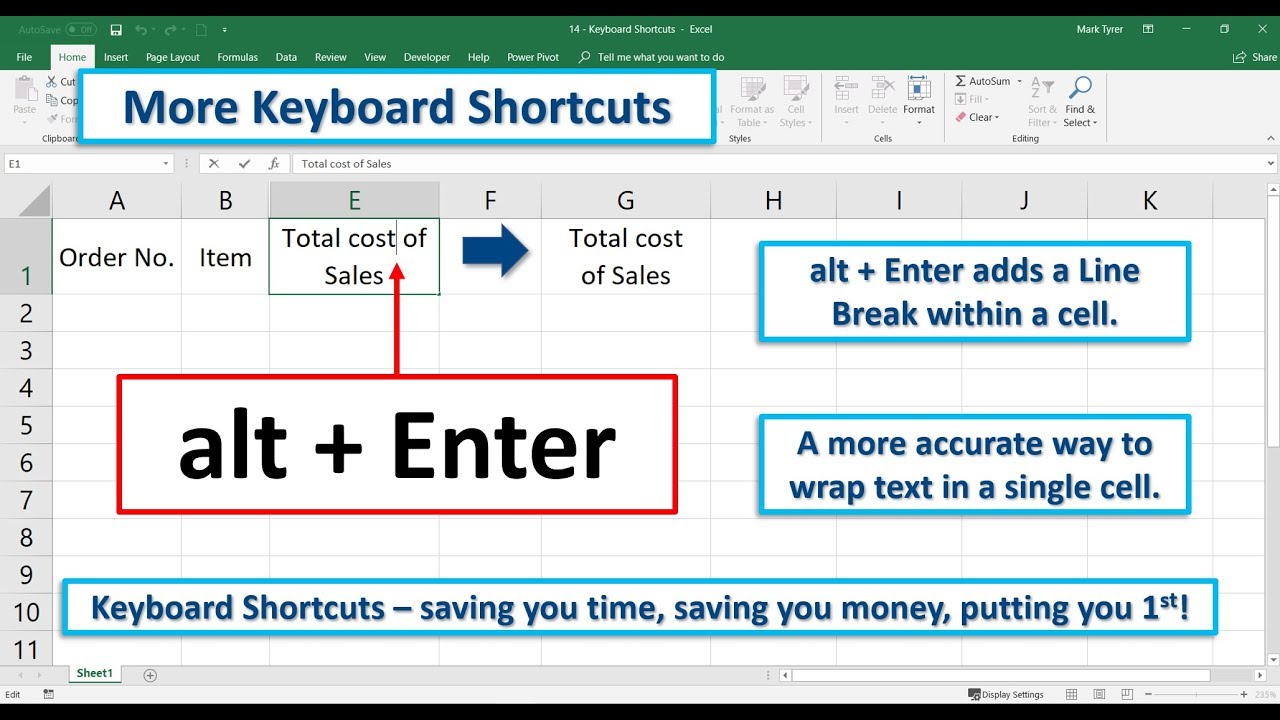
Reasons Behind the Alt+Enter Not Working Issue
There can be several reasons why the Alt+Enter shortcut is not working in Excel. Some of the possible reasons include:
- Keyboard settings: The keyboard settings on your computer may be interfering with the Alt+Enter shortcut.
- Excel settings: The settings within Excel may be set to disable the Alt+Enter shortcut.
- Add-ins or plugins: Add-ins or plugins installed in Excel may be conflicting with the Alt+Enter shortcut.
- Windows settings: The Windows settings on your computer may be set to override the Alt+Enter shortcut.
Quick Fix Solutions
Don't worry, we've got you covered! Here are some quick fix solutions to get the Alt+Enter shortcut working again in Excel:
Solution 1: Check Keyboard Settings
- Go to your computer's Control Panel and select "Keyboard" or "Keyboard Settings".
- Check if the "Alt" key is set to be used as a hotkey for another function.
- If so, disable the hotkey or reassign it to a different key.
Solution 2: Check Excel Settings
- Open Excel and go to "File" > "Options" > "Advanced".
- Scroll down to the "Editing options" section.
- Make sure the "Allow text to be wrapped within a cell" checkbox is selected.
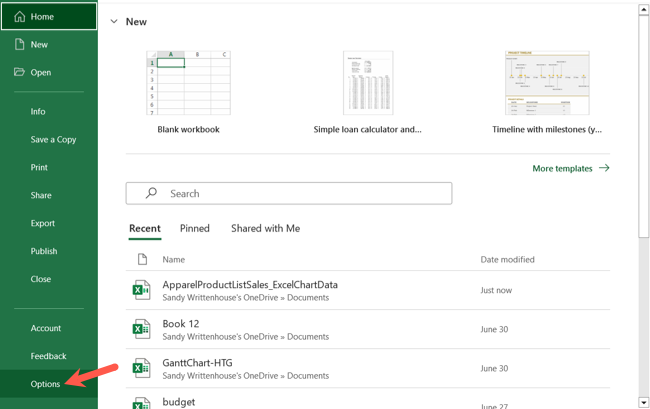
Solution 3: Disable Add-ins or Plugins
- Open Excel and go to "File" > "Options" > "Add-ins".
- Check if any add-ins or plugins are installed that may be conflicting with the Alt+Enter shortcut.
- Disable any add-ins or plugins that may be causing the issue.
Solution 4: Check Windows Settings
- Go to your computer's Control Panel and select "Keyboard" or "Keyboard Settings".
- Check if the "Alt" key is set to be used as a hotkey for another function in Windows.
- If so, disable the hotkey or reassign it to a different key.
Additional Troubleshooting Steps
If the above solutions don't work, you can try the following additional troubleshooting steps:
- Restart Excel and your computer to see if the issue resolves itself.
- Check for any Excel updates and install the latest version.
- Try using the Alt+Enter shortcut in a different Excel workbook or spreadsheet.

Conclusion
The Alt+Enter shortcut not working in Excel can be frustrating, but there are quick fix solutions available. By checking your keyboard settings, Excel settings, add-ins or plugins, and Windows settings, you can troubleshoot and resolve the issue. Remember to try additional troubleshooting steps if the issue persists. If you're still having trouble, feel free to comment below and we'll do our best to help you out!



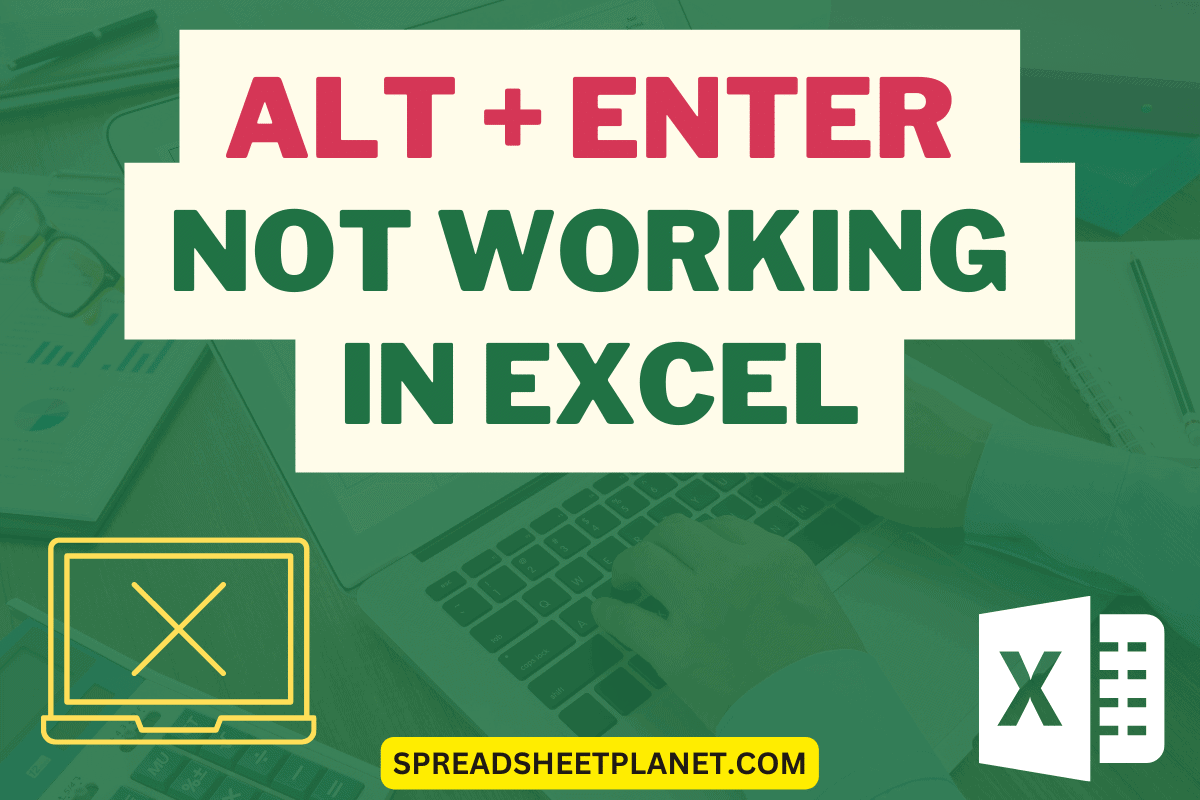
Why is the Alt+Enter shortcut not working in Excel?
+The Alt+Enter shortcut may not be working in Excel due to various reasons such as keyboard settings, Excel settings, add-ins or plugins, or Windows settings.
How do I troubleshoot the Alt+Enter shortcut issue in Excel?
+You can troubleshoot the Alt+Enter shortcut issue by checking your keyboard settings, Excel settings, add-ins or plugins, and Windows settings.
What are some quick fix solutions for the Alt+Enter shortcut issue in Excel?
+Some quick fix solutions for the Alt+Enter shortcut issue include checking keyboard settings, Excel settings, add-ins or plugins, and Windows settings.