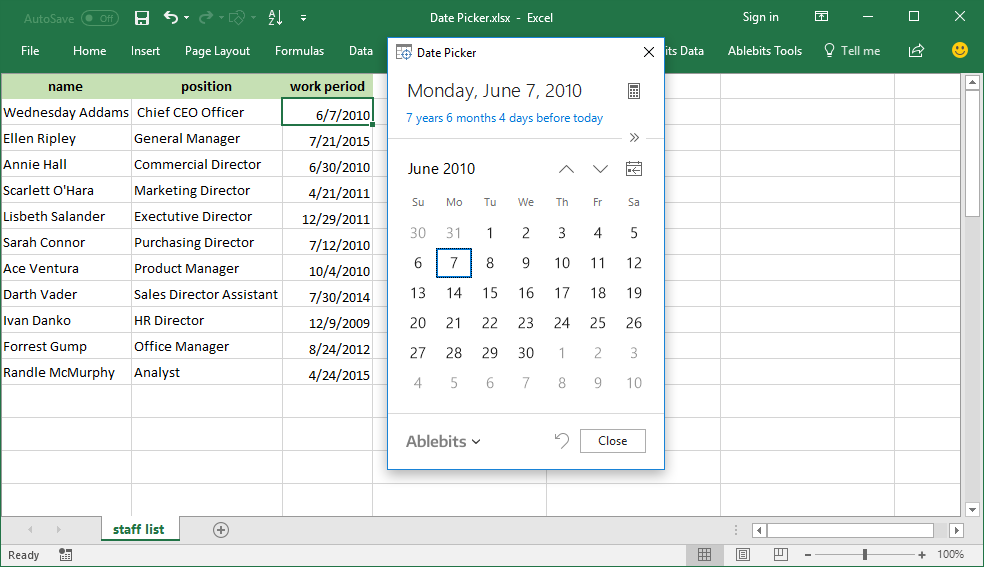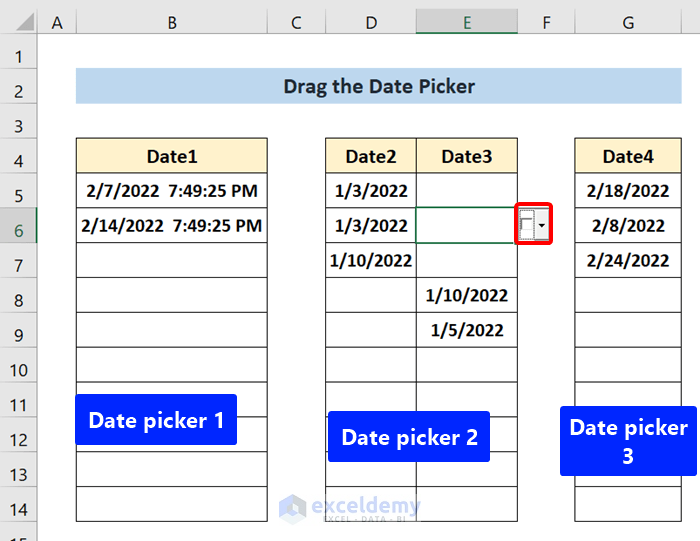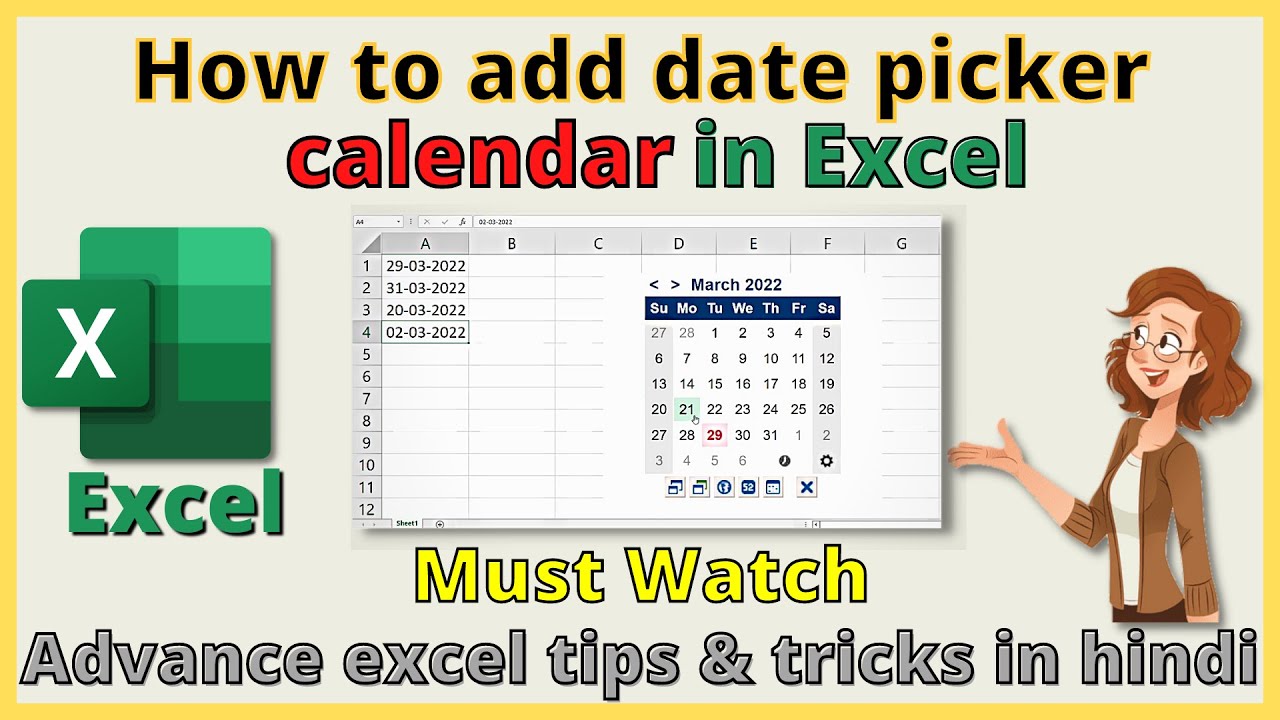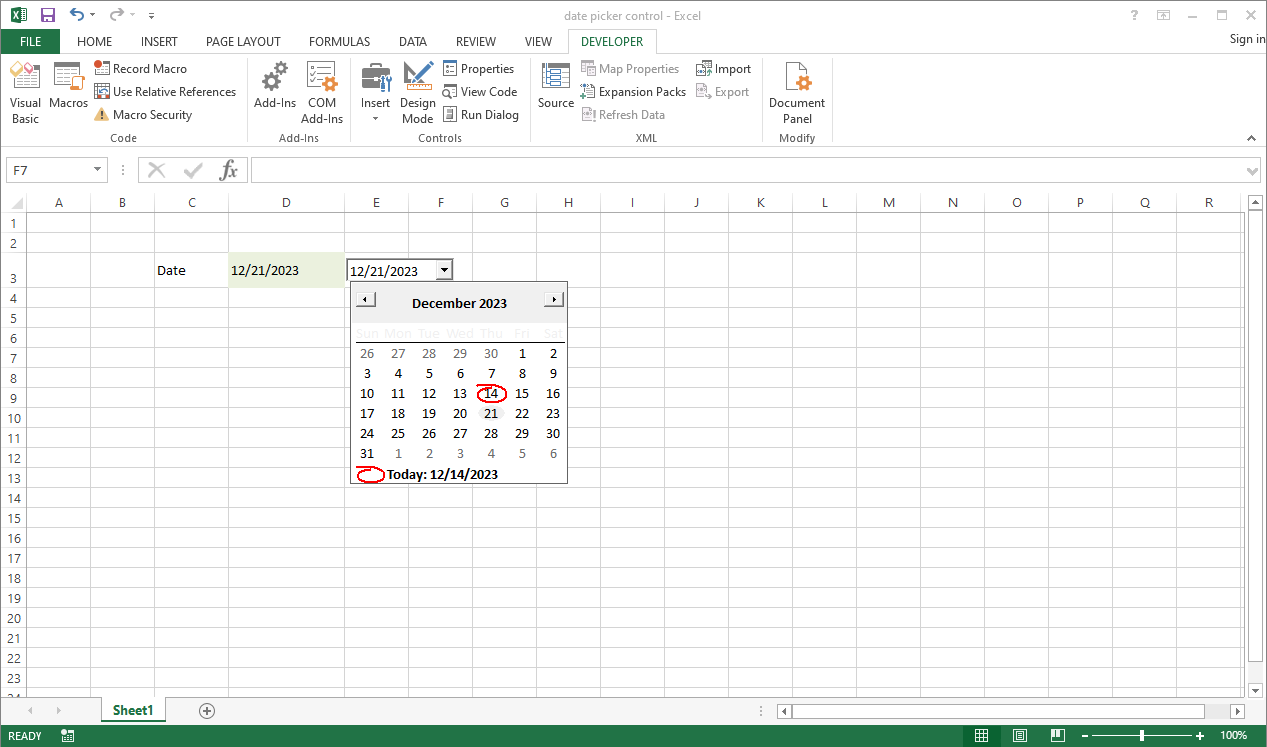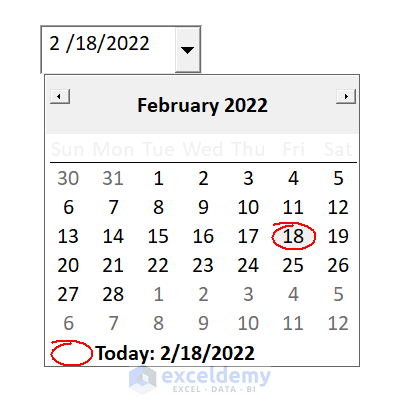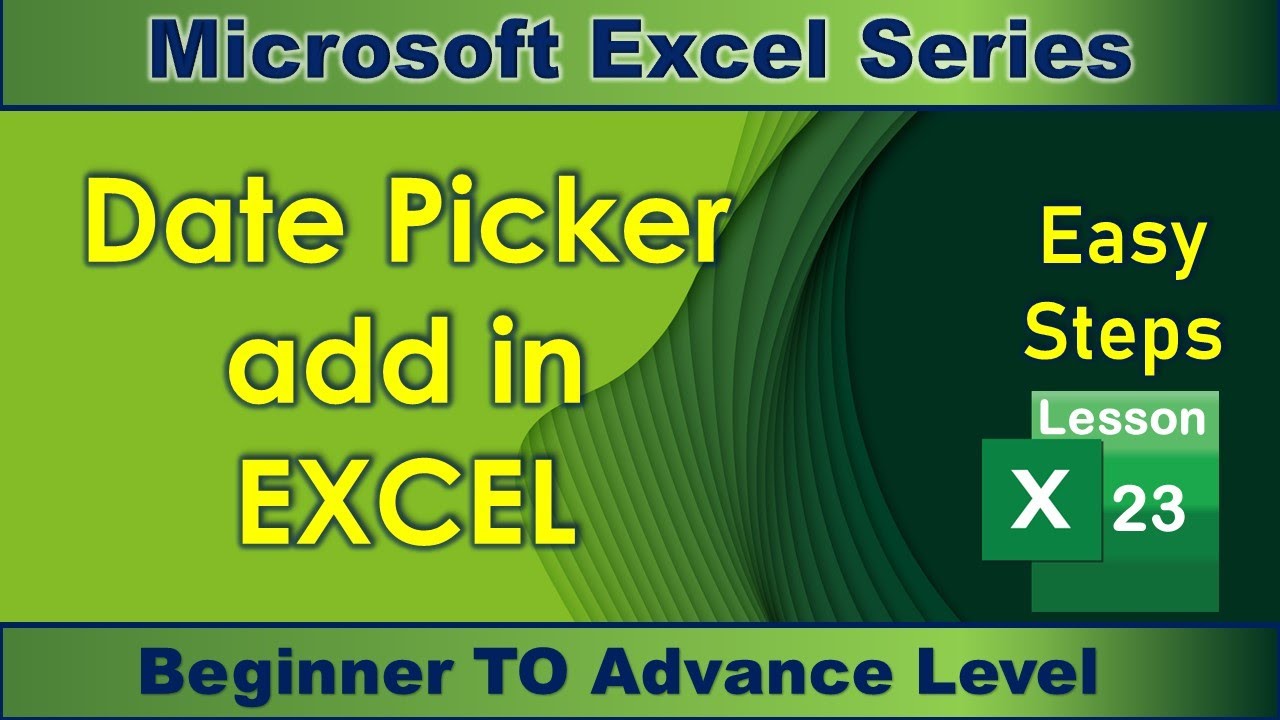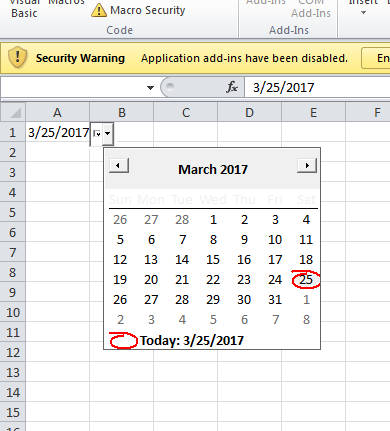Adding a date picker in Excel can be a convenient way to make data entry easier and more efficient. A date picker allows users to select a date from a calendar interface, reducing the risk of errors and inconsistencies. In this article, we'll explore five ways to add a date picker in Excel.
Excel is a powerful tool used by millions of people around the world for various purposes, including data analysis, budgeting, and project management. One of the essential features that can enhance the user experience in Excel is a date picker. A date picker enables users to select dates quickly and accurately, which is particularly useful when working with dates and schedules.
In this article, we'll discuss five ways to add a date picker in Excel, including using the built-in date picker, creating a custom date picker, and using third-party add-ins.
Method 1: Using the Built-in Date Picker

Excel has a built-in date picker that can be activated using a simple formula. To use the built-in date picker, follow these steps:
- Select the cell where you want to add the date picker.
- Go to the "Data" tab in the ribbon.
- Click on "Data Validation" in the "Data Tools" group.
- In the "Data Validation" dialog box, select "Date" from the "Allow" dropdown menu.
- Click "OK" to apply the changes.
Once you've activated the date picker, you can select a date from the calendar interface by clicking on the cell.
Advantages of Using the Built-in Date Picker
The built-in date picker in Excel has several advantages, including:
- Easy to use: The built-in date picker is simple to activate and use.
- No additional software required: The built-in date picker is a native Excel feature, so you don't need to install any additional software.
- Compatible with all versions of Excel: The built-in date picker is compatible with all versions of Excel, including Excel 2010, 2013, 2016, and 2019.
Disadvantages of Using the Built-in Date Picker
While the built-in date picker is convenient, it has some limitations, including:
- Limited customization options: The built-in date picker has limited customization options, which may not meet your specific needs.
- No support for multiple dates: The built-in date picker only allows you to select a single date, which may not be suitable for applications that require multiple dates.
Method 2: Creating a Custom Date Picker

If you need more control over the date picker, you can create a custom date picker using Excel's built-in tools. To create a custom date picker, follow these steps:
- Select the cell where you want to add the date picker.
- Go to the "Developer" tab in the ribbon.
- Click on "Insert" in the "Controls" group.
- In the "Insert" dialog box, select "Calendar Control" from the "ActiveX Controls" list.
- Click "OK" to insert the calendar control.
Once you've inserted the calendar control, you can customize its appearance and behavior using the "Properties" dialog box.
Advantages of Creating a Custom Date Picker
Creating a custom date picker has several advantages, including:
- High degree of customization: You can customize the appearance and behavior of the custom date picker to meet your specific needs.
- Support for multiple dates: You can configure the custom date picker to support multiple dates, which is useful for applications that require multiple dates.
Disadvantages of Creating a Custom Date Picker
While creating a custom date picker offers more control, it has some disadvantages, including:
- Requires programming knowledge: Creating a custom date picker requires programming knowledge, which may be a barrier for some users.
- May not be compatible with all versions of Excel: The custom date picker may not be compatible with all versions of Excel, which may cause compatibility issues.
Method 3: Using a Third-Party Add-in

If you need a more advanced date picker with additional features, you can use a third-party add-in. There are several third-party add-ins available that offer advanced date picker functionality, including:
- Able2Extract: A powerful add-in that offers a range of features, including a date picker.
- ASAP Utilities: A popular add-in that offers a range of features, including a date picker.
- Date Picker: A dedicated add-in that offers advanced date picker functionality.
To use a third-party add-in, follow these steps:
- Download and install the add-in.
- Activate the add-in in Excel.
- Follow the instructions provided by the add-in to use the date picker.
Advantages of Using a Third-Party Add-in
Using a third-party add-in has several advantages, including:
- Advanced features: Third-party add-ins often offer advanced features that are not available in the built-in date picker.
- Easy to use: Third-party add-ins are often easy to use and require minimal setup.
Disadvantages of Using a Third-Party Add-in
While third-party add-ins offer advanced features, they have some disadvantages, including:
- Requires installation: Third-party add-ins require installation, which may be a barrier for some users.
- May not be compatible with all versions of Excel: Third-party add-ins may not be compatible with all versions of Excel, which may cause compatibility issues.
Method 4: Using a VBA Macro

If you need a high degree of customization and control, you can use a VBA macro to create a date picker. To use a VBA macro, follow these steps:
- Open the Visual Basic Editor in Excel.
- Create a new module.
- Paste the VBA code into the module.
- Save the module.
Once you've created the VBA macro, you can use it to create a date picker.
Advantages of Using a VBA Macro
Using a VBA macro has several advantages, including:
- High degree of customization: You can customize the VBA macro to meet your specific needs.
- High degree of control: You have complete control over the VBA macro, which allows you to create a highly customized date picker.
Disadvantages of Using a VBA Macro
While using a VBA macro offers a high degree of customization and control, it has some disadvantages, including:
- Requires programming knowledge: Creating a VBA macro requires programming knowledge, which may be a barrier for some users.
- May not be compatible with all versions of Excel: The VBA macro may not be compatible with all versions of Excel, which may cause compatibility issues.
Method 5: Using a Date Picker ActiveX Control

If you need a date picker that is compatible with all versions of Excel, you can use a date picker ActiveX control. To use a date picker ActiveX control, follow these steps:
- Go to the "Developer" tab in the ribbon.
- Click on "Insert" in the "Controls" group.
- In the "Insert" dialog box, select "Microsoft Date and Time Picker Control" from the "ActiveX Controls" list.
- Click "OK" to insert the date picker ActiveX control.
Once you've inserted the date picker ActiveX control, you can customize its appearance and behavior using the "Properties" dialog box.
Advantages of Using a Date Picker ActiveX Control
Using a date picker ActiveX control has several advantages, including:
- Compatible with all versions of Excel: The date picker ActiveX control is compatible with all versions of Excel, which ensures that it will work regardless of the version of Excel you are using.
- Easy to use: The date picker ActiveX control is easy to use and requires minimal setup.
Disadvantages of Using a Date Picker ActiveX Control
While using a date picker ActiveX control offers compatibility with all versions of Excel, it has some disadvantages, including:
- Limited customization options: The date picker ActiveX control has limited customization options, which may not meet your specific needs.
- May require additional software: The date picker ActiveX control may require additional software to be installed, which may be a barrier for some users.
Gallery of Excel Date Picker Ideas




Frequently Asked Questions
How do I add a date picker in Excel?
+You can add a date picker in Excel using the built-in date picker, creating a custom date picker, using a third-party add-in, using a VBA macro, or using a date picker ActiveX control.
What are the advantages of using a date picker in Excel?
+The advantages of using a date picker in Excel include ease of use, reduced errors, and improved productivity.
Can I customize the date picker in Excel?
+Yes, you can customize the date picker in Excel using various methods, including creating a custom date picker, using a VBA macro, or using a date picker ActiveX control.