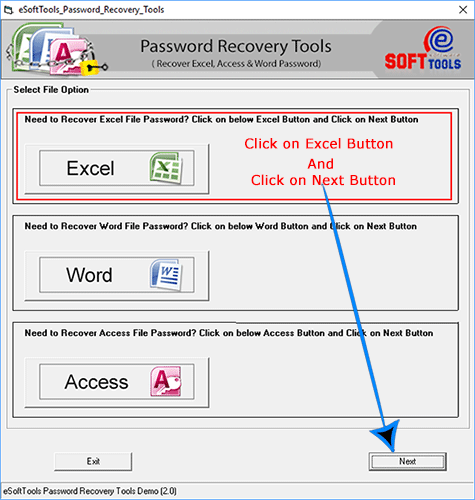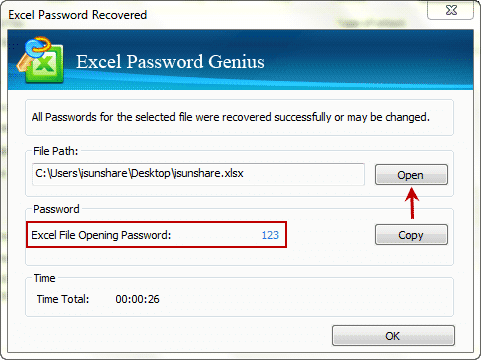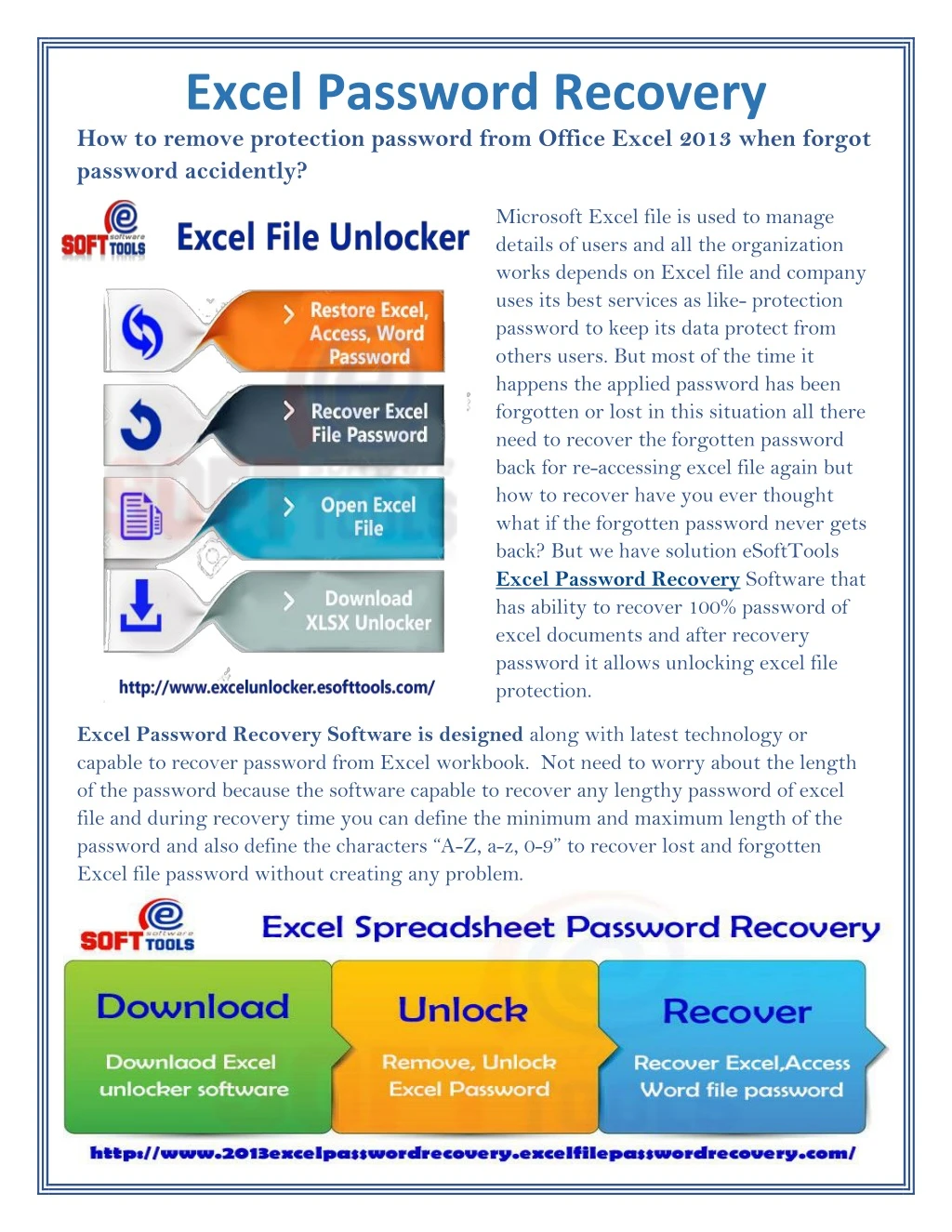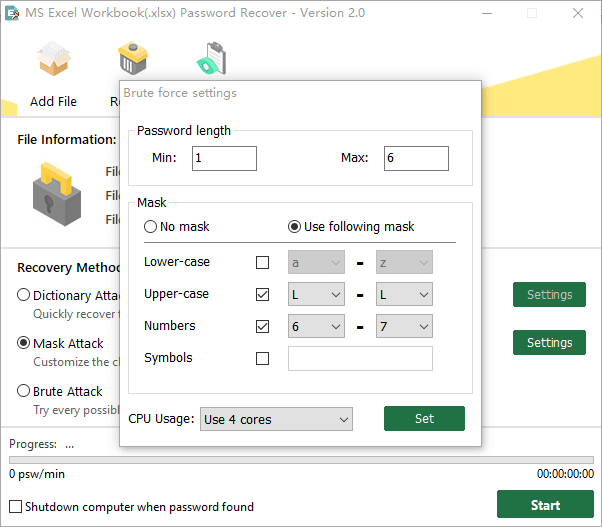Losing access to an important Excel file due to a forgotten password can be frustrating and potentially disastrous. Whether you're a business professional, student, or simply someone who relies on Excel for personal projects, being locked out of your own file can hinder productivity and cause significant stress. The good news is that recovering a forgotten Excel file password is often easier than you might think.
The Importance of Password Recovery
Excel files are frequently used to store sensitive data, from financial records to personal information. Protecting this data with a password is a wise move, but forgetting that password can lead to a serious predicament. Without access to the file, you might miss critical deadlines, fail to complete projects, or even compromise the security of the data itself.
Fortunately, Microsoft Excel offers several tools and methods for recovering forgotten passwords, and there are also third-party software solutions available. Before exploring these options, it's essential to understand the different types of passwords used in Excel and the implications for recovery.
Understanding Excel Passwords
Excel files can be protected with two main types of passwords:
- Password to Open: This type of password is required to open the file itself. Without the correct password, the file cannot be accessed or viewed.
- Password to Modify: This type of password allows the file to be opened but restricts editing or modifying the content. Users can view the file but cannot make changes without the correct password.
Each type of password presents unique challenges and opportunities for recovery.
Methods for Recovering Forgotten Excel Passwords
Recovering a forgotten Excel password can be approached in several ways, depending on the version of Excel, the type of password, and the level of security applied. Here are some methods to consider:
1. Using Excel's Built-In Recovery Tools
For files protected with a password to open or modify in Excel 2013, 2016, and later versions, Microsoft provides a built-in recovery tool. This method is straightforward and effective, but it does require administrative privileges.
Steps to Use Excel's Built-In Recovery Tool:
- Open Excel and go to the "File" tab.
- Click on "Open" and navigate to the file for which you want to recover the password.
- Select the file and click "Open."
- If prompted for a password, click "OK" to acknowledge that you've forgotten the password.
- Excel will prompt you to enter the password again. If you're still unable to remember it, you can use the "Forgot your password?" option.
- Follow the on-screen instructions to reset the password.

2. Utilizing Third-Party Software Solutions
For more complex password recovery needs or older versions of Excel, third-party software solutions can be highly effective. These tools can recover passwords for Excel files created in various versions, including Excel 2007, 2010, and later.
Popular Third-Party Software Solutions:
- Passware Excel Key: A powerful tool for recovering Excel passwords, including those for files, worksheets, and VBA projects.
- Excel Password Recovery: A straightforward solution for recovering lost or forgotten Excel passwords.
Steps to Use Third-Party Software:
- Download and install the chosen software solution.
- Launch the software and select the type of password you want to recover (e.g., password to open or modify).
- Navigate to the Excel file for which you want to recover the password.
- Follow the on-screen instructions to initiate the recovery process.
- Wait for the software to recover the password.
3. Manually Cracking the Password
For those comfortable with VBA programming, manually cracking the password can be an option. This method involves creating a VBA script to iterate through possible password combinations until the correct one is found.
Important Note: This method is time-consuming, may not always be successful, and should be used with caution to avoid damaging the file.
Creating a VBA Script to Crack the Password:
- Open the Visual Basic Editor in Excel by pressing "Alt + F11" or navigating to "Developer" > "Visual Basic" in the ribbon.
- Create a new module by clicking "Insert" > "Module."
- Paste the following script into the module:
Sub CrackPassword()
Dim i As Integer
For i = 1 To 10000
ActiveWorkbook.Unprotect "password" & i
If ActiveWorkbook.ProtectStructure = False Then
MsgBox "The password is: password" & i
Exit Sub
End If
Next i
MsgBox "Password not found"
End Sub
- Replace "password" with the prefix you suspect the password might have.
- Adjust the range (10000 in the example) based on how many iterations you're willing to attempt.
- Run the script by clicking "Run" > "Run Sub/UserForm" or pressing "F5."

Preventing Password Loss in the Future
To avoid the hassle and stress of recovering forgotten passwords, consider the following best practices:
- Use a Password Manager: Tools like LastPass, 1Password, or Dashlane can securely store and generate strong, unique passwords for each of your Excel files.
- Keep a Record: Maintain a secure, external record of your passwords, such as in an encrypted note-taking app or a physical safe.
- Use a Standardized Naming Convention: Establish a consistent naming convention for your files and passwords to make them easier to remember.
By following these methods and adopting preventative measures, you can ensure that forgotten passwords no longer stand in the way of accessing your critical Excel files.




What is the best way to recover a forgotten Excel password?
+The best way to recover a forgotten Excel password depends on the version of Excel and the type of password. For newer versions, using Excel's built-in recovery tool or a third-party software solution is recommended. For older versions or more complex passwords, manually cracking the password using VBA might be necessary.
Can I recover a forgotten password for an Excel file created in an older version of Excel?
+How can I prevent forgetting Excel passwords in the future?
+To prevent forgetting Excel passwords, consider using a password manager, keeping a secure record of your passwords, and establishing a standardized naming convention for your files and passwords.
![[Excel Password Recovery] Forgot Excel File Password? How to Unprotect](https://i.ytimg.com/vi/ni0YIwopmzg/maxresdefault.jpg)