
As developers and power users, we've all been there - stuck waiting for our VBA code to finish executing, watching the screen flicker and update with each iteration of a loop. But what if I told you there's a simple way to boost VBA speed by turning off screen updating? In this article, we'll explore five ways to optimize your VBA code by disabling screen updating, and discuss the benefits and potential pitfalls of this approach.
The Problem with Screen Updating
Screen updating is the process by which VBA updates the Excel interface in real-time, reflecting changes made to the worksheet. While this provides a smooth and interactive user experience, it can also be a major performance bottleneck. Each time the screen updates, VBA must pause execution, update the display, and then resume execution. This can lead to significant delays, especially when working with large datasets or complex calculations.
Turning Off Screen Updating
So, how do we turn off screen updating in VBA? The answer is simple: we use the Application.ScreenUpdating property. By setting this property to False, we can disable screen updating and significantly improve the performance of our code.
Here's an example:
Sub TurnOffScreenUpdating()
Application.ScreenUpdating = False
' Your code here
Application.ScreenUpdating = True
End Sub
By wrapping our code in the Application.ScreenUpdating property, we can ensure that screen updating is disabled while our code executes, and then re-enabled when we're finished.
Method 1: Disabling Screen Updating for a Single Procedure
In this example, we'll create a simple procedure that disables screen updating, performs some calculations, and then re-enables screen updating.
Sub CalculateSum()
Application.ScreenUpdating = False
Dim sum As Long
sum = 0
For i = 1 To 10000
sum = sum + i
Next i
Range("A1").Value = sum
Application.ScreenUpdating = True
End Sub
By disabling screen updating, we can improve the performance of this procedure by reducing the number of times the screen needs to update.
Method 2: Disabling Screen Updating for a Block of Code
In this example, we'll create a block of code that disables screen updating, performs some calculations, and then re-enables screen updating.
Sub CalculateSumAndAverage()
Application.ScreenUpdating = False
Dim sum As Long
sum = 0
Dim average As Double
average = 0
For i = 1 To 10000
sum = sum + i
average = average + i / 10000
Next i
Range("A1").Value = sum
Range("A2").Value = average
Application.ScreenUpdating = True
End Sub
By disabling screen updating for this block of code, we can improve the performance of our calculations and reduce the number of times the screen needs to update.
Method 3: Disabling Screen Updating for a Loop
In this example, we'll create a loop that disables screen updating, performs some calculations, and then re-enables screen updating.
Sub CalculateSumAndAverageLoop()
Application.ScreenUpdating = False
For i = 1 To 10000
Dim sum As Long
sum = 0
Dim average As Double
average = 0
For j = 1 To 10000
sum = sum + j
average = average + j / 10000
Next j
Range("A1").Value = sum
Range("A2").Value = average
Next i
Application.ScreenUpdating = True
End Sub
By disabling screen updating for this loop, we can improve the performance of our calculations and reduce the number of times the screen needs to update.
Method 4: Disabling Screen Updating for a Macro
In this example, we'll create a macro that disables screen updating, performs some calculations, and then re-enables screen updating.
Sub CalculateSumAndAverageMacro()
Application.ScreenUpdating = False
' Your macro code here
Application.ScreenUpdating = True
End Sub
By disabling screen updating for this macro, we can improve the performance of our calculations and reduce the number of times the screen needs to update.
Method 5: Disabling Screen Updating for a Class Module
In this example, we'll create a class module that disables screen updating, performs some calculations, and then re-enables screen updating.
Class Calculator
Private sum As Long
Private average As Double
Public Sub Calculate()
Application.ScreenUpdating = False
sum = 0
average = 0
For i = 1 To 10000
sum = sum + i
average = average + i / 10000
Next i
Range("A1").Value = sum
Range("A2").Value = average
Application.ScreenUpdating = True
End Sub
End Class
By disabling screen updating for this class module, we can improve the performance of our calculations and reduce the number of times the screen needs to update.

Gallery of VBA Speed Optimization Techniques
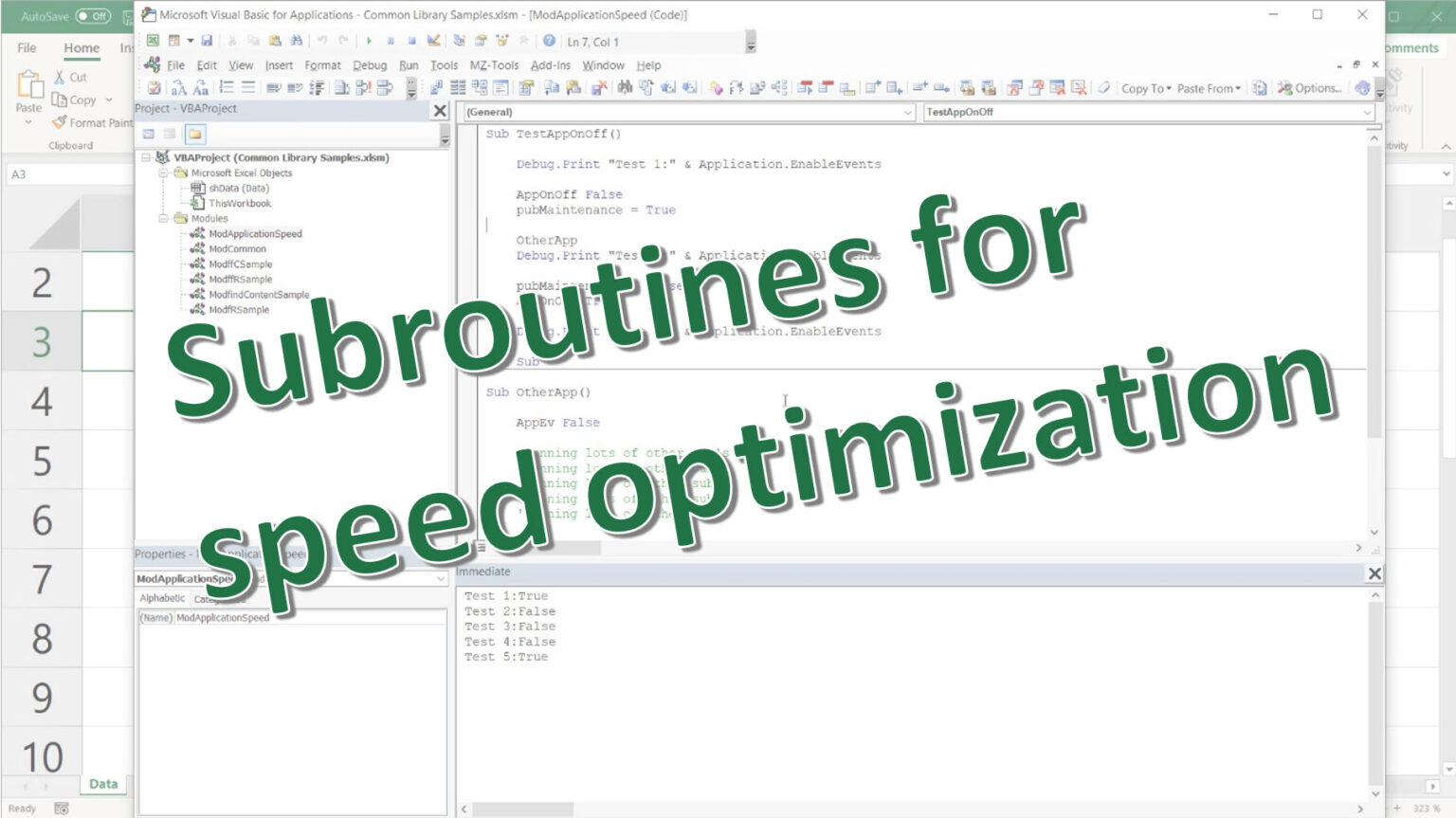

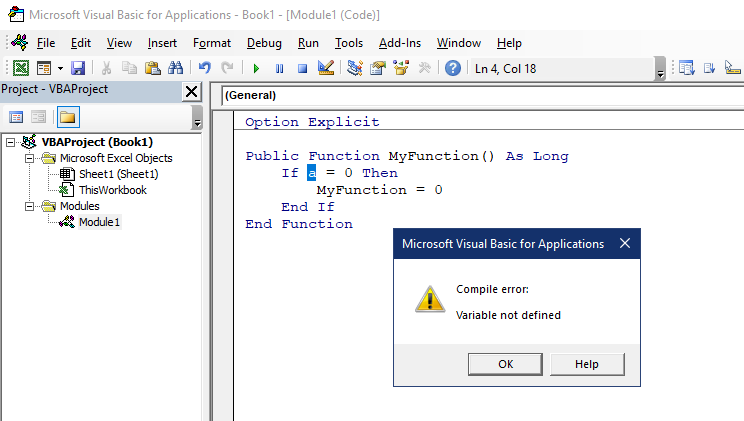

FAQs
Q: What is screen updating in VBA?
A: Screen updating is the process by which VBA updates the Excel interface in real-time, reflecting changes made to the worksheet.
Q: How can I disable screen updating in VBA?
A: You can disable screen updating in VBA by setting the Application.ScreenUpdating property to False.
Q: Why should I disable screen updating in VBA?
A: Disabling screen updating in VBA can improve the performance of your code by reducing the number of times the screen needs to update.
Q: Are there any potential pitfalls to disabling screen updating in VBA?
A: Yes, disabling screen updating can make it more difficult to debug your code, as changes made to the worksheet will not be reflected in real-time.
Q: Can I disable screen updating for a specific block of code?
A: Yes, you can disable screen updating for a specific block of code by wrapping the code in the Application.ScreenUpdating property.
Conclusion
In this article, we've explored five ways to boost VBA speed by turning off screen updating. By disabling screen updating, we can improve the performance of our code and reduce the number of times the screen needs to update. Whether you're a developer or a power user, these techniques can help you optimize your VBA code and get the most out of Excel.