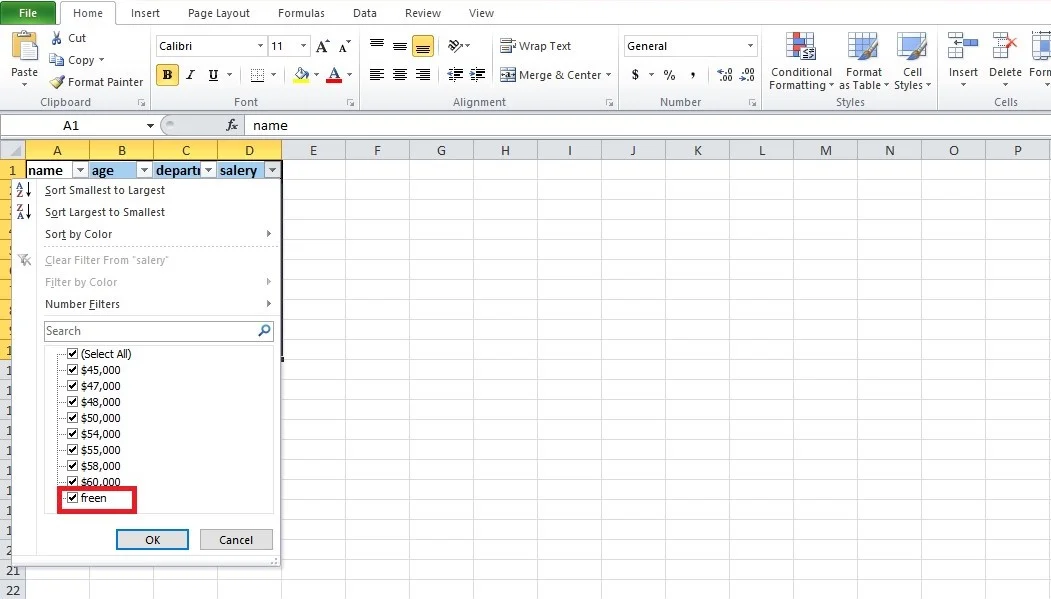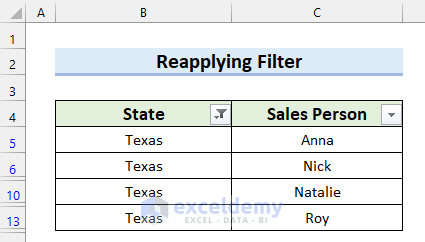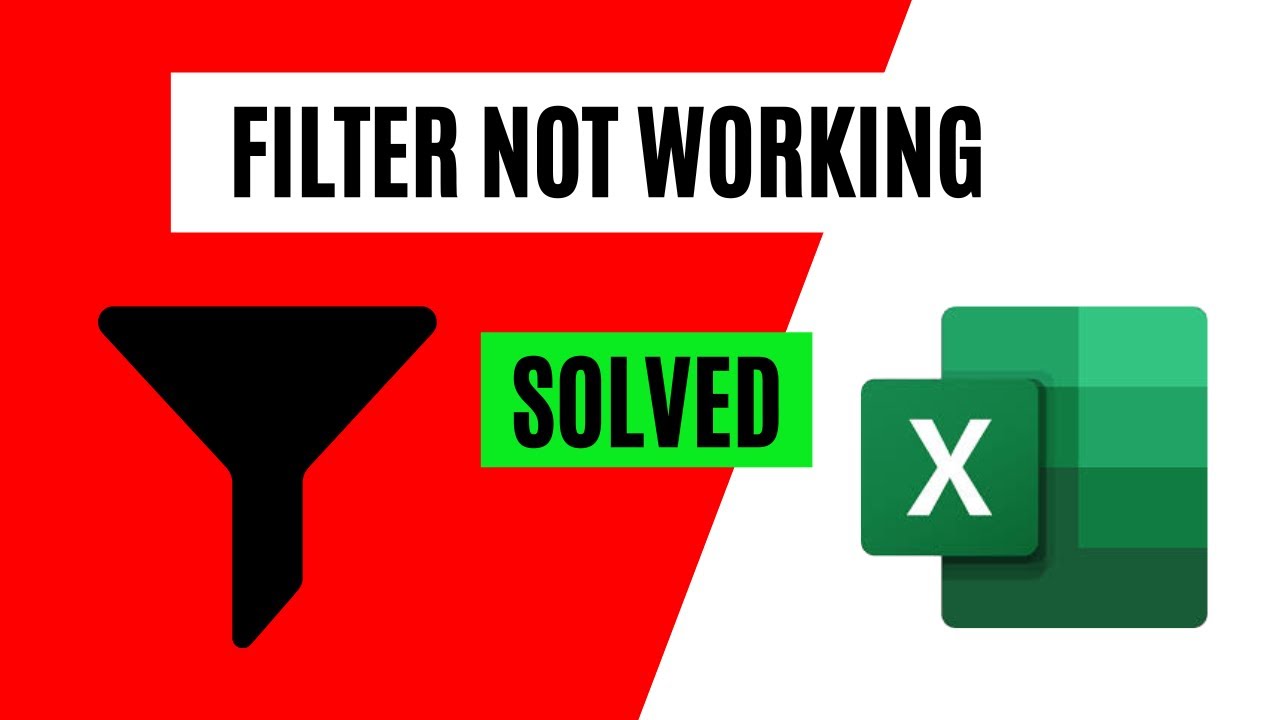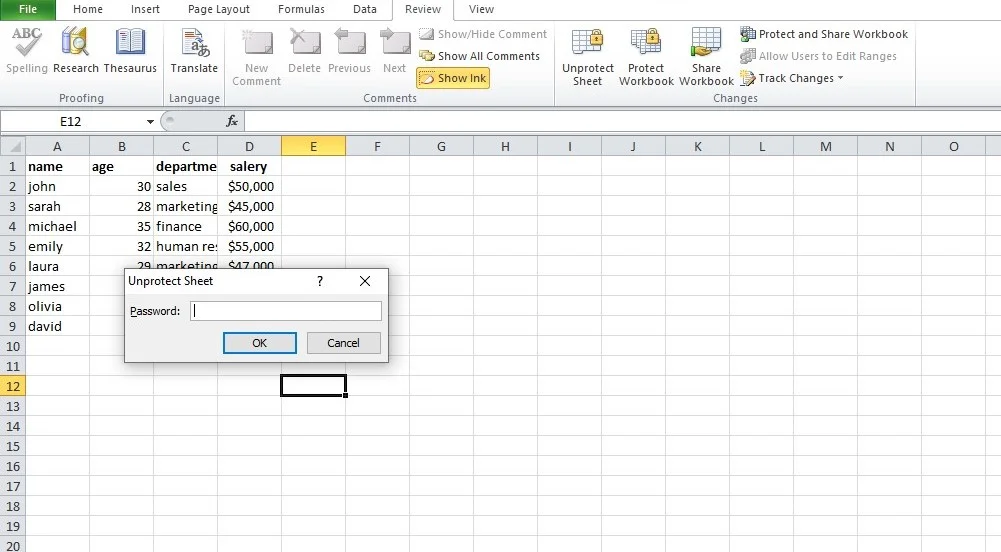Excel filters are a powerful tool that allows users to quickly and easily sort and analyze data in a spreadsheet. However, sometimes Excel filters may not work as expected, causing frustration and wasting valuable time. In this article, we will explore some common issues that may cause Excel filters to malfunction and provide solutions to resolve these problems.
Understanding Excel Filters
Before diving into the solutions, it's essential to understand how Excel filters work. Excel filters allow you to narrow down a large dataset to only show specific rows or columns that meet certain criteria. This is achieved by using the Filter tool, which is available in the Data tab of the Excel ribbon.

Common Issues with Excel Filters
Now that we have a basic understanding of how Excel filters work, let's explore some common issues that may cause them to malfunction.
Issue 1: Filters Not Showing in the Ribbon
If you're not seeing the Filter tool in the Data tab of the Excel ribbon, it may be because the tool is not enabled. To resolve this issue, follow these steps:
- Go to the Data tab in the Excel ribbon.
- Click on the "Data" button in the top-left corner of the screen.
- Select "Filter" from the drop-down menu.
- Click on "Filter" again to enable the tool.

Issue 2: Filters Not Applying Correctly
If you've applied a filter to your data, but it's not working correctly, there may be a few reasons for this. Here are some possible solutions:
- Check that the filter is applied to the correct column or row. Make sure that the column or row headers are selected before applying the filter.
- Ensure that the filter criteria are correct. Check that the filter criteria are not too broad or too narrow, as this can affect the results.
- Try re-applying the filter. Sometimes, simply re-applying the filter can resolve the issue.

Issue 3: Filters Causing Errors
If you're experiencing errors when using Excel filters, there may be a few reasons for this. Here are some possible solutions:
- Check for blank cells. Blank cells can cause errors when using filters. Try selecting the entire range of data, including blank cells, and then re-applying the filter.
- Ensure that the data is in a table format. Filters work best with data that is in a table format. Try converting your data to a table format before applying the filter.
- Try using a different filter criteria. Sometimes, using a different filter criteria can resolve the issue.

Advanced Solutions for Excel Filters
In addition to the common issues and solutions outlined above, there are a few advanced techniques that can help you get the most out of Excel filters.
Using Multiple Filters
One of the most powerful features of Excel filters is the ability to use multiple filters at once. This allows you to narrow down your data to a very specific set of criteria. To use multiple filters, follow these steps:
- Select the entire range of data, including headers.
- Go to the Data tab in the Excel ribbon.
- Click on the "Filter" tool.
- Select the first filter criteria from the drop-down menu.
- Repeat the process for each additional filter criteria.

Using Wildcards with Excel Filters
Wildcards are special characters that can be used with Excel filters to search for specific patterns in your data. To use wildcards with Excel filters, follow these steps:
- Select the entire range of data, including headers.
- Go to the Data tab in the Excel ribbon.
- Click on the "Filter" tool.
- Select the filter criteria from the drop-down menu.
- Use the wildcard characters to search for specific patterns in your data.

Conclusion
In conclusion, Excel filters are a powerful tool that can help you quickly and easily sort and analyze data in a spreadsheet. However, sometimes Excel filters may not work as expected, causing frustration and wasting valuable time. By understanding the common issues and solutions outlined above, you can resolve these problems and get the most out of Excel filters.




How do I enable Excel filters?
+To enable Excel filters, go to the Data tab in the Excel ribbon and click on the "Filter" tool.
Why are my Excel filters not working?
+There may be a few reasons why your Excel filters are not working. Check that the filter is applied to the correct column or row, and ensure that the filter criteria are correct.
How do I use multiple filters in Excel?
+To use multiple filters in Excel, select the entire range of data, including headers, and then apply each filter criteria one at a time.

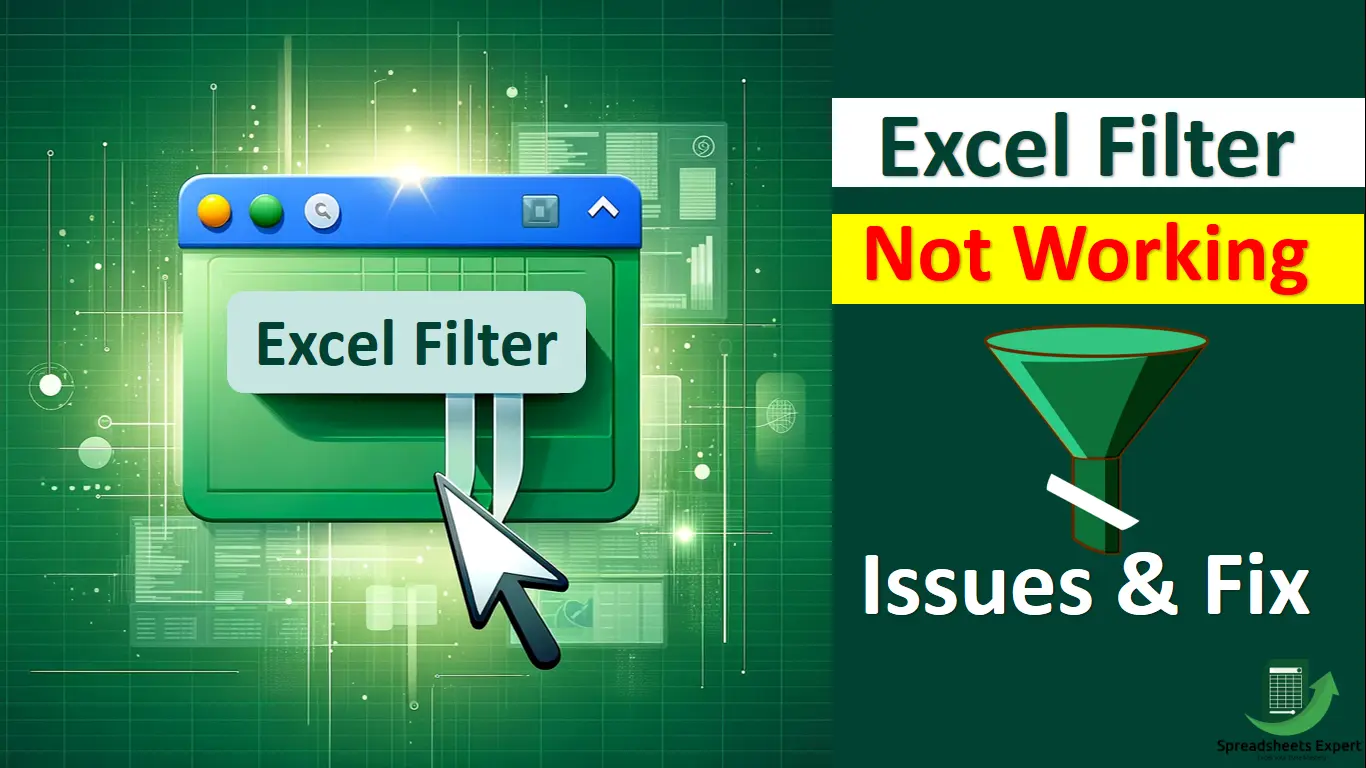
![How to Fix Excel filter not working properly [Steps]](https://techsgizmo.com/wp-content/uploads/2022/09/Excel-filter-not-working-properly_.jpg)
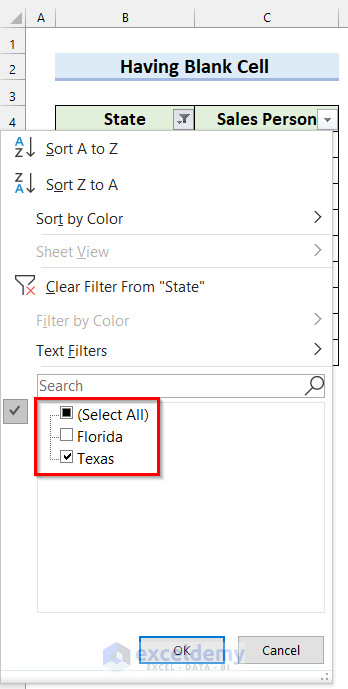
![[9 Fixes] For Filter Not Working In Excel Problem](https://www.repairmsexcel.com/blog/wp-content/uploads/2020/10/Filter-Function-Not-Working-In-Excel-.png)
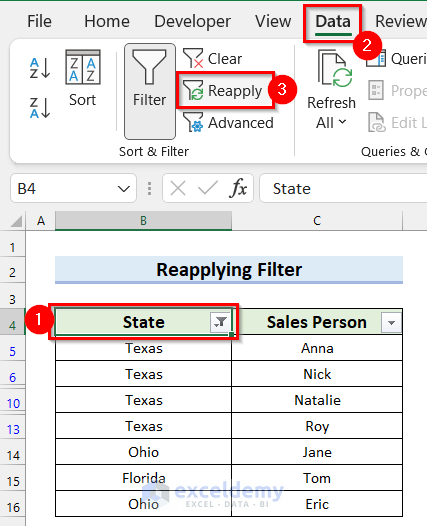
![How to Fix Filter Not Working in Excel [3 Cases]](https://www.partitionwizard.com/images/uploads/articles/2021/12/filter-not-working-in-excel/filter-not-working-in-excel-thumbnail.png)