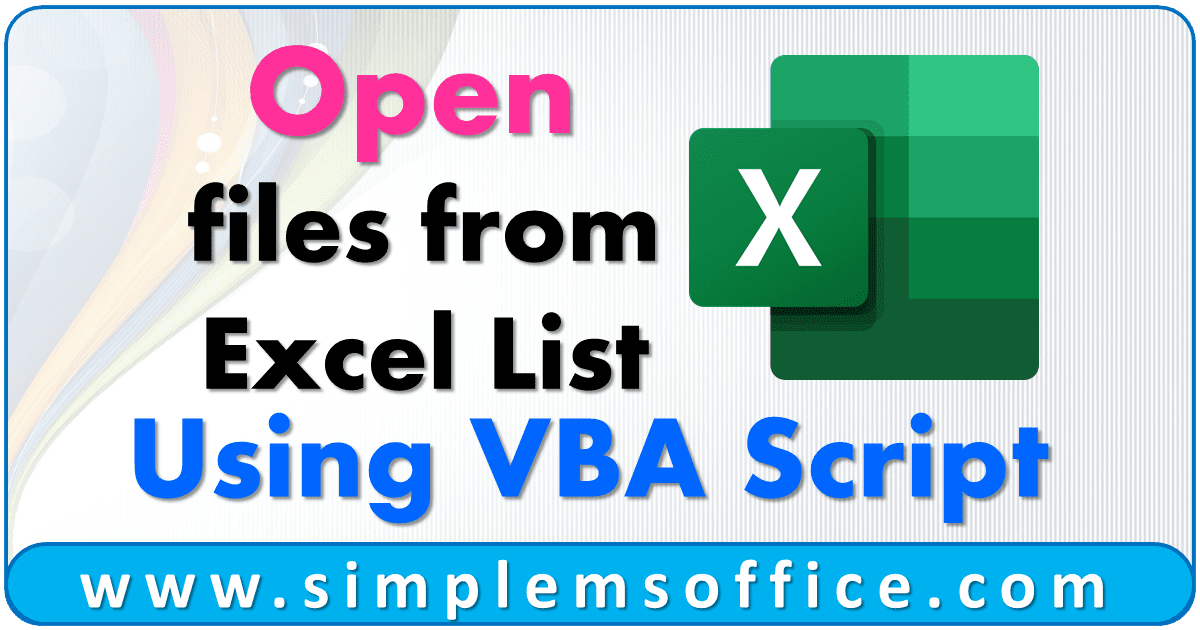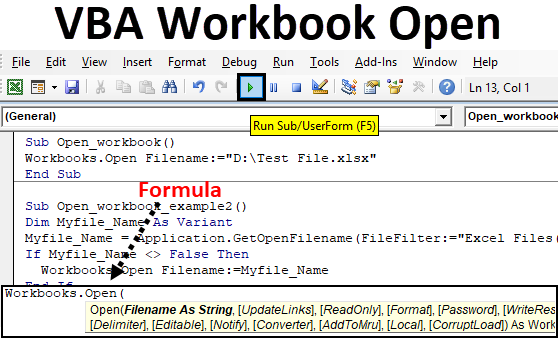Working with Excel files is a crucial part of many professionals' daily tasks, especially those in data analysis, accounting, and finance. However, navigating through the vast array of features and tools can be daunting, especially for those new to Visual Basic for Applications (VBA). Excel VBA is a powerful tool that allows users to automate tasks, create custom interfaces, and interact with other Office applications. In this article, we will delve into the world of Excel VBA and explore how to open Excel files with VBA made easy.
The Importance of Excel VBA
Before we dive into the world of Excel VBA, it's essential to understand why VBA is a crucial tool for Excel users. VBA allows users to automate repetitive tasks, create custom interfaces, and interact with other Office applications. With VBA, users can create complex macros that can perform tasks such as data manipulation, chart creation, and even interact with other applications like Word and PowerPoint.
Getting Started with Excel VBA
To get started with Excel VBA, you'll need to open the Visual Basic Editor. To do this, follow these steps:
- Open your Excel workbook.
- Press Alt + F11 or navigate to Developer > Visual Basic in the ribbon.
- This will open the Visual Basic Editor, where you can create and edit VBA code.
Opening Excel Files with VBA
Now that we have the Visual Basic Editor open, let's explore how to open Excel files with VBA. There are several ways to open Excel files with VBA, but we'll focus on the most common methods.
Method 1: Using the Workbooks.Open Method
The Workbooks.Open method is the most common way to open Excel files with VBA. This method allows you to open a workbook from a specified file path.
Sub OpenWorkbook()
Workbooks.Open "C:\Path\To\Workbook.xlsx"
End Sub
In this example, we're using the Workbooks.Open method to open a workbook located at C:\Path\To\Workbook.xlsx.
Method 2: Using the Workbooks.Add Method
The Workbooks.Add method allows you to create a new workbook or open an existing one.
Sub OpenWorkbook()
Workbooks.Add "C:\Path\To\Workbook.xlsx"
End Sub
In this example, we're using the Workbooks.Add method to open a workbook located at C:\Path\To\Workbook.xlsx. If the file doesn't exist, VBA will create a new workbook.
Method 3: Using the FileDialog
The FileDialog allows users to select a file from a dialog box.
Sub OpenWorkbook()
Dim fd As FileDialog
Set fd = Application.FileDialog(msoFileDialogFilePicker)
fd.AllowMultiSelect = False
fd.Show
If fd.SelectedItems.Count > 0 Then
Workbooks.Open fd.SelectedItems(1)
End If
End Sub
In this example, we're using the FileDialog to allow users to select a file. Once a file is selected, we're using the Workbooks.Open method to open the workbook.
Practical Examples
Let's explore some practical examples of opening Excel files with VBA.
Example 1: Opening a Workbook with a Button Click
In this example, we'll create a button that opens a workbook when clicked.
Sub OpenWorkbook()
Workbooks.Open "C:\Path\To\Workbook.xlsx"
End Sub
To create a button, follow these steps:
- Open the Visual Basic Editor.
- Insert a new module by clicking Insert > Module.
- Paste the code above into the module.
- Go back to the Excel workbook and click Developer > Insert > Button.
- Right-click the button and select Assign Macro.
- Select the OpenWorkbook macro.
Example 2: Opening a Workbook with a Shortcut
In this example, we'll create a shortcut that opens a workbook when pressed.
Sub OpenWorkbook()
Workbooks.Open "C:\Path\To\Workbook.xlsx"
End Sub
To create a shortcut, follow these steps:
- Open the Visual Basic Editor.
- Insert a new module by clicking Insert > Module.
- Paste the code above into the module.
- Go back to the Excel workbook and press Alt + F8.
- Select the OpenWorkbook macro.
- Press OK.
Tips and Tricks
Here are some tips and tricks to keep in mind when opening Excel files with VBA:
- Always specify the file path when opening a workbook.
- Use the Workbooks.Open method to open existing workbooks.
- Use the Workbooks.Add method to create new workbooks.
- Use the FileDialog to allow users to select a file.
Gallery of Excel VBA

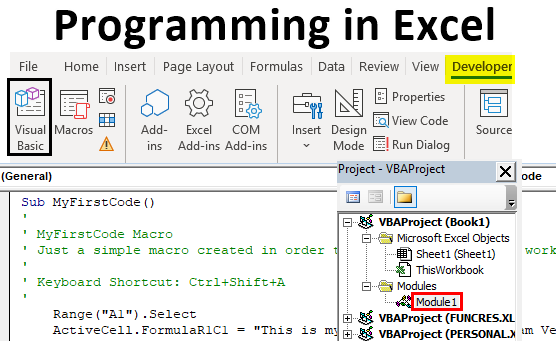


FAQs
What is Excel VBA?
+Excel VBA is a programming language used to create and automate tasks in Excel.
How do I open the Visual Basic Editor?
+To open the Visual Basic Editor, press Alt + F11 or navigate to Developer > Visual Basic in the ribbon.
What is the Workbooks.Open method?
+The Workbooks.Open method is used to open a workbook from a specified file path.
We hope this article has helped you understand how to open Excel files with VBA made easy. With these practical examples and tips, you'll be well on your way to automating tasks and creating custom interfaces in Excel. Remember to always specify the file path when opening a workbook and use the Workbooks.Open method to open existing workbooks. Happy coding!