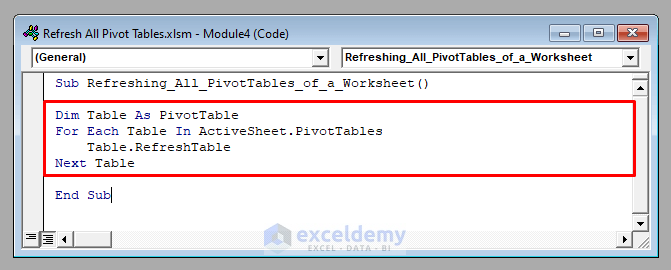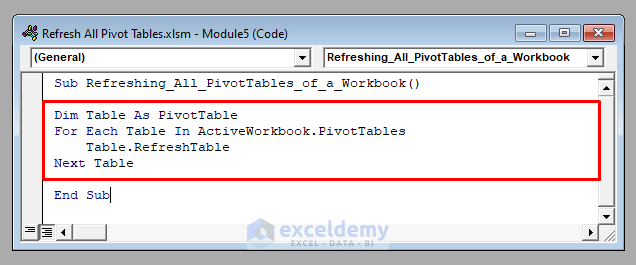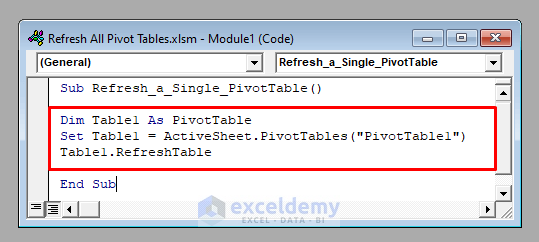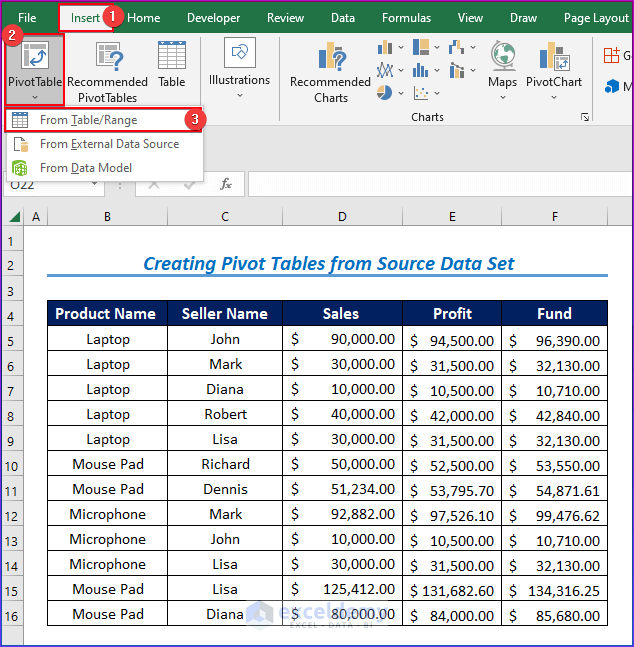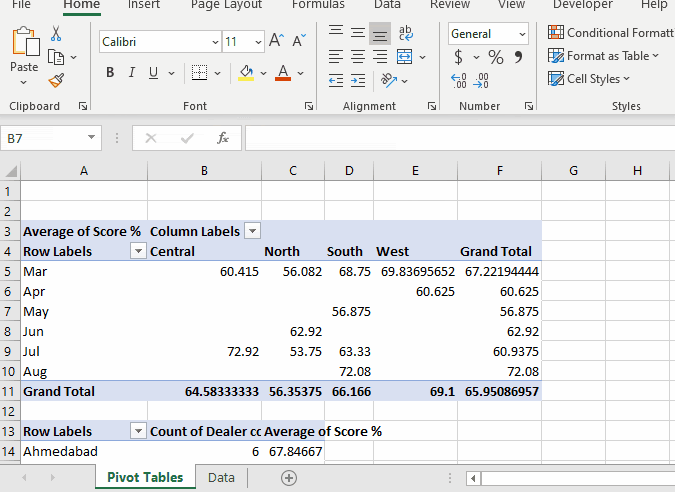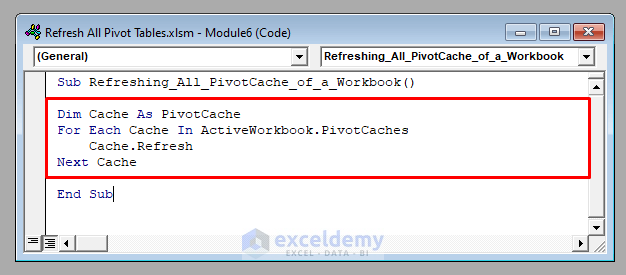Refreshing pivot tables can be a tedious task, especially when dealing with multiple tables and data sources. However, with the help of VBA (Visual Basic for Applications), this process can be automated, saving you time and effort. In this article, we will explore how to refresh all pivot tables with VBA, making it easy and efficient.
The Importance of Refreshing Pivot Tables
Before we dive into the VBA solution, let's understand why refreshing pivot tables is crucial. Pivot tables are a powerful tool for data analysis, allowing you to summarize and analyze large datasets. However, when the underlying data changes, the pivot table may not reflect these changes automatically. This is where refreshing the pivot table comes in – it ensures that the table is updated with the latest data, providing accurate insights and analysis.
The Manual Approach
Refreshing pivot tables manually can be a time-consuming process, especially if you have multiple tables to update. The manual approach involves selecting each pivot table, right-clicking on it, and selecting "Refresh" from the context menu. This process can be repeated for each table, but it's not practical when dealing with a large number of tables.
The VBA Solution
Fortunately, VBA provides a way to automate the process of refreshing pivot tables. With a few lines of code, you can refresh all pivot tables in your workbook with ease. Here's a step-by-step guide to get you started:
Step 1: Open the Visual Basic Editor
To start, open the Visual Basic Editor by pressing "Alt + F11" or by navigating to Developer > Visual Basic in the ribbon.
Step 2: Create a New Module
In the Visual Basic Editor, create a new module by clicking "Insert" > "Module" or by pressing "Alt + F11" again. This will create a new module where you can write your VBA code.
Step 3: Write the VBA Code
In the new module, write the following VBA code:
Sub RefreshAllPivotTables()
Dim ws As Worksheet
Dim pt As PivotTable
For Each ws In ThisWorkbook.Worksheets
For Each pt In ws.PivotTables
pt.RefreshTable
Next pt
Next ws
End Sub
This code loops through each worksheet in the workbook and then through each pivot table in the worksheet. For each pivot table, it calls the "RefreshTable" method to refresh the table.
Step 4: Run the Macro
To run the macro, click "Run" > "Run Sub/UserForm" or press "F5". This will execute the VBA code and refresh all pivot tables in the workbook.
Tips and Variations
Here are some tips and variations to enhance the VBA code:
- Refresh all pivot tables in a specific worksheet: If you only want to refresh pivot tables in a specific worksheet, you can modify the code to loop through a specific worksheet instead of all worksheets. For example:
For Each ws In ThisWorkbook.Worksheets("YourWorksheetName") - Refresh all pivot tables in a specific range: If you want to refresh pivot tables in a specific range, you can modify the code to loop through a specific range instead of all worksheets. For example:
For Each pt In Range("A1:E10").PivotTables - Refresh all pivot tables with a specific name: If you want to refresh pivot tables with a specific name, you can modify the code to loop through pivot tables with a specific name instead of all pivot tables. For example:
For Each pt In ws.PivotTables If pt.Name = "YourPivotTableName" Then pt.RefreshTable Next pt
Conclusion
Refreshing pivot tables with VBA is a simple and efficient way to update your tables with the latest data. By following the steps outlined in this article, you can automate the process of refreshing pivot tables, saving you time and effort. Whether you're working with a small dataset or a large, complex database, VBA can help you streamline your workflow and improve your productivity.
Gallery of VBA Code Examples
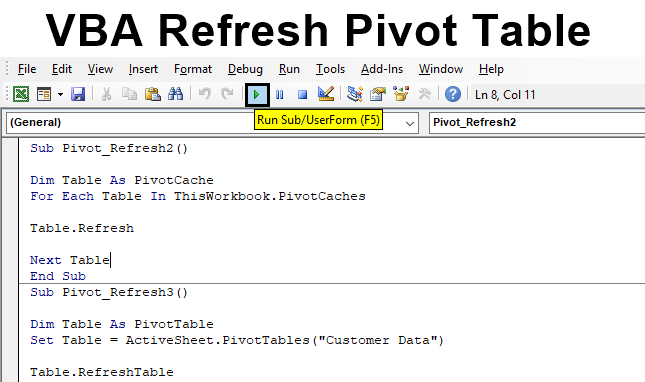



Frequently Asked Questions
What is the purpose of refreshing pivot tables?
+Refreshing pivot tables ensures that the table is updated with the latest data, providing accurate insights and analysis.
How do I refresh pivot tables manually?
+To refresh pivot tables manually, select each pivot table, right-click on it, and select "Refresh" from the context menu.
Can I refresh all pivot tables in a workbook at once?
+Yes, you can refresh all pivot tables in a workbook at once using VBA code.