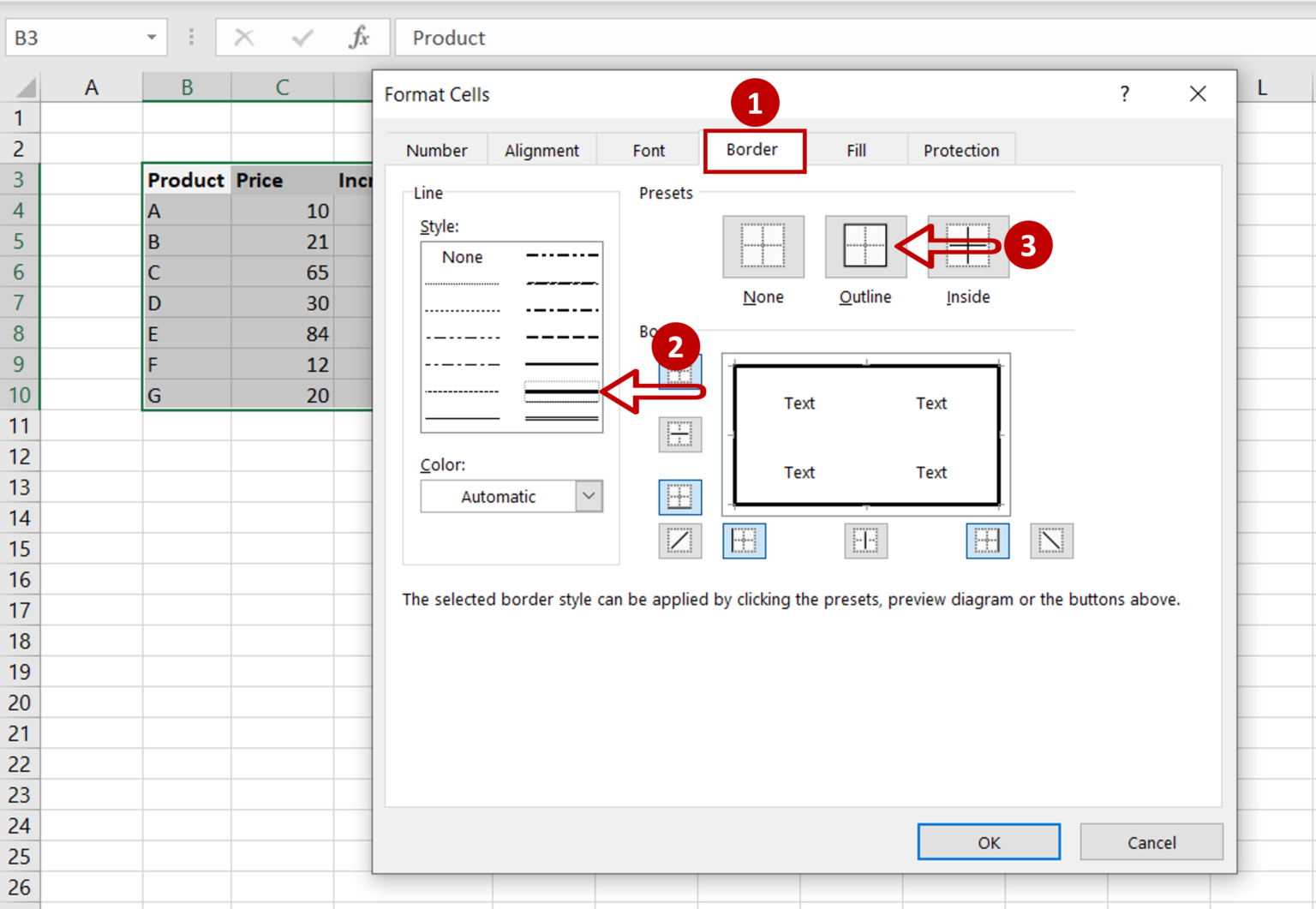
Adding thick outside borders in Excel can enhance the visual appeal and clarity of your data. Outside borders are particularly useful for distinguishing between different sections of a spreadsheet, creating a clear separation between headers and data, or simply to add a touch of professionalism to your reports. Here are five different methods you can use to add thick outside borders in Excel.
Borders play a crucial role in the formatting of Excel spreadsheets. They help in distinguishing between different cells, making the data look more organized, and adding a professional touch to the spreadsheet. While Excel provides several built-in options for adding borders, there are specific scenarios where you might need more customization, especially when it comes to the thickness and style of the border.
In this article, we'll explore five distinct methods for adding thick outside borders in Excel, catering to different needs and preferences. Whether you're working on a simple spreadsheet or a complex report, these methods will help you achieve the desired aesthetic and functionality.
1. Using the Borders Button
The most straightforward way to add a border in Excel is by using the Borders button located in the Font group of the Home tab. While this method is simple, it doesn't offer a wide range of customization options, especially when it comes to border thickness.
How to:
- Select the cells to which you want to apply the border.
- Go to the Home tab on the Ribbon.
- In the Font group, click on the Borders button.
- From the dropdown list, select the border style you prefer. There's an option for "Thick Box Border" which might not be as thick as some users prefer, but it's the closest to adding a thick border through this method.
Note: This method doesn't allow you to specify the exact thickness of the border. If you need a thicker border than what's offered, you might need to use a different method.
2. Using the Format Cells Dialog Box
For more control over your border's thickness, you can use the Format Cells dialog box. This method provides more options than the Borders button, including the ability to choose from several line styles and specify the border's color.
How to:
- Select the cells to which you want to apply the border.
- Press
Ctrl+1or right-click on the selected cells and choose "Format Cells" to open the Format Cells dialog box. - In the Format Cells dialog box, go to the Border tab.
- Here, you can choose the border style, color, and even specify the borders you want (top, bottom, left, right).
- While there's no specific option for "thickness," choosing a thicker line style can help achieve the effect you're looking for.
3. Using the Excel Ribbon's Home Tab
This method is similar to using the Borders button but offers a slightly different approach to customizing your borders.
How to:
- Select the cells you want to format.
- Go to the Home tab on the Ribbon.
- Click on the dropdown arrow next to the Borders button in the Font group.
- This dropdown list provides several pre-set border styles, including "Thick Box Border."
- Choose the "Customize Border" option to manually adjust border settings.
4. Using VBA Macro
For those who are comfortable with using VBA (Visual Basic for Applications) macros, you can create a custom macro to add a border of a specified thickness to your cells. This method offers a high degree of customization but requires some programming knowledge.
Example Macro:
Sub AddThickBorder()
With Selection.Borders
.LineStyle = xlContinuous
.Weight = xlThick
.ColorIndex = 1 'Black
End With
End Sub
How to use a VBA Macro:
- Press
Alt+F11to open the VBA Editor. - Insert a new module by clicking "Insert" > "Module."
- Paste your macro code into the module window.
- Save the workbook as a macro-enabled file (.xlsm).
- You can run the macro by pressing
Alt+F8, selecting the macro, and clicking "Run."
5. Using Conditional Formatting
While not the most conventional method, you can use conditional formatting to create the illusion of a thick border. This method is useful if you want the border to change based on the cell's value or another condition.
How to:
- Select the cells to format.
- Go to the Home tab > Conditional Formatting > New Rule.
- Choose "Use a formula to determine which cells to format."
- Enter a formula that will always be true for the cells you want to format (e.g.,
=A1=A1for all cells in column A). - Click "Format" and select a thick border style from the Border tab.
Note: This method is more about creating a dynamic border that responds to conditions rather than a static border. It might not be suitable for all scenarios but offers a flexible solution in certain situations.
Gallery of Border Formatting Examples




Frequently Asked Questions
What is the quickest way to add a border in Excel?
+The quickest way to add a border in Excel is by using the Borders button located in the Font group of the Home tab. Simply select your cells, go to the Home tab, and click on the Borders button to select your preferred border style.
How can I make my border thicker in Excel?
+To make your border thicker in Excel, you can use the Format Cells dialog box (right-click on the cells > Format Cells > Border tab) and select a thicker line style. Alternatively, using a VBA macro can offer precise control over border thickness.
Can I change the border color in Excel?
+Yes, you can change the border color in Excel. When using the Format Cells dialog box, you can select the border color from the palette provided in the Border tab.
In conclusion, adding thick outside borders in Excel is a versatile process that can enhance the presentation and clarity of your spreadsheet. Whether you're looking for a simple solution through built-in tools or a more customized approach using VBA macros or conditional formatting, there's a method that suits your needs. Remember, the key to mastering Excel lies in experimenting with its various features and functions to achieve your desired outcomes.