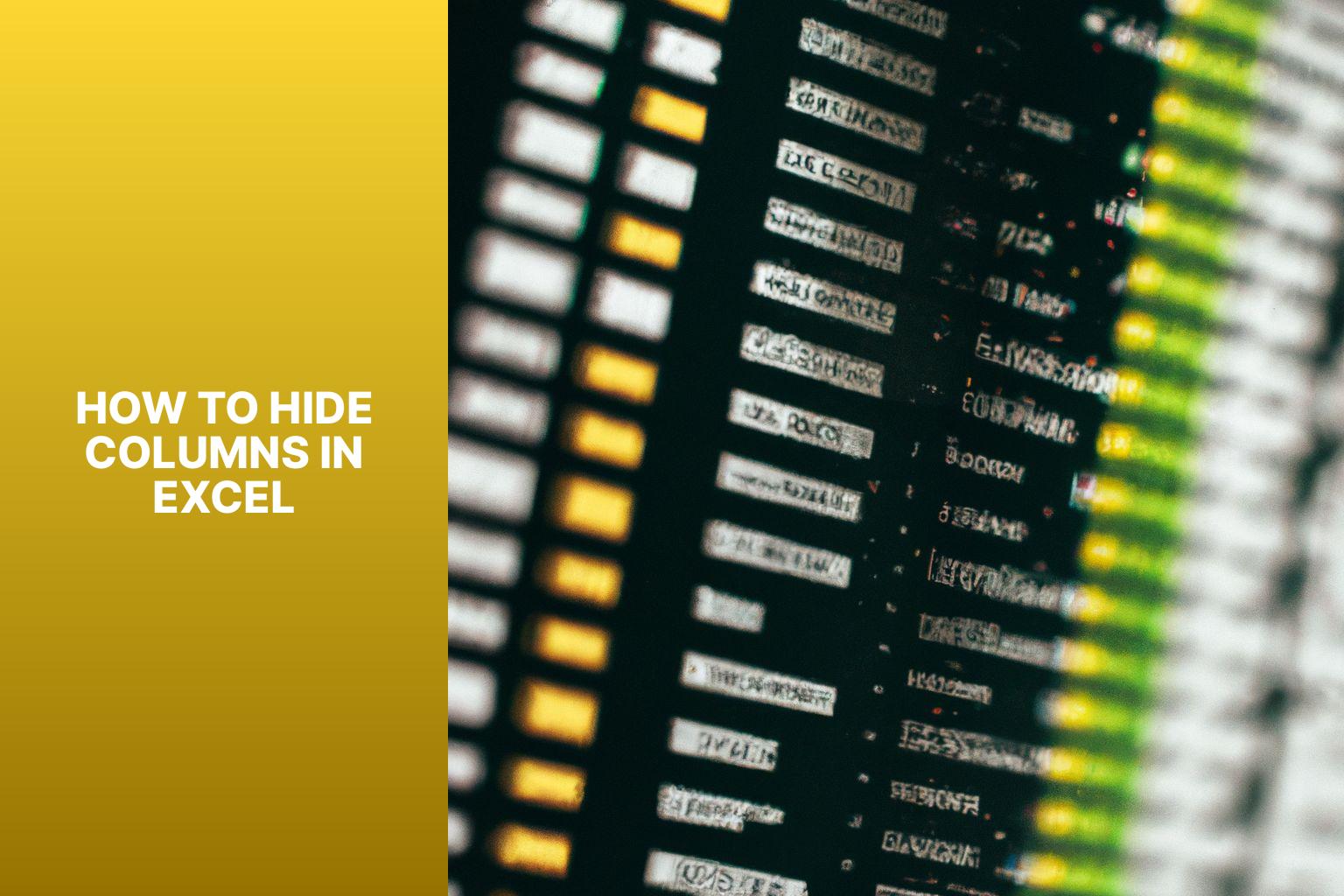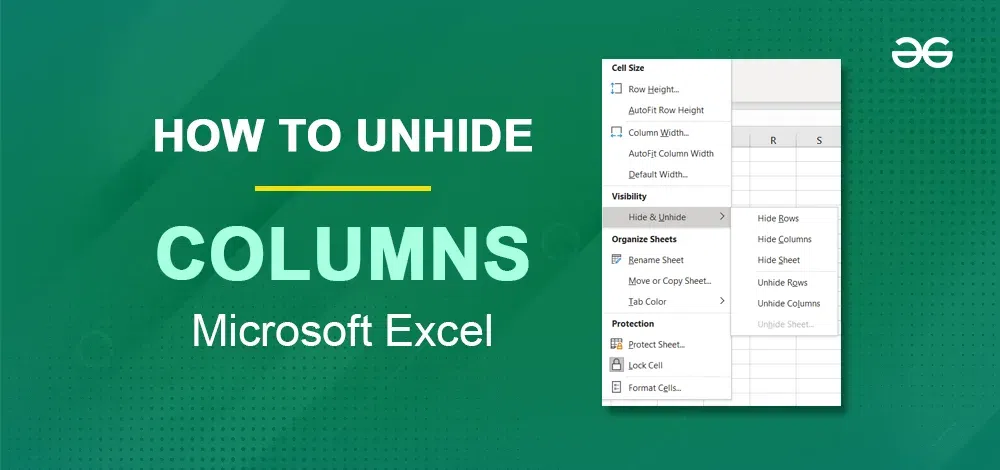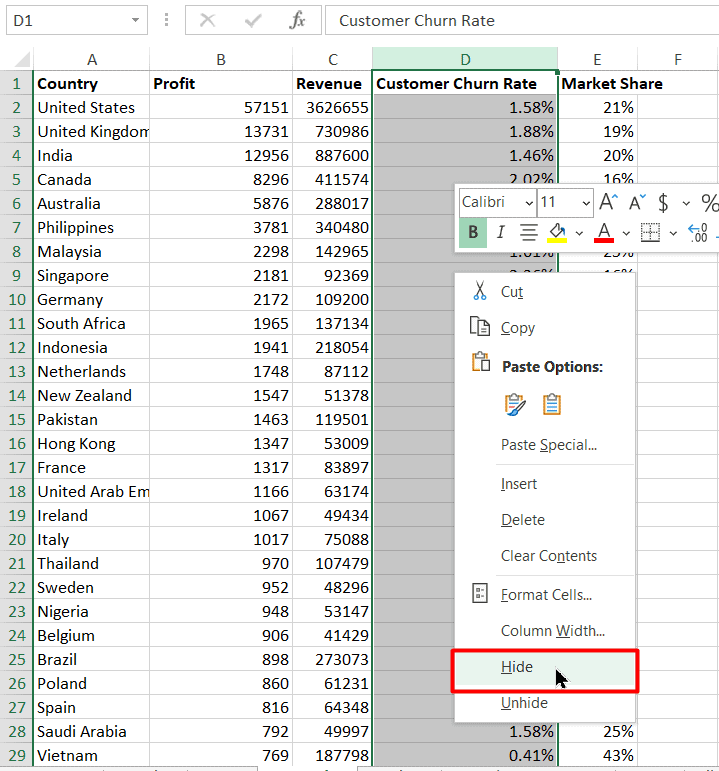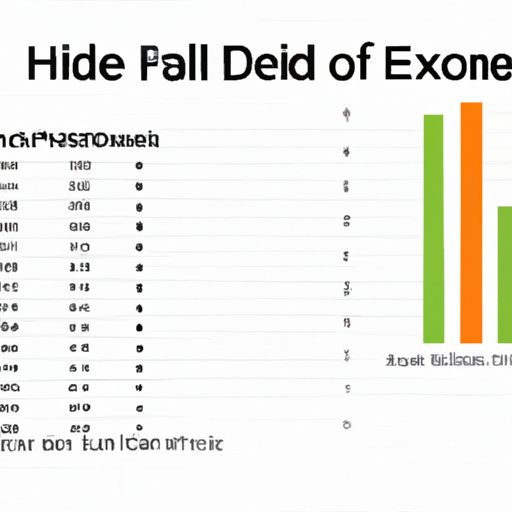Hiding columns in Excel can be a useful tool for organizing and simplifying your spreadsheets. Whether you're trying to declutter your workspace or conceal sensitive information, hiding columns can be a quick and easy solution. In this article, we'll take a closer look at the different methods for hiding columns in Excel and provide a step-by-step guide on how to do it.
Why Hide Columns in Excel?
Before we dive into the how-to guide, let's quickly discuss why you might want to hide columns in Excel. There are several reasons why hiding columns can be beneficial:
- Data protection: If you're working with sensitive information, hiding columns can help protect it from prying eyes.
- Organization: Hiding columns can help declutter your workspace and make it easier to focus on the data that's important to you.
- Presentation: Hiding columns can make your spreadsheets look more professional and polished, especially when presenting to clients or colleagues.

Method 1: Hide Columns Using the Context Menu
The easiest way to hide columns in Excel is by using the context menu. Here's how:
- Step 1: Select the column(s) you want to hide by clicking on the column header.
- Step 2: Right-click on the selected column(s) and choose "Hide" from the context menu.
- Step 3: The selected column(s) will be hidden from view.
Unhiding Columns Using the Context Menu
To unhide columns using the context menu, follow these steps:
- Step 1: Select the column to the right of the hidden column(s).
- Step 2: Right-click on the selected column and choose "Unhide" from the context menu.
- Step 3: The hidden column(s) will be displayed again.

Method 2: Hide Columns Using the Home Tab
Another way to hide columns in Excel is by using the Home tab. Here's how:
- Step 1: Select the column(s) you want to hide by clicking on the column header.
- Step 2: Go to the Home tab in the Excel ribbon.
- Step 3: Click on the "Format" button in the "Cells" group.
- Step 4: Select "Hide & Unhide" from the drop-down menu.
- Step 5: Choose "Hide Columns" from the submenu.
Unhiding Columns Using the Home Tab
To unhide columns using the Home tab, follow these steps:
- Step 1: Select the column to the right of the hidden column(s).
- Step 2: Go to the Home tab in the Excel ribbon.
- Step 3: Click on the "Format" button in the "Cells" group.
- Step 4: Select "Hide & Unhide" from the drop-down menu.
- Step 5: Choose "Unhide Columns" from the submenu.

Method 3: Hide Columns Using the Keyboard Shortcut
If you prefer to use keyboard shortcuts, you can hide columns in Excel using the following shortcut:
- Ctrl + 0 (Windows)
- Command + 0 (Mac)
This shortcut will hide the selected column(s).
Unhiding Columns Using the Keyboard Shortcut
To unhide columns using the keyboard shortcut, follow these steps:
- Step 1: Select the column to the right of the hidden column(s).
- Step 2: Press Ctrl + Shift + 0 (Windows) or Command + Shift + 0 (Mac).
This shortcut will unhide the hidden column(s).

Method 4: Hide Columns Using VBA
If you're comfortable with VBA programming, you can hide columns in Excel using a macro. Here's an example code snippet:
Sub HideColumns()
Columns("A:C").Hidden = True
End Sub
This code will hide columns A through C.
Unhiding Columns Using VBA
To unhide columns using VBA, you can use the following code snippet:
Sub UnhideColumns()
Columns("A:C").Hidden = False
End Sub
This code will unhide columns A through C.

Gallery of Excel Column Hiding



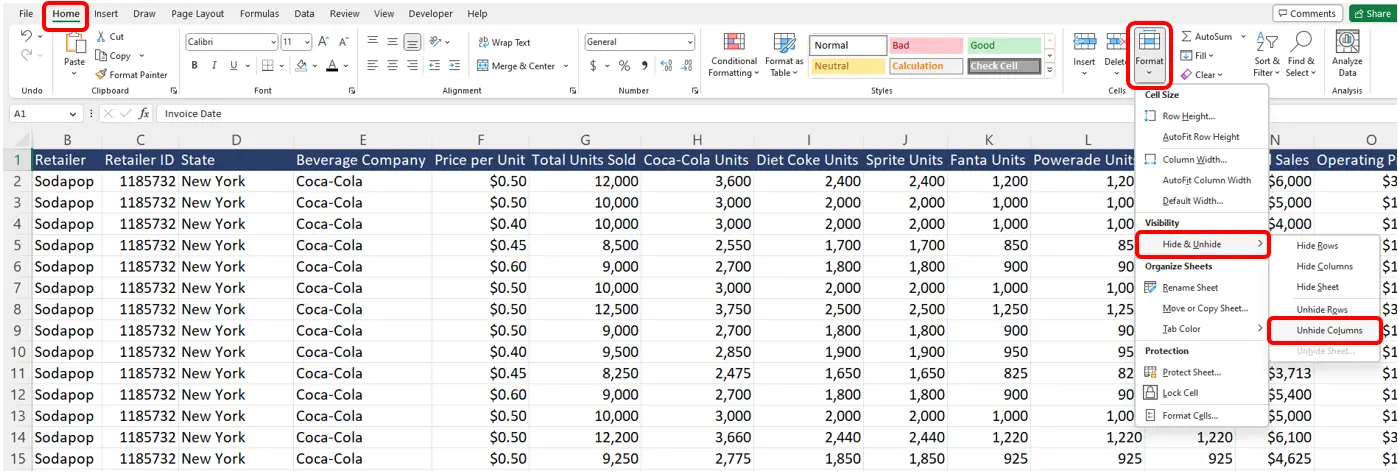
How do I hide columns in Excel?
+You can hide columns in Excel by selecting the column(s) you want to hide, right-clicking on the selected column(s), and choosing "Hide" from the context menu. Alternatively, you can use the Home tab, keyboard shortcuts, or VBA programming to hide columns.
How do I unhide columns in Excel?
+You can unhide columns in Excel by selecting the column to the right of the hidden column(s), right-clicking on the selected column, and choosing "Unhide" from the context menu. Alternatively, you can use the Home tab, keyboard shortcuts, or VBA programming to unhide columns.
What is the keyboard shortcut to hide columns in Excel?
+The keyboard shortcut to hide columns in Excel is **Ctrl + 0** (Windows) or **Command + 0** (Mac).
We hope this article has provided you with a comprehensive guide on how to hide columns in Excel. Whether you're using the context menu, Home tab, keyboard shortcuts, or VBA programming, hiding columns can be a useful tool for organizing and simplifying your spreadsheets.