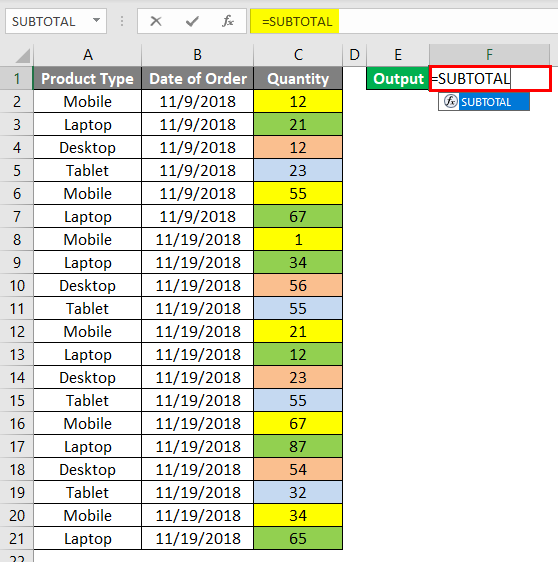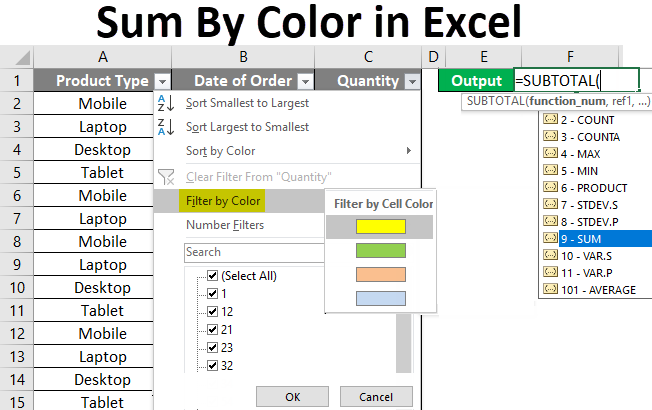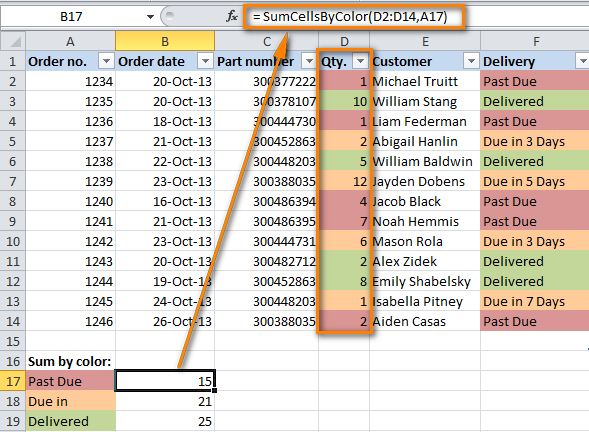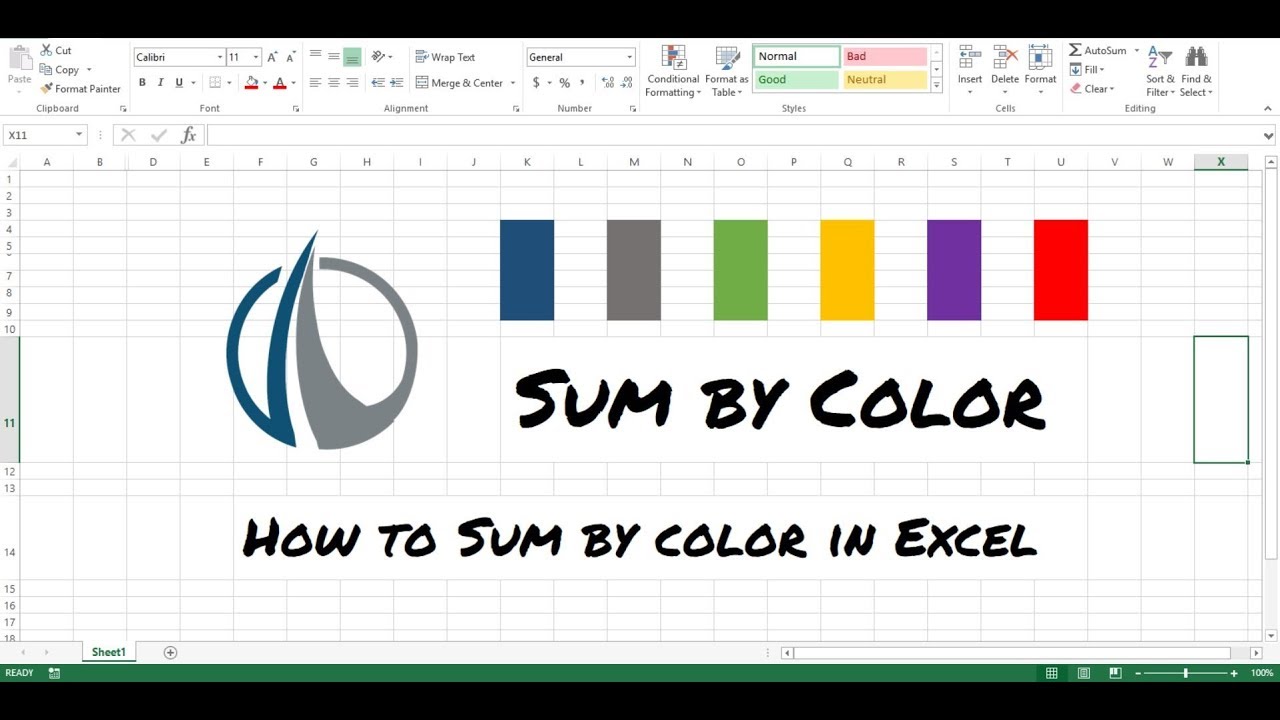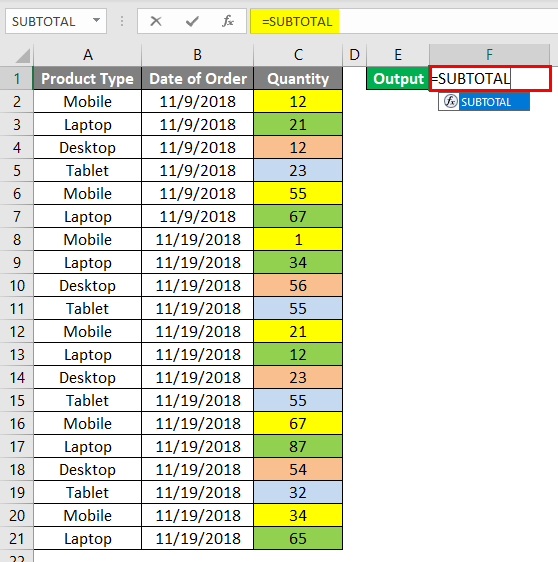
Are you tired of manually calculating totals by color in your Excel spreadsheets? Do you wish there was a quicker and more efficient way to summarize data by color? Well, you're in luck! In this article, we'll explore the various methods to sum by color in Excel, making your data analysis tasks a breeze.
Summing by color can be particularly useful when working with dashboards, reports, or any other type of data visualization where colors play a crucial role. Whether you're analyzing sales data, website traffic, or customer feedback, being able to quickly summarize data by color can help you make informed decisions.
So, let's dive in and explore the different methods to sum by color in Excel.
Understanding the Problem
Before we dive into the solutions, let's understand the problem at hand. Suppose you have a dataset where you've used different colors to categorize your data. For instance, you might have used red to indicate negative values, green for positive values, and yellow for neutral values.
In this scenario, manually calculating the totals for each color category can be time-consuming and prone to errors. This is where the need to sum by color arises.
Method 1: Using Conditional Formatting
One way to sum by color is to use Excel's conditional formatting feature. This method involves creating a new column that assigns a numerical value to each color category. Then, you can use the SUMIFS function to calculate the totals for each color.
Here's how to do it:
- Select the data range that you want to sum by color.
- Go to the "Home" tab in the Excel ribbon.
- Click on "Conditional Formatting" and select "New Rule."
- Choose "Use a formula to determine which cells to format."
- Enter a formula that assigns a numerical value to each color category. For example,
=A1="Red"(assuming the color is in column A). - Click "Format" and select a number format.
- Click "OK" to apply the rule.
- Create a new column that uses the SUMIFS function to calculate the totals for each color. For example,
=SUMIFS(B:B, A:A, "Red")(assuming the data is in column B and the color is in column A).
This method works well for small datasets, but it can become cumbersome for larger datasets.
Method 2: Using PivotTables
Another way to sum by color is to use Excel's PivotTable feature. This method involves creating a PivotTable that groups your data by color and calculates the totals for each group.
Here's how to do it:
- Select the data range that you want to sum by color.
- Go to the "Insert" tab in the Excel ribbon.
- Click on "PivotTable."
- Choose a cell where you want to place the PivotTable.
- Click "OK" to create the PivotTable.
- Drag the color column to the "Row Labels" area.
- Drag the data column to the "Values" area.
- Right-click on the data column and select "Value Field Settings."
- Choose "Sum" as the aggregation function.
This method is more efficient than the first method, especially for larger datasets.
Method 3: Using Power Query
If you're using Excel 2013 or later, you can use Power Query to sum by color. This method involves creating a query that groups your data by color and calculates the totals for each group.
Here's how to do it:
- Select the data range that you want to sum by color.
- Go to the "Data" tab in the Excel ribbon.
- Click on "From Table/Range."
- Choose the data range that you want to sum by color.
- Click "OK" to create the query.
- Go to the "Home" tab in the Power Query editor.
- Click on "Group By."
- Choose the color column as the grouping column.
- Choose the data column as the aggregation column.
- Click "OK" to apply the changes.
This method is the most efficient of the three, especially for large datasets.

Conclusion
Summing by color in Excel can be a challenging task, but with the right methods, it can be done efficiently. Whether you use conditional formatting, PivotTables, or Power Query, the key is to find the method that works best for your dataset.
By following the steps outlined in this article, you can quickly and easily sum by color in Excel, making your data analysis tasks a breeze.
So, the next time you need to sum by color, don't be afraid to try one of these methods. Your data will thank you!
Gallery of Excel Tips


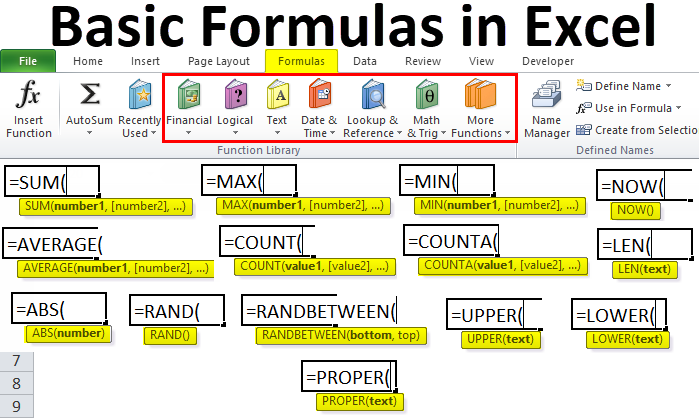
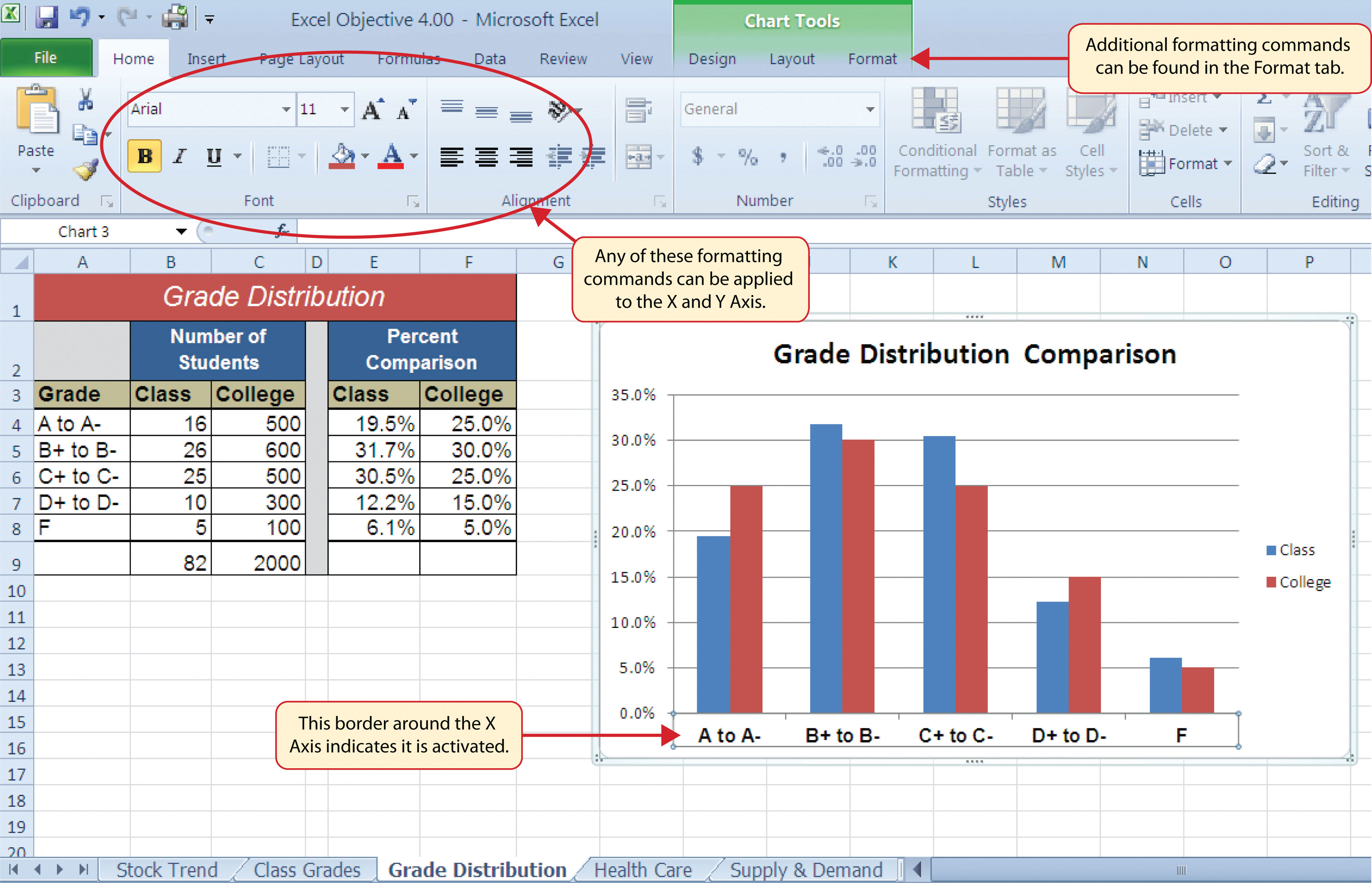
What is the best way to sum by color in Excel?
+The best way to sum by color in Excel depends on the size and complexity of your dataset. If you have a small dataset, using conditional formatting may be the easiest method. For larger datasets, using PivotTables or Power Query may be more efficient.
Can I use multiple colors to sum by color in Excel?
+Yes, you can use multiple colors to sum by color in Excel. Simply apply the same color formatting to multiple columns or rows, and then use the SUMIFS function to calculate the totals for each color.
Is it possible to sum by color in Excel without using formulas?
+Yes, it is possible to sum by color in Excel without using formulas. You can use the PivotTable feature to group your data by color and calculate the totals for each group.