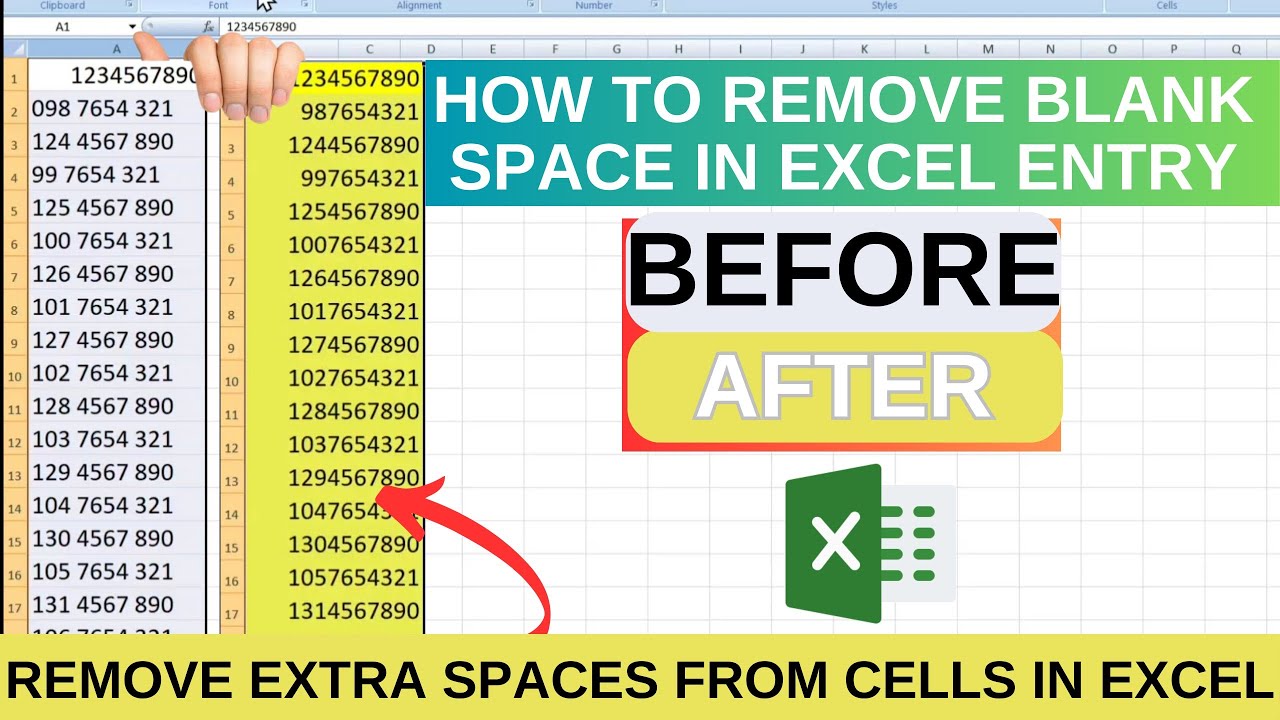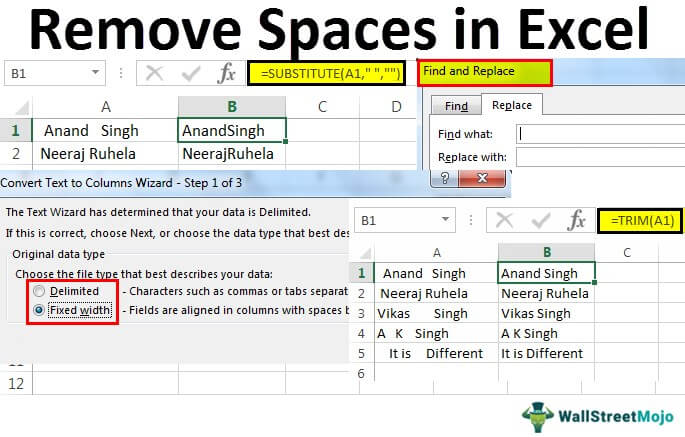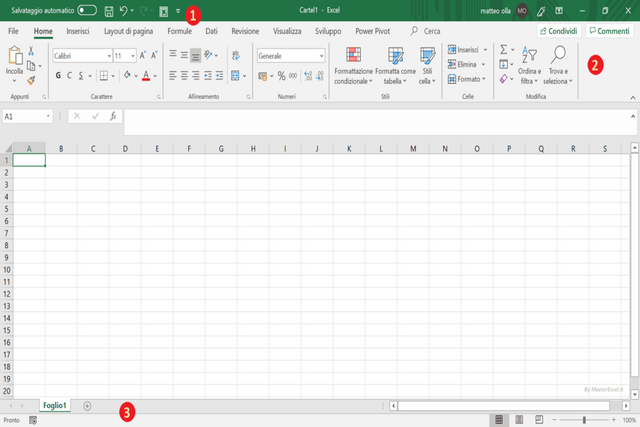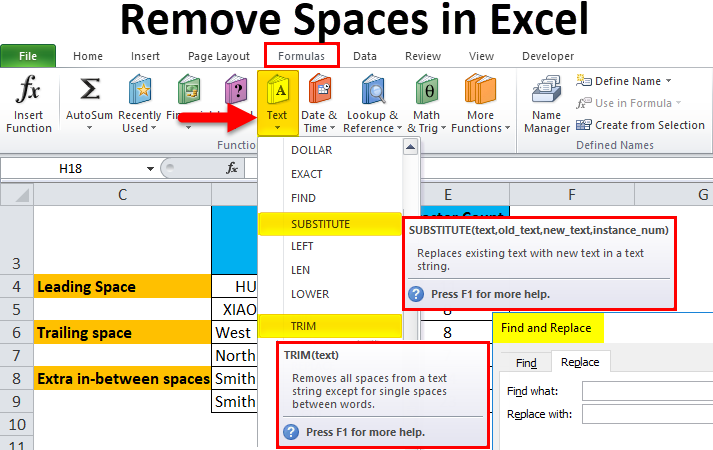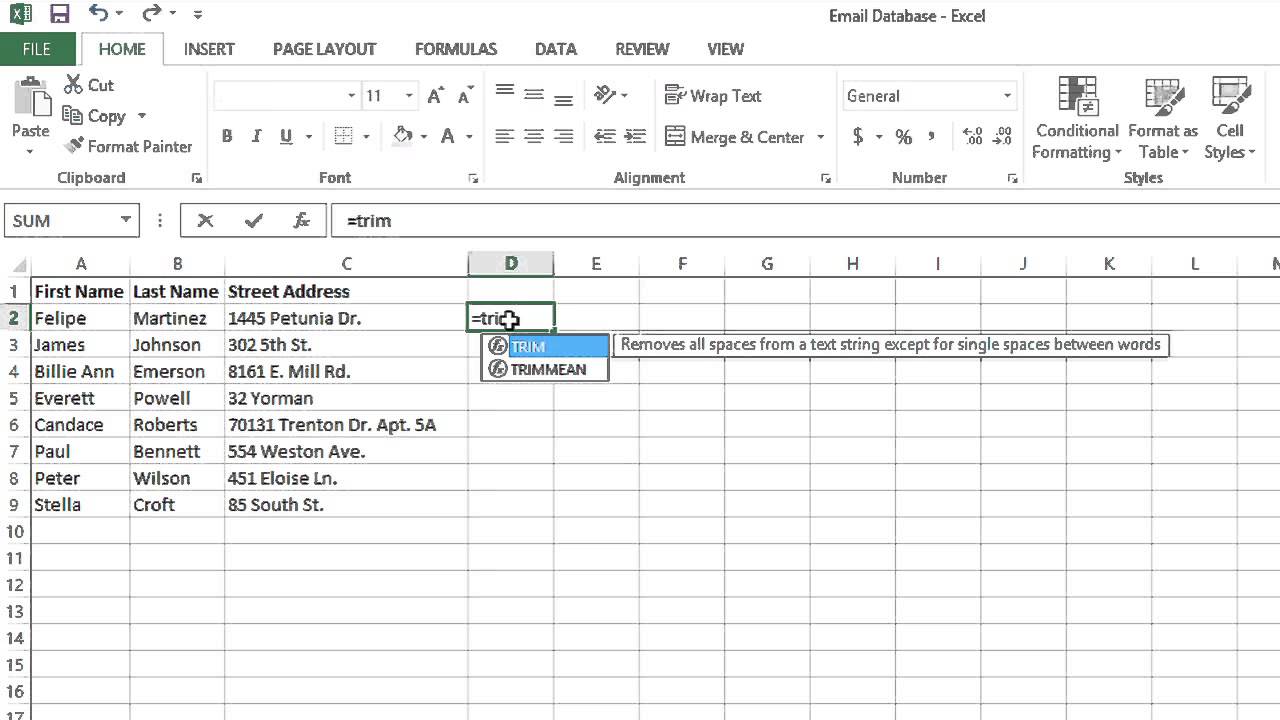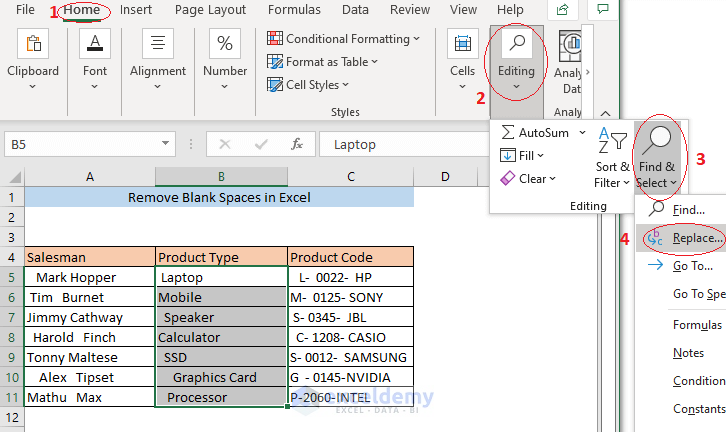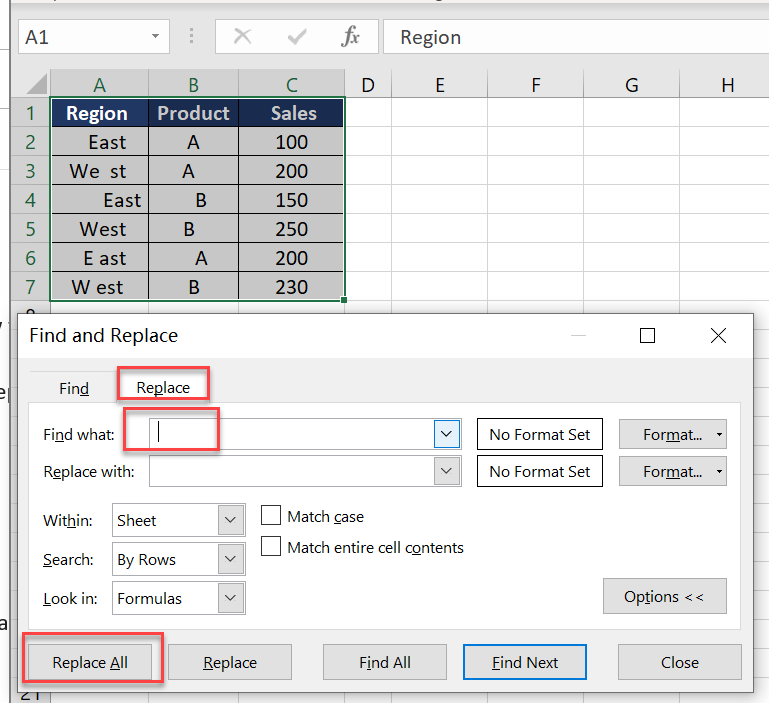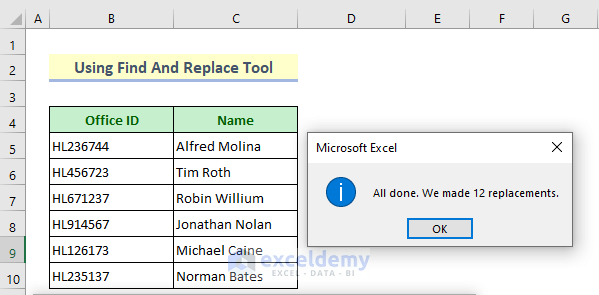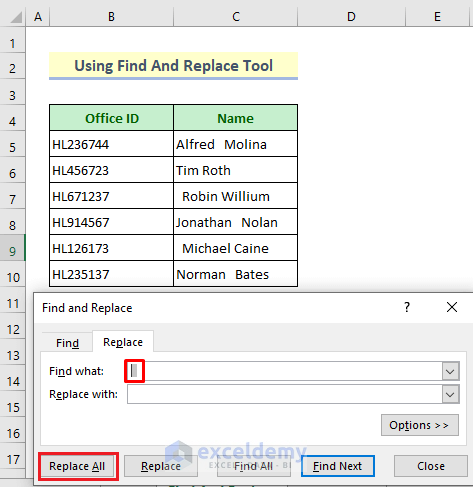Removing blank spaces in Excel can be a tedious task, especially when working with large datasets. However, with the right techniques, you can easily eliminate unwanted spaces and clean up your data. In this article, we will explore the different methods to remove blank spaces in Excel, making your data analysis and manipulation more efficient.
Why Remove Blank Spaces in Excel?
Blank spaces in Excel can cause issues with data analysis, formatting, and even data import/export. Here are a few reasons why removing blank spaces is essential:
- Data accuracy: Blank spaces can lead to incorrect data analysis, especially when using formulas or performing calculations.
- Data import/export: Blank spaces can cause issues when importing or exporting data from Excel to other applications or databases.
- Data formatting: Blank spaces can affect the formatting of your data, making it difficult to read and understand.

Method 1: Using the TRIM Function
The TRIM function is a simple and effective way to remove blank spaces in Excel. This function removes all spaces from a text string, except for single spaces between words.
- Step 1: Select the cell that contains the text with blank spaces.
- Step 2: Go to the Formula tab and click on the "Text" dropdown menu.
- Step 3: Select "TRIM" from the list of functions.
- Step 4: Enter the cell reference or the text string that you want to trim.
- Step 5: Press Enter to apply the formula.

Method 2: Using the Find and Replace Feature
The Find and Replace feature in Excel allows you to search for specific characters, including blank spaces, and replace them with another value.
- Step 1: Select the range of cells that you want to search.
- Step 2: Go to the Home tab and click on the "Find & Select" dropdown menu.
- Step 3: Select "Find" from the list of options.
- Step 4: In the Find what field, enter a space ( ) to search for blank spaces.
- Step 5: Leave the Replace with field blank.
- Step 6: Click on the "Replace All" button to replace all blank spaces.

Method 3: Using VBA Macro
If you need to remove blank spaces from a large dataset, using a VBA macro can be a more efficient solution.
-
Step 1: Open the Visual Basic Editor by pressing Alt + F11.
-
Step 2: In the Editor, click on "Insert" and select "Module" to create a new module.
-
Step 3: Paste the following code into the module:
Sub RemoveBlankSpaces() Dim cell As Range For Each cell In Selection cell.Value = Trim(cell.Value) Next cell End Sub
* **Step 4**: Close the Editor and return to your Excel worksheet.
* **Step 5**: Select the range of cells that you want to remove blank spaces from.
* **Step 6**: Press Alt + F8 to open the Macro dialog box.
* **Step 7**: Select the "RemoveBlankSpaces" macro and click on "Run" to execute the macro.

Method 4: Using Power Query
If you are using Excel 2016 or later, you can use Power Query to remove blank spaces from your data.
* **Step 1**: Select the range of cells that you want to remove blank spaces from.
* **Step 2**: Go to the Data tab and click on "From Table/Range" in the Get & Transform Data group.
* **Step 3**: In the Query Editor, click on the "Text Column" dropdown menu.
* **Step 4**: Select "Trim" from the list of options.
* **Step 5**: Click on "OK" to apply the changes.
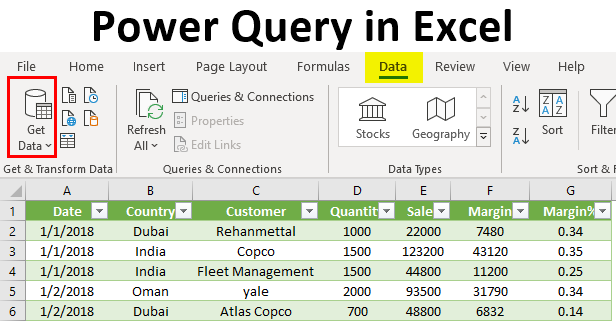
Gallery of Removing Blank Spaces in Excel


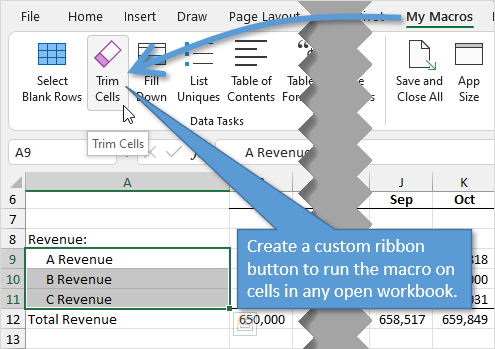

How do I remove blank spaces in Excel?
+
You can remove blank spaces in Excel using the TRIM function, Find and Replace feature, VBA macro, or Power Query.
What is the TRIM function in Excel?
+
The TRIM function in Excel removes all spaces from a text string, except for single spaces between words.
How do I use the Find and Replace feature in Excel?
+
To use the Find and Replace feature in Excel, go to the Home tab, click on the "Find & Select" dropdown menu, and select "Find". Then, enter a space ( ) in the Find what field and leave the Replace with field blank.
Removing blank spaces in Excel is an essential step in data cleaning and analysis. By using the methods outlined in this article, you can easily eliminate unwanted spaces and improve the accuracy of your data. Whether you use the TRIM function, Find and Replace feature, VBA macro, or Power Query, removing blank spaces in Excel is a simple process that can save you time and effort in the long run.