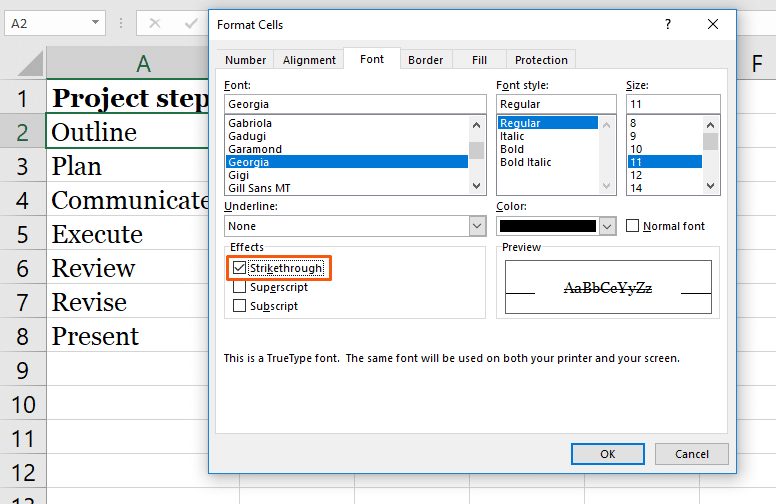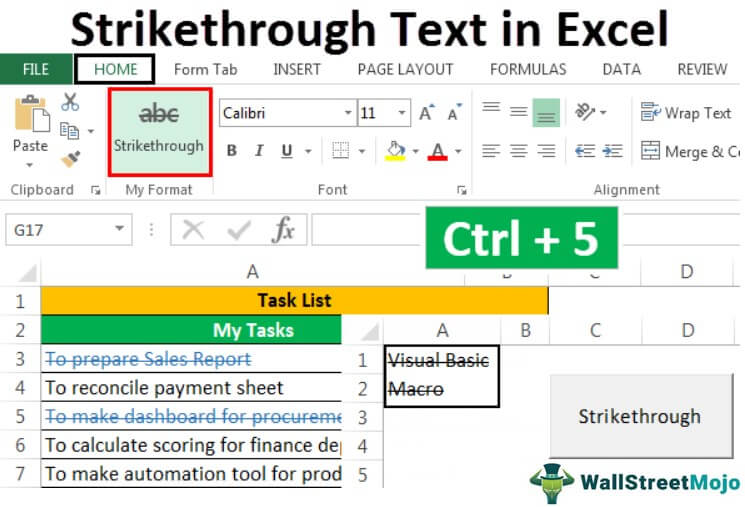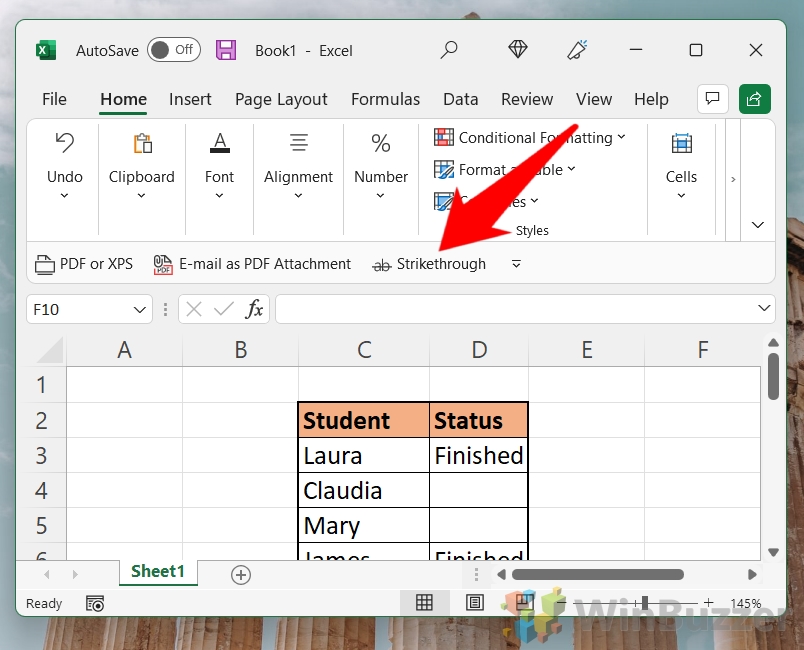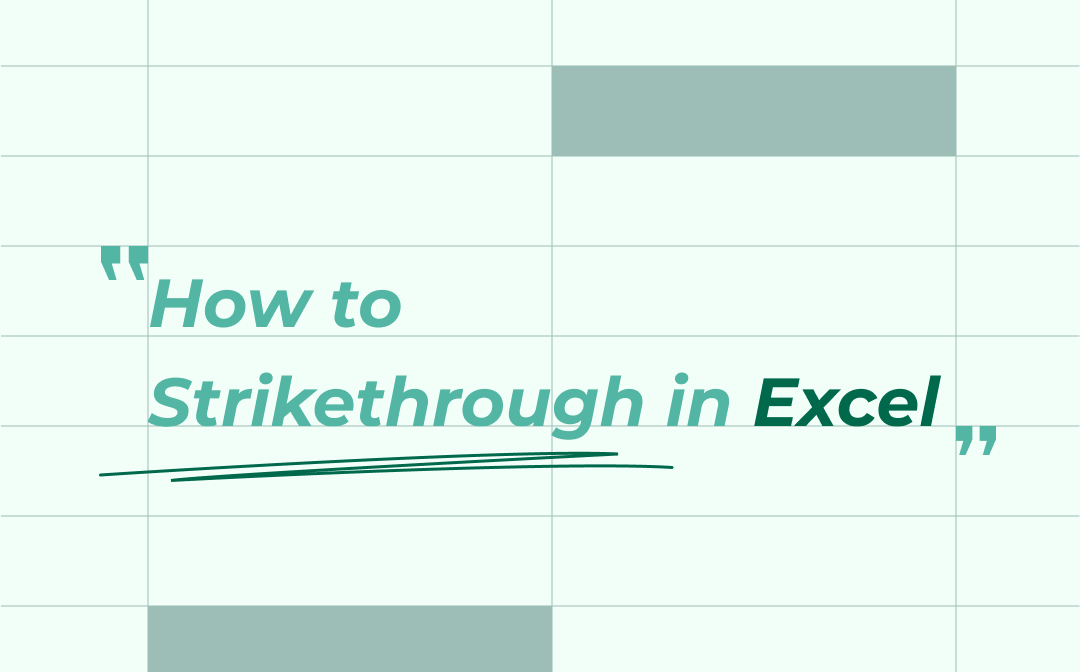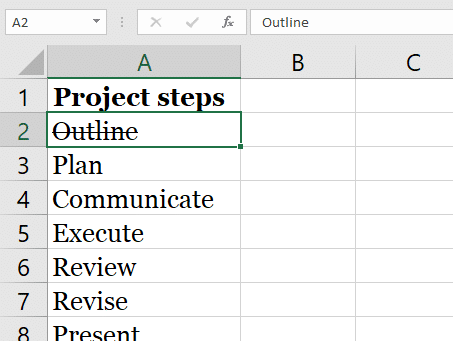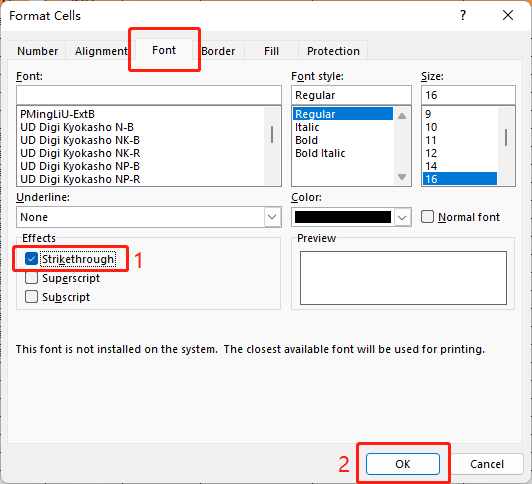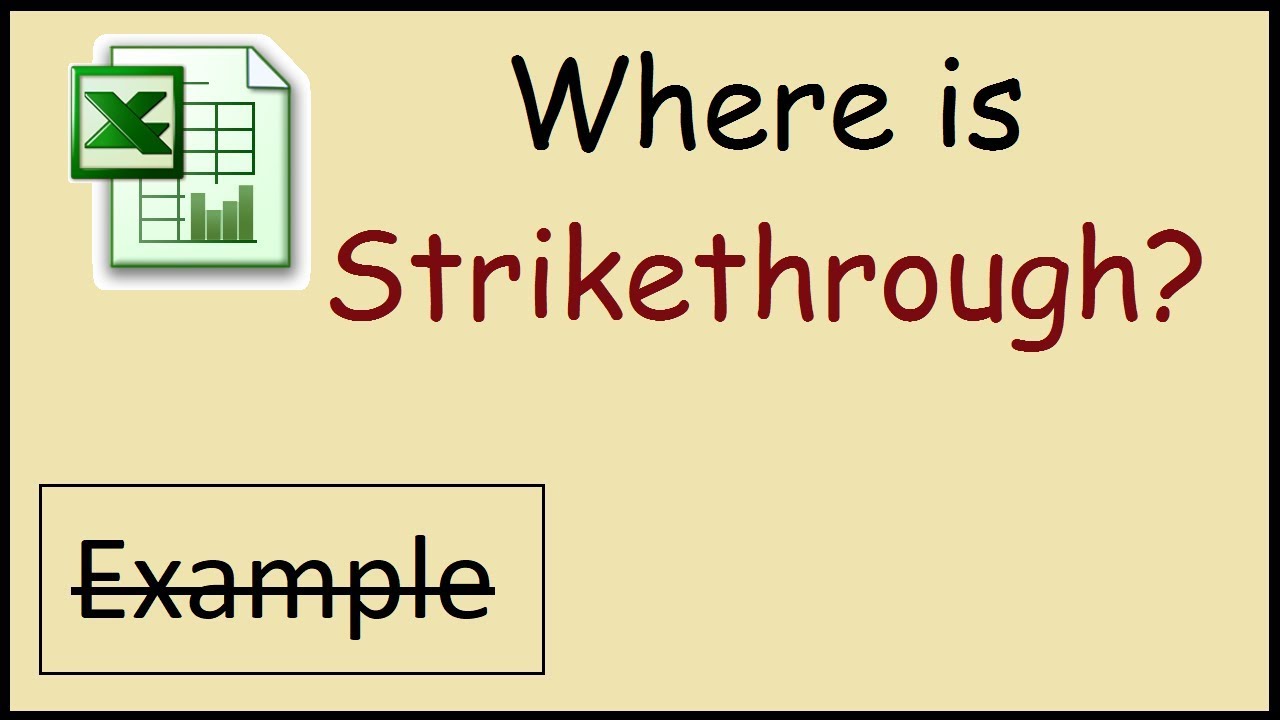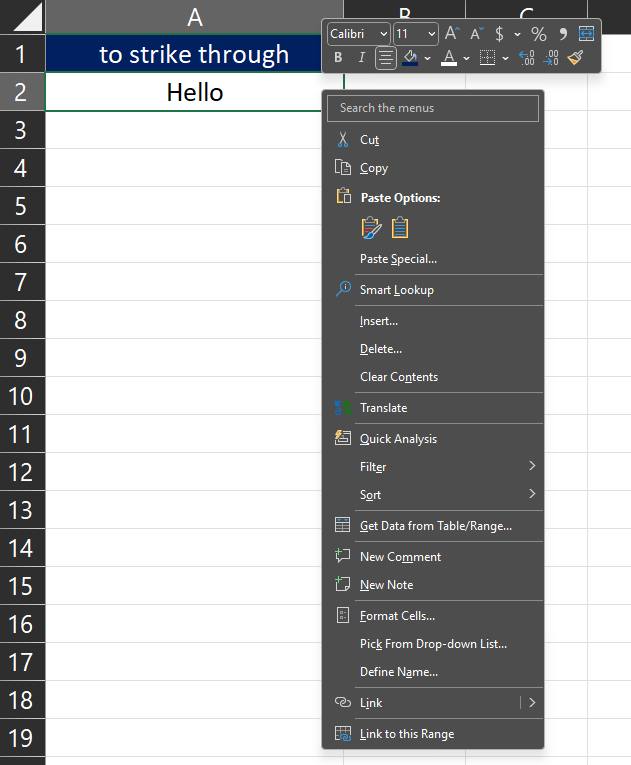
Excel is one of the most widely used spreadsheet software in the world, and it's essential to know various formatting techniques to make your data more readable and visually appealing. One of the lesser-known formatting options in Excel is the ability to strike through text. In this article, we'll explore what strike through text is, why you might want to use it, and provide a step-by-step guide on how to do it in Excel.
What is Strike Through Text in Excel?
Strike through text, also known as strikethrough, is a formatting option that allows you to draw a horizontal line through the middle of a text or number. This feature is useful when you want to indicate that a particular value or text is no longer valid, incorrect, or has been canceled. Strike through text can be used in various scenarios, such as:
- Indicating a price reduction or discount
- Showing a deleted or obsolete value
- Highlighting a mistake or error
- Creating a sense of urgency or importance
Benefits of Using Strike Through Text in Excel
Using strike through text in Excel can have several benefits, including:
- Improved readability: Strike through text can help draw attention to specific values or text, making it easier to read and understand.
- Enhanced visual appeal: Strike through text can add visual interest to your spreadsheet, making it more engaging and dynamic.
- Increased productivity: By using strike through text, you can quickly and easily indicate changes or updates to your data, saving you time and effort.
How to Strike Through Text in Excel
Now that we've covered the benefits of using strike through text in Excel, let's dive into the step-by-step guide on how to do it.
Method 1: Using the Font Dialog Box
- Select the cell or range of cells that you want to strike through.
- Go to the "Home" tab in the Excel ribbon.
- Click on the "Font" group and select "Font" from the drop-down menu.
- In the Font dialog box, click on the "Effects" tab.
- Check the box next to "Strikethrough".
- Click "OK" to apply the changes.
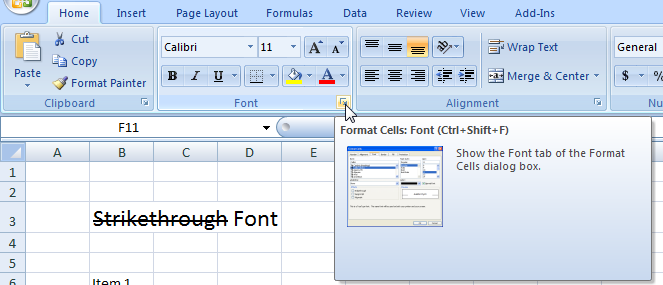
Method 2: Using the Keyboard Shortcut
- Select the cell or range of cells that you want to strike through.
- Press the keyboard shortcut "Ctrl + 5" (Windows) or "Command + Shift + X" (Mac).
Method 3: Using the Ribbon
- Select the cell or range of cells that you want to strike through.
- Go to the "Home" tab in the Excel ribbon.
- Click on the "Font" group and select the "Strikethrough" button.
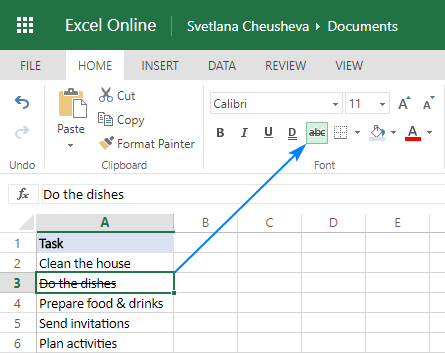
Common Issues with Strike Through Text in Excel
While strike through text can be a useful feature in Excel, there are some common issues that you may encounter.
- Strike through text not showing: If you're not seeing the strike through effect, check that you've selected the correct cells and that the strikethrough option is enabled.
- Strike through text not printing: If you're having trouble printing the strike through text, check your printer settings and ensure that the strikethrough effect is enabled.
Troubleshooting Strike Through Text Issues
If you're experiencing issues with strike through text in Excel, try the following troubleshooting steps:
- Check the Excel version: Strike through text is available in Excel 2010 and later versions. If you're using an earlier version, you may not have access to this feature.
- Check the font: Some fonts may not support the strikethrough effect. Try changing the font to see if it resolves the issue.
- Check the formatting: Ensure that the strikethrough option is enabled and that there are no other formatting issues that may be causing the problem.
Best Practices for Using Strike Through Text in Excel
To get the most out of strike through text in Excel, follow these best practices:
- Use strike through text sparingly: While strike through text can be a useful feature, overusing it can make your spreadsheet look cluttered and difficult to read.
- Use consistent formatting: To maintain consistency in your spreadsheet, use the same formatting options throughout.
- Use strike through text in conjunction with other formatting options: Combine strike through text with other formatting options, such as bold or italic text, to create a visually appealing spreadsheet.
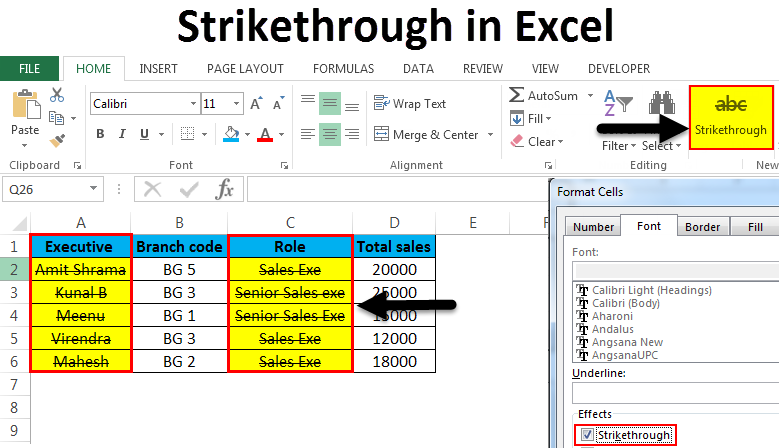
Conclusion
Strike through text is a useful feature in Excel that can help you indicate changes or updates to your data. By following the step-by-step guide outlined in this article, you can easily strike through text in Excel using the font dialog box, keyboard shortcut, or ribbon. Remember to use strike through text sparingly and consistently, and combine it with other formatting options to create a visually appealing spreadsheet.
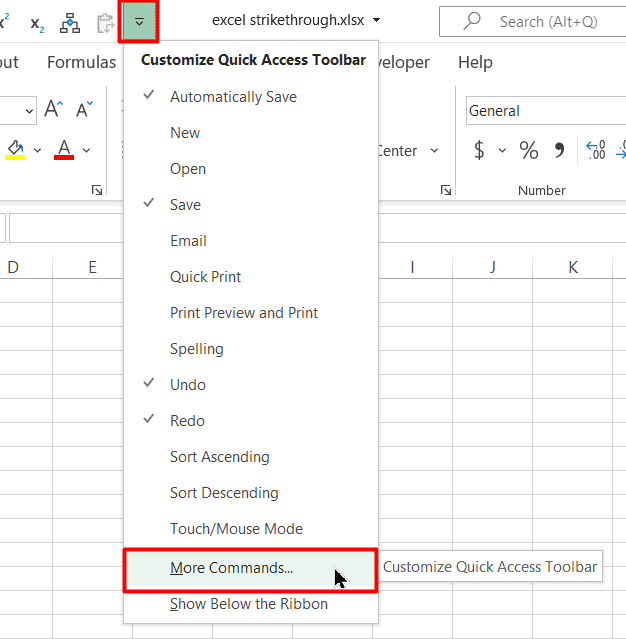
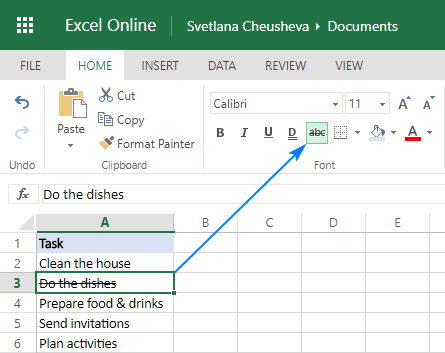
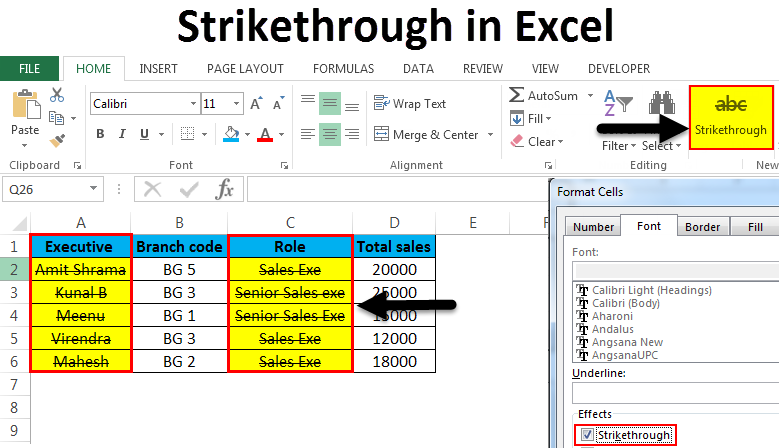
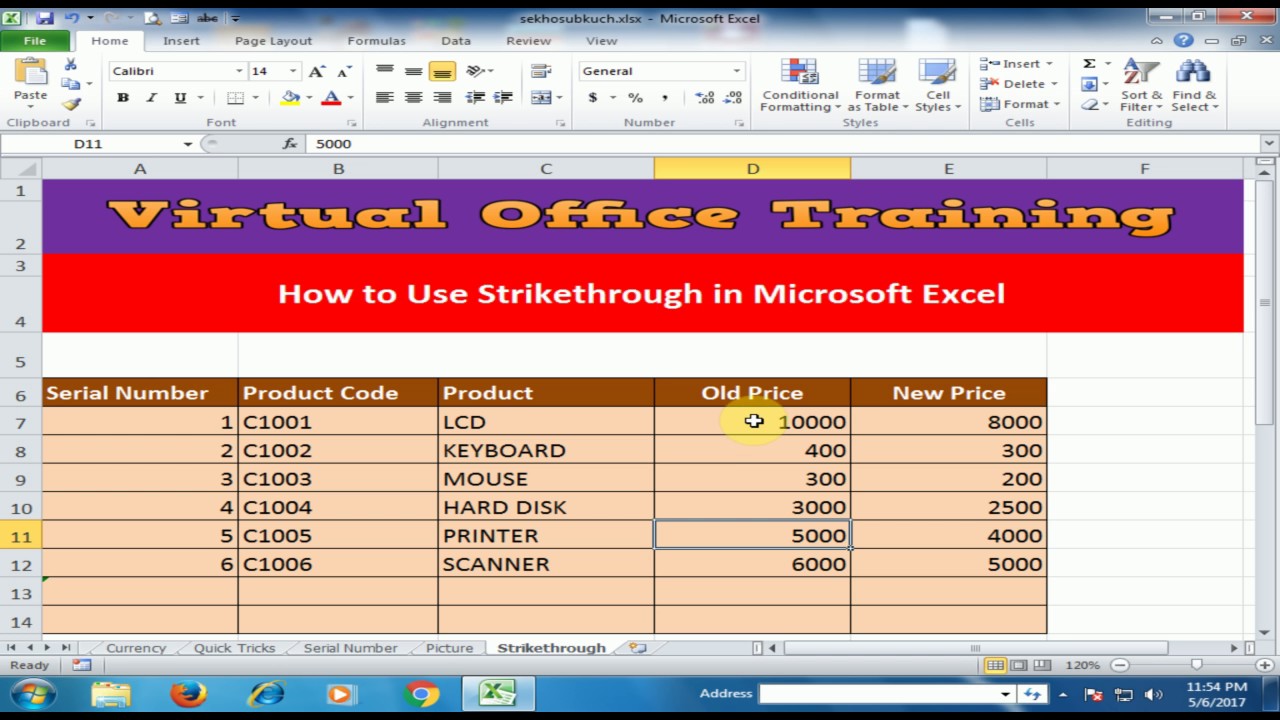
What is strike through text in Excel?
+Strike through text, also known as strikethrough, is a formatting option that allows you to draw a horizontal line through the middle of a text or number in Excel.
How do I strike through text in Excel?
+You can strike through text in Excel using the font dialog box, keyboard shortcut, or ribbon. Refer to the step-by-step guide in this article for more information.
What are some common issues with strike through text in Excel?
+Common issues with strike through text in Excel include the strike through effect not showing or not printing. Refer to the troubleshooting section in this article for more information.