
When working with Excel files, it's not uncommon to encounter errors that can hinder your productivity. One such error is the Excel sharing violation error, which typically occurs when multiple users try to access or edit the same Excel file simultaneously. This error can be frustrating, especially when you're working on a deadline or collaborating with others on a project. In this article, we'll explore five ways to fix the Excel sharing violation error, so you can get back to work without any interruptions.
Understanding the Excel Sharing Violation Error
Before we dive into the solutions, it's essential to understand what causes the Excel sharing violation error. This error typically occurs when multiple users try to access or edit the same Excel file at the same time. When Excel detects that multiple users are trying to access the file, it throws a sharing violation error to prevent data corruption or loss. This error can occur even if you're working on a network drive or cloud storage service like OneDrive or Google Drive.

Solution 1: Close the File on All Computers
The simplest way to resolve the Excel sharing violation error is to close the file on all computers that have it open. This will release the file lock and allow you to access the file without any errors. To close the file on all computers:
- Inform all users who have the file open to close it immediately.
- If you're using a network drive, check if anyone has the file open and ask them to close it.
- If you're using a cloud storage service, check the file's activity history to see who has the file open and ask them to close it.
Once the file is closed on all computers, you should be able to access it without any errors.
Preventing Future Errors
To prevent future sharing violation errors, consider implementing a file-sharing protocol that allows only one user to edit the file at a time. You can also use Excel's built-in features, such as "Track Changes" or "Co-authoring," to collaborate with others on a file without encountering sharing violation errors.
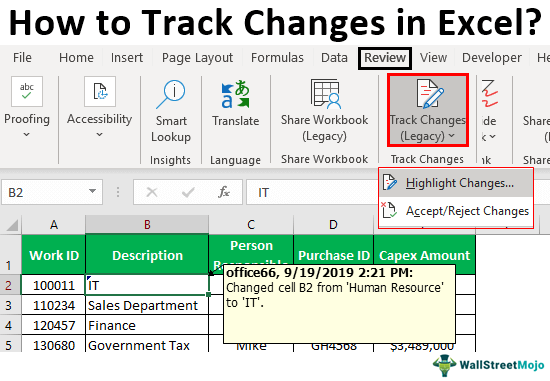
Solution 2: Use the File's Properties to Remove the Lock
If closing the file on all computers doesn't resolve the issue, you can try removing the file lock using the file's properties. To do this:
- Right-click on the file and select "Properties."
- In the Properties window, click on the "Security" tab.
- Click on the "Edit" button to change the permissions.
- In the Permissions window, select the user who has the file locked and click on the "Remove" button.
- Click "OK" to close the Permissions window.
- Click "OK" to close the Properties window.
Once you've removed the file lock, you should be able to access the file without any errors.
Caution
When removing the file lock, be cautious not to remove any necessary permissions or access rights. Make sure you only remove the lock and not the permissions or access rights.

Solution 3: Use the Task Manager to Close the File
If you're unable to close the file on all computers or remove the file lock, you can try using the Task Manager to close the file. To do this:
- Press the Ctrl+Shift+Esc keys to open the Task Manager.
- In the Task Manager, click on the "Processes" tab.
- Look for the Excel process that has the file open and click on it.
- Click on the "End Task" button to close the process.
Once the Excel process is closed, you should be able to access the file without any errors.
Caution
When using the Task Manager to close the file, be cautious not to close any other important processes or applications. Make sure you only close the Excel process that has the file open.
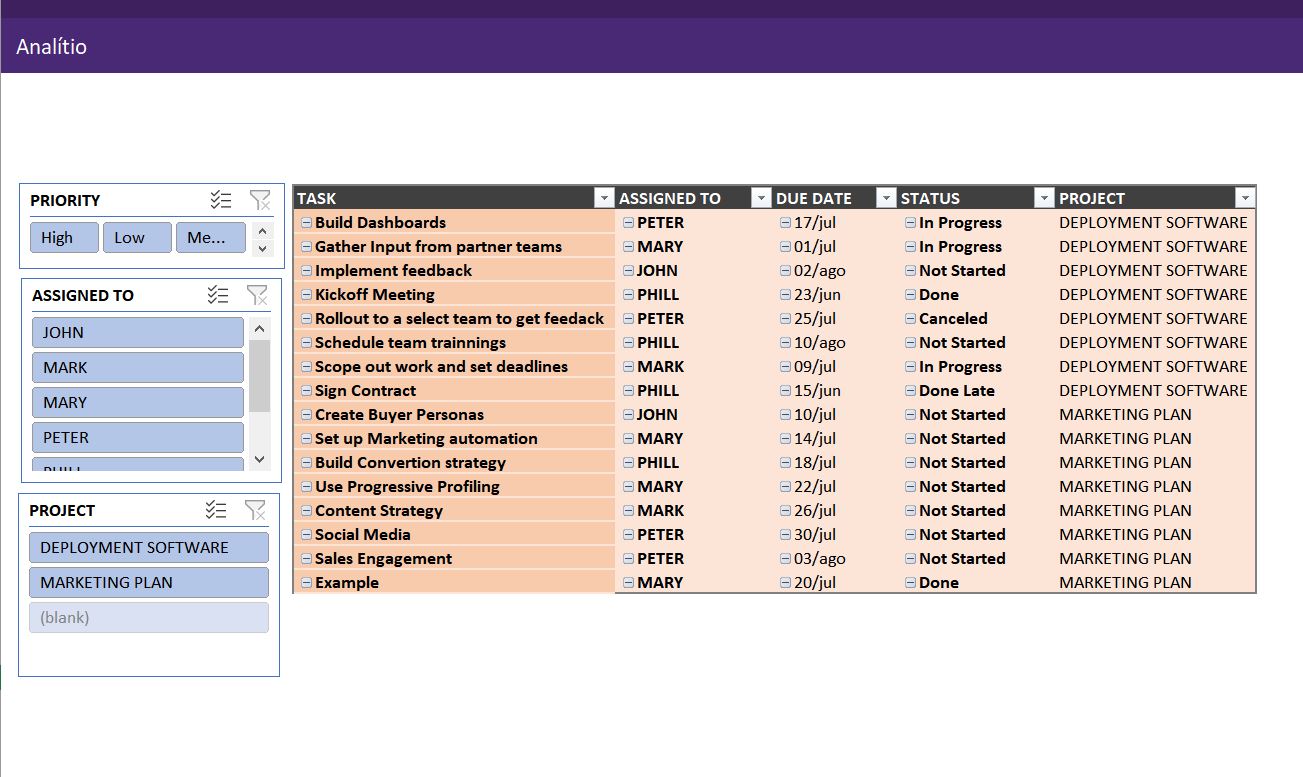
Solution 4: Use the Excel File's Temporary Files to Recover the File
If you're unable to access the file and it's not possible to close the file on all computers or remove the file lock, you can try using the Excel file's temporary files to recover the file. To do this:
- Look for the Excel file's temporary files in the following location: C:\Users[YourUsername]\AppData\Local\Temp
- Look for files with the same name as the Excel file but with a temporary file extension (e.g., ~$File.xlsx).
- Copy the temporary file to a new location.
- Rename the temporary file to the original file name (e.g., File.xlsx).
- Try opening the recovered file in Excel.
Once you've recovered the file, you should be able to access it without any errors.
Caution
When using the Excel file's temporary files to recover the file, be cautious not to overwrite any important files or data. Make sure you only copy and rename the temporary file and not any other files.

Solution 5: Use a Third-Party Tool to Remove the Lock
If none of the above solutions work, you can try using a third-party tool to remove the file lock. There are several tools available online that can help you remove the lock and access the file. Some popular tools include:
- Unlocker
- FileLock
- LockHunter
When using a third-party tool, be cautious not to remove any necessary permissions or access rights. Make sure you only remove the lock and not the permissions or access rights.
Caution
When using a third-party tool, be cautious not to download any malicious software or viruses. Make sure you only download tools from reputable sources and read the user reviews before using the tool.


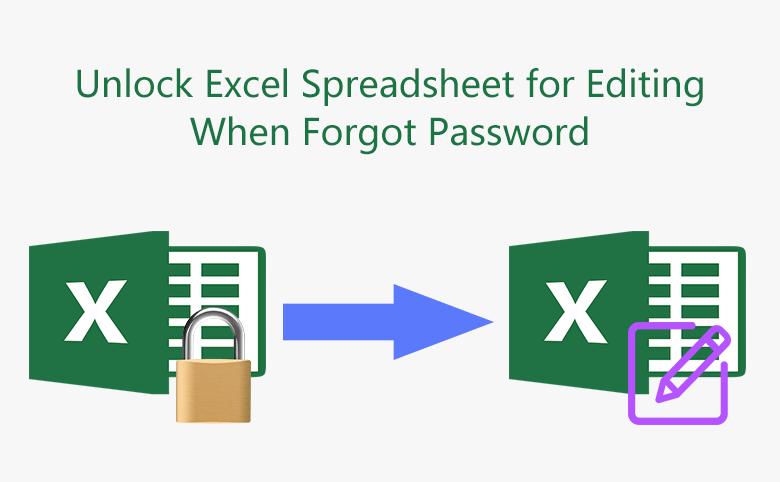


What causes the Excel sharing violation error?
+The Excel sharing violation error typically occurs when multiple users try to access or edit the same Excel file simultaneously.
How do I prevent future sharing violation errors?
+To prevent future sharing violation errors, consider implementing a file-sharing protocol that allows only one user to edit the file at a time. You can also use Excel's built-in features, such as "Track Changes" or "Co-authoring," to collaborate with others on a file without encountering sharing violation errors.
What should I do if none of the above solutions work?
+If none of the above solutions work, you can try using a third-party tool to remove the file lock. There are several tools available online that can help you remove the lock and access the file.
By following these solutions, you should be able to fix the Excel sharing violation error and access your file without any interruptions. Remember to always be cautious when removing file locks or using third-party tools to avoid any data loss or corruption.