
Excel is an incredibly powerful tool for data analysis and management, but one of its limitations is the lack of a built-in searchable dropdown feature. However, there are several workarounds to create a searchable dropdown in Excel, which can greatly enhance the user experience and productivity. In this article, we will explore five ways to create a searchable dropdown in Excel.
The Importance of Searchable Dropdowns in Excel
Searchable dropdowns are essential in Excel when working with large datasets or lists. They enable users to quickly find and select specific items from a list, saving time and reducing errors. Without a searchable dropdown, users would have to manually scroll through the list or use the "Find" function, which can be cumbersome and inefficient.
Method 1: Using the Data Validation Feature
The Data Validation feature in Excel allows you to create a dropdown list from a range of cells. While it doesn't have a built-in search function, you can use a workaround to create a searchable dropdown.

To create a searchable dropdown using Data Validation, follow these steps:
- Select the cell where you want to create the dropdown.
- Go to the "Data" tab and click on "Data Validation."
- In the "Data Validation" dialog box, select "List" from the "Allow" dropdown menu.
- In the "Source" field, enter the range of cells that contains the list of items.
- Click "OK" to create the dropdown.
To make the dropdown searchable, you can use the "Find" function in Excel. Press "Ctrl + F" to open the "Find" dialog box, and then type the keyword you want to search for. Excel will highlight the matching item in the dropdown list.
Method 2: Using VBA Macro
VBA (Visual Basic for Applications) is a programming language used in Microsoft Office applications, including Excel. You can use VBA to create a searchable dropdown in Excel by writing a macro that searches the list and returns the matching item.

To create a searchable dropdown using VBA, follow these steps:
- Open the Visual Basic Editor by pressing "Alt + F11" or by navigating to "Developer" > "Visual Basic" in the ribbon.
- In the Visual Basic Editor, click "Insert" > "Module" to create a new module.
- Paste the following code into the module:
Sub SearchableDropdown()
Dim ws As Worksheet
Set ws = ActiveSheet
Dim cell As Range
Set cell = ws.Range("A1") ' Change to the cell where you want to create the dropdown
Dim listRange As Range
Set listRange = ws.Range("B1:B10") ' Change to the range of cells that contains the list of items
' Create a dropdown list
cell.Validation.Delete
cell.Validation.Add Type:=xlValidateList, AlertStyle:=xlValidAlertStop, Operator:=xlEqual, Formula1:="=ListRange"
' Add a search function
cell.Validation.InCellDropdown = True
cell.Validation.ShowInput = True
cell.Validation.ShowError = True
' Search the list and return the matching item
Dim searchValue As String
searchValue = InputBox("Enter the search keyword", "Search")
For Each cell In listRange
If cell.Value Like "*" & searchValue & "*" Then
cell.Offset(0, -1).Value = cell.Value
Exit For
End If
Next cell
End Sub
- Change the cell references and list range to match your data.
- Save the module and close the Visual Basic Editor.
- To use the searchable dropdown, run the macro by pressing "Alt + F8" or by navigating to "Developer" > "Macros" in the ribbon.
Method 3: Using ActiveX Controls
ActiveX controls are a type of control that can be added to an Excel worksheet. You can use an ActiveX combobox control to create a searchable dropdown in Excel.

To create a searchable dropdown using ActiveX controls, follow these steps:
- Go to the "Developer" tab and click on "Insert" > "More Controls" in the ribbon.
- In the "More Controls" dialog box, select "Microsoft Forms 2.0 Combobox" and click "OK."
- Draw the combobox control on the worksheet by clicking and dragging the mouse.
- Right-click the combobox control and select "Properties" to open the properties dialog box.
- In the properties dialog box, set the "ListFillRange" property to the range of cells that contains the list of items.
- Set the "MatchEntry" property to "1" to enable the search function.
- Close the properties dialog box.
Method 4: Using Excel Tables
Excel tables are a feature in Excel that allows you to create a dynamic table that can be easily sorted and filtered. You can use Excel tables to create a searchable dropdown in Excel.

To create a searchable dropdown using Excel tables, follow these steps:
- Select the range of cells that contains the list of items.
- Go to the "Insert" tab and click on "Table" in the ribbon.
- In the "Create Table" dialog box, select the range of cells and click "OK."
- To add a search function, go to the "Data" tab and click on "Filter" in the ribbon.
- Select the column that contains the list of items and click on the filter dropdown menu.
- In the filter dropdown menu, select "Search" to open the search dialog box.
- Enter the search keyword and press "Enter" to filter the list.
Method 5: Using Add-ins
There are several add-ins available for Excel that can create a searchable dropdown, such as AutoComplete and Dropdown List.

To create a searchable dropdown using add-ins, follow these steps:
- Download and install the add-in from the Microsoft Office Store or a third-party website.
- Activate the add-in by going to the "File" tab and clicking on "Options" > "Add-ins" in the ribbon.
- Select the add-in from the list of available add-ins and click "OK."
- Follow the instructions provided by the add-in to create a searchable dropdown.
Conclusion
Creating a searchable dropdown in Excel can greatly enhance the user experience and productivity. While there are several workarounds to create a searchable dropdown, the best method depends on the specific requirements and data. By following the methods outlined in this article, you can create a searchable dropdown in Excel that meets your needs.
Gallery of Searchable Dropdowns



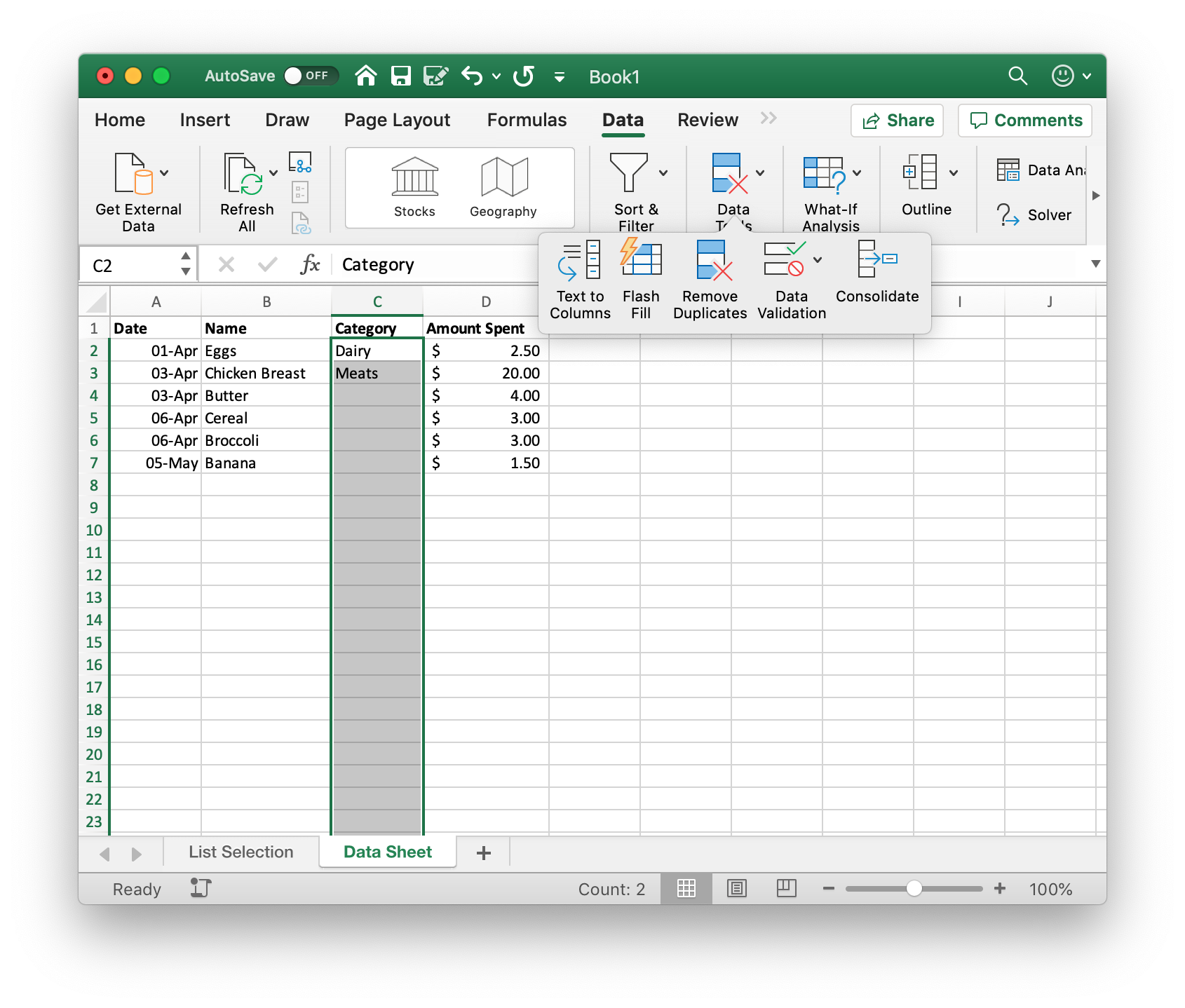
FAQs
What is a searchable dropdown in Excel?
+A searchable dropdown in Excel is a feature that allows users to search for specific items in a list and select them quickly.
How do I create a searchable dropdown in Excel?
+There are several ways to create a searchable dropdown in Excel, including using the Data Validation feature, VBA macro, ActiveX controls, Excel tables, and add-ins.
What are the benefits of using a searchable dropdown in Excel?
+The benefits of using a searchable dropdown in Excel include improved user experience, increased productivity, and reduced errors.