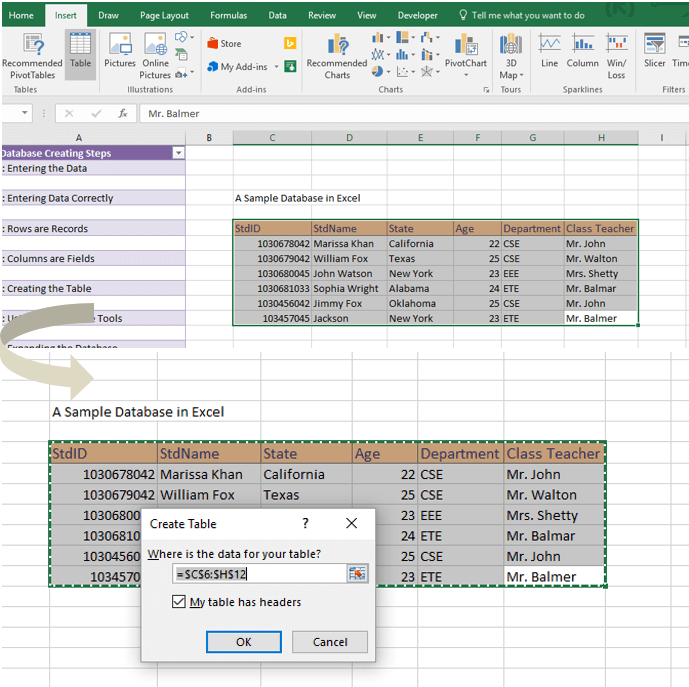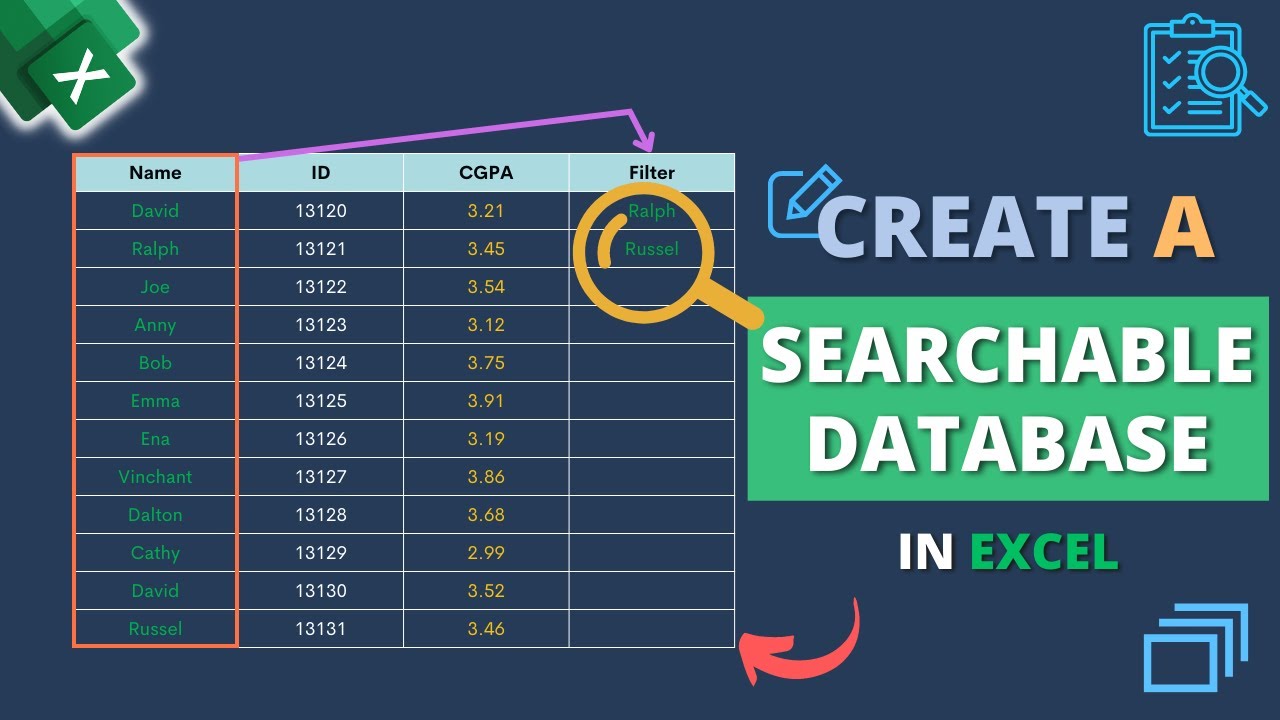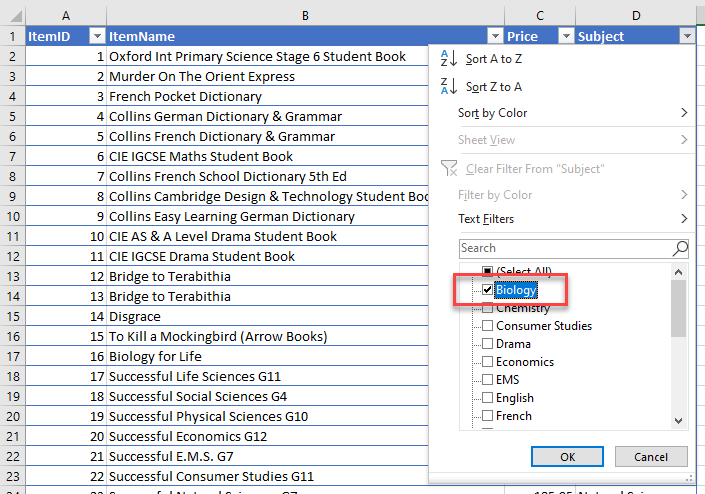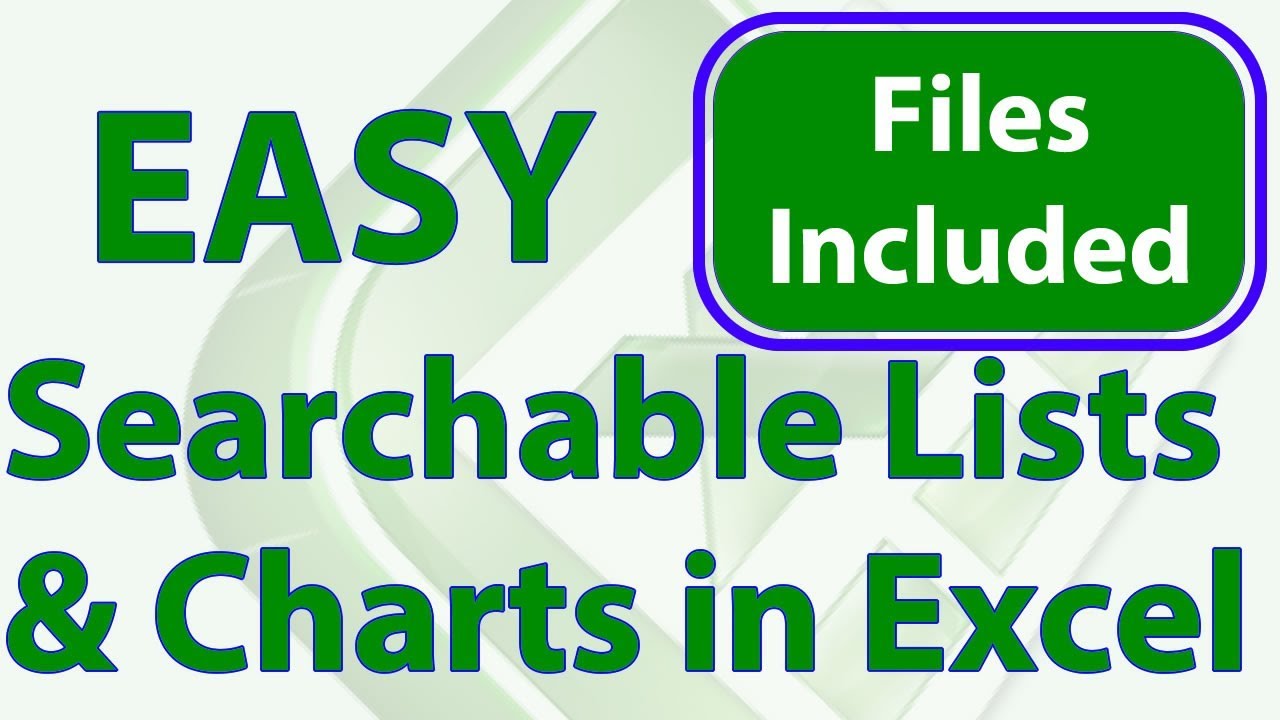Creating a free searchable database in Excel can be a game-changer for organizing and managing large datasets. With a few simple steps, you can transform your spreadsheet into a powerful database that allows you to easily search, filter, and analyze your data.
Why Use a Searchable Database in Excel?
A searchable database in Excel offers numerous benefits, including:
- Improved data management: A database allows you to store and manage large datasets in a single location, making it easier to update and maintain your data.
- Enhanced data analysis: With a database, you can easily filter, sort, and analyze your data to gain valuable insights and make informed decisions.
- Increased productivity: A searchable database saves you time and effort by allowing you to quickly locate specific data points and perform tasks with ease.
- Better collaboration: A database can be shared with others, making it easier to collaborate and work together on projects.

Creating a Searchable Database in Excel
Creating a searchable database in Excel is easier than you think. Here's a step-by-step guide to get you started:
Step 1: Set up Your Database
To create a database in Excel, you'll need to set up a table with columns and rows. Each column should represent a field or category of data, while each row should represent a single record or entry.
- Create a new Excel spreadsheet or open an existing one.
- Set up your table with columns and rows. You can use the "Table" feature in Excel to create a table with headers and formatting.
Step 2: Use Index-Match Function
The Index-Match function is a powerful tool in Excel that allows you to search and retrieve data from your database. Here's how to use it:
- Select the cell where you want to display the search results.
- Use the Index-Match function to search for a specific value in your database. The syntax for the function is:
=INDEX(range, MATCH(lookup_value, lookup_array, [match_type]) - In the formula, replace "range" with the range of cells that contains the data you want to search. Replace "lookup_value" with the value you want to search for. Replace "lookup_array" with the range of cells that contains the values you want to search.
Step 3: Use VLOOKUP Function
The VLOOKUP function is another useful tool in Excel that allows you to search and retrieve data from your database. Here's how to use it:
- Select the cell where you want to display the search results.
- Use the VLOOKUP function to search for a specific value in your database. The syntax for the function is:
=VLOOKUP(lookup_value, table_array, col_index_num, [range_lookup]) - In the formula, replace "lookup_value" with the value you want to search for. Replace "table_array" with the range of cells that contains the data you want to search. Replace "col_index_num" with the column number that contains the data you want to retrieve.

Using Formulas to Enhance Your Database
Formulas are a powerful way to enhance your database and make it more dynamic. Here are some examples of formulas you can use:
=COUNTIF(range, criteria): This formula counts the number of cells in a range that meet a specific criteria.=SUMIF(range, criteria, [sum_range]): This formula sums up the values in a range that meet a specific criteria.=AVERAGEIF(range, criteria, [average_range]): This formula calculates the average of values in a range that meet a specific criteria.
Using Conditional Formatting
Conditional formatting is a useful feature in Excel that allows you to highlight cells based on specific conditions. Here's how to use it:
- Select the cells you want to format.
- Go to the "Home" tab in the ribbon.
- Click on "Conditional Formatting" in the "Styles" group.
- Select the type of formatting you want to apply, such as "Highlight Cells Rules" or "Top/Bottom Rules".

Creating a Search Box
A search box is a useful feature that allows you to search for specific data in your database. Here's how to create a search box in Excel:
- Create a new worksheet or open an existing one.
- Set up a table with columns and rows. Each column should represent a field or category of data, while each row should represent a single record or entry.
- Create a search box by using the "Data Validation" feature in Excel. To do this, follow these steps:
- Select the cell where you want to create the search box.
- Go to the "Data" tab in the ribbon.
- Click on "Data Validation" in the "Data Tools" group.
- Select "List" from the "Allow" dropdown menu.
- Enter the range of cells that contains the data you want to search.
Using Drop-Down Menus
Drop-down menus are a useful feature that allows you to select specific data from a list. Here's how to create a drop-down menu in Excel:
- Create a new worksheet or open an existing one.
- Set up a table with columns and rows. Each column should represent a field or category of data, while each row should represent a single record or entry.
- Create a drop-down menu by using the "Data Validation" feature in Excel. To do this, follow these steps:
- Select the cell where you want to create the drop-down menu.
- Go to the "Data" tab in the ribbon.
- Click on "Data Validation" in the "Data Tools" group.
- Select "List" from the "Allow" dropdown menu.
- Enter the range of cells that contains the data you want to select from.

Best Practices for Creating a Searchable Database
Here are some best practices to keep in mind when creating a searchable database in Excel:
- Keep your database organized and structured.
- Use clear and concise headers and labels.
- Use formulas and functions to enhance your database.
- Use conditional formatting to highlight important data.
- Use drop-down menus and search boxes to make it easy to select and search for data.
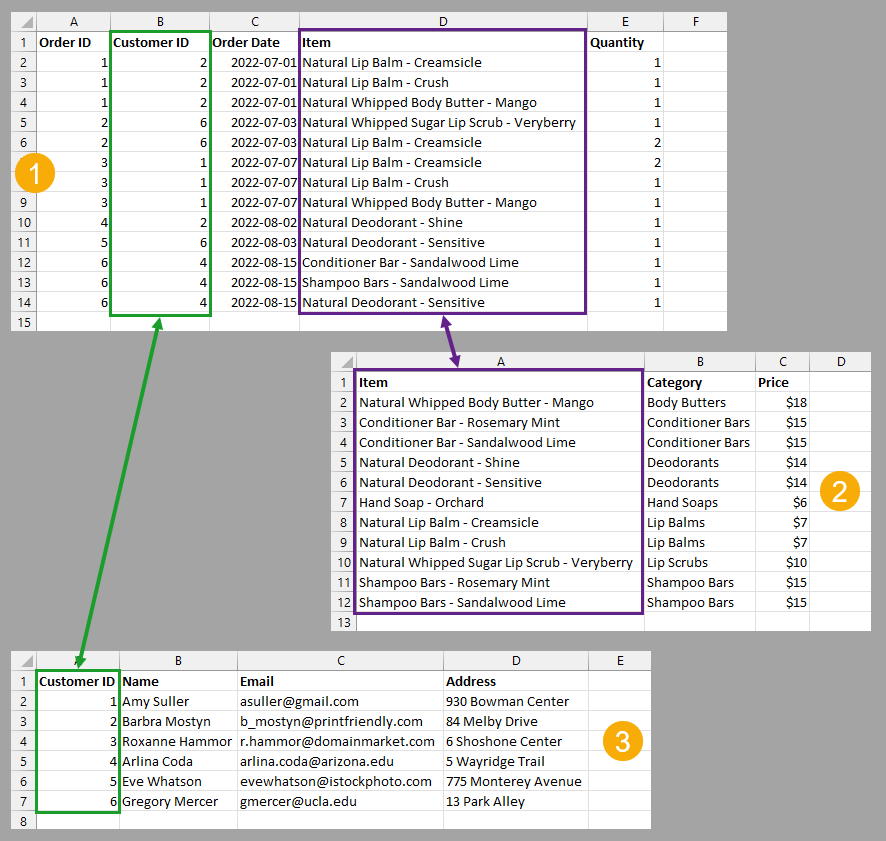
Gallery of Excel Database Examples
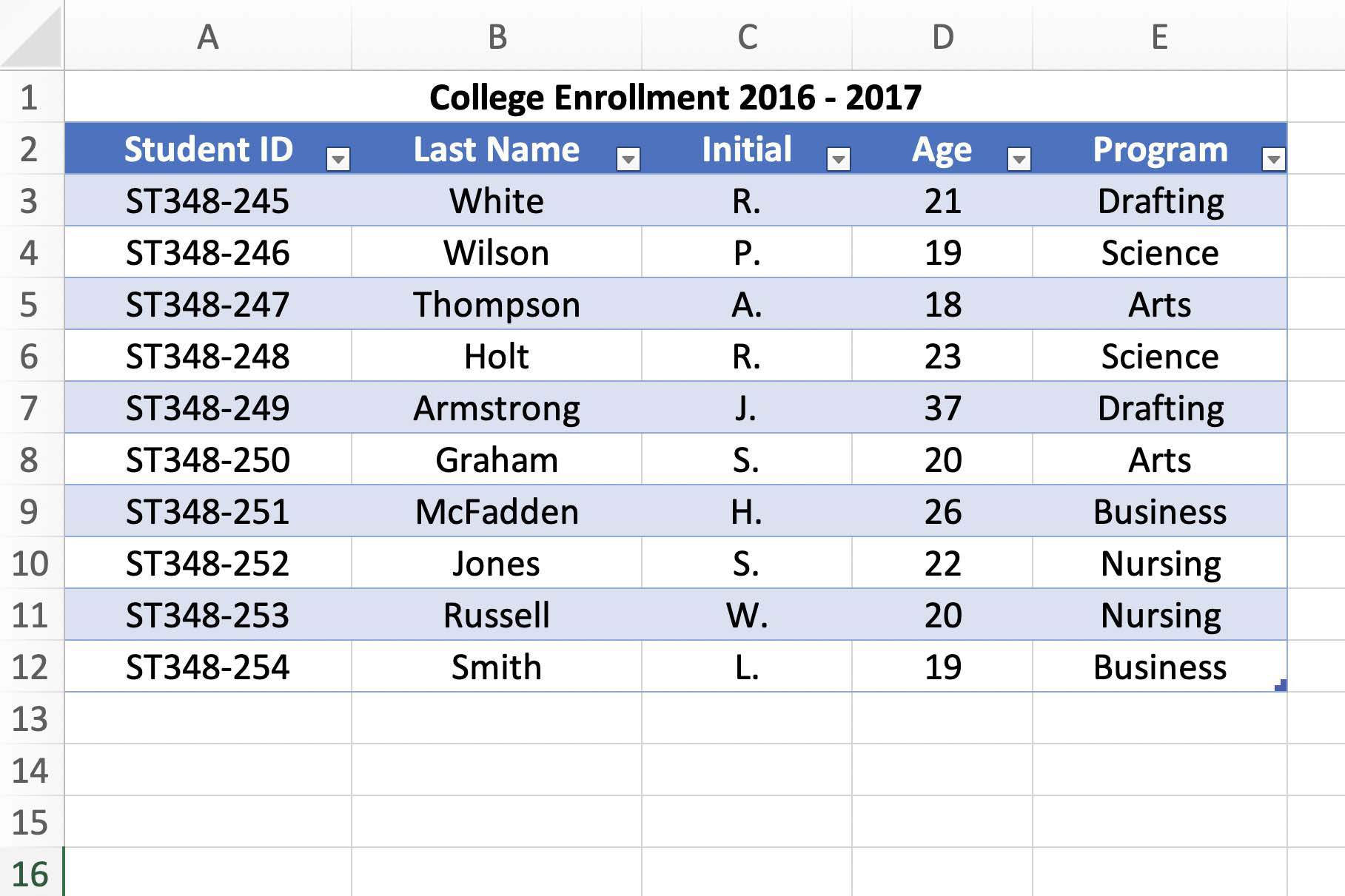
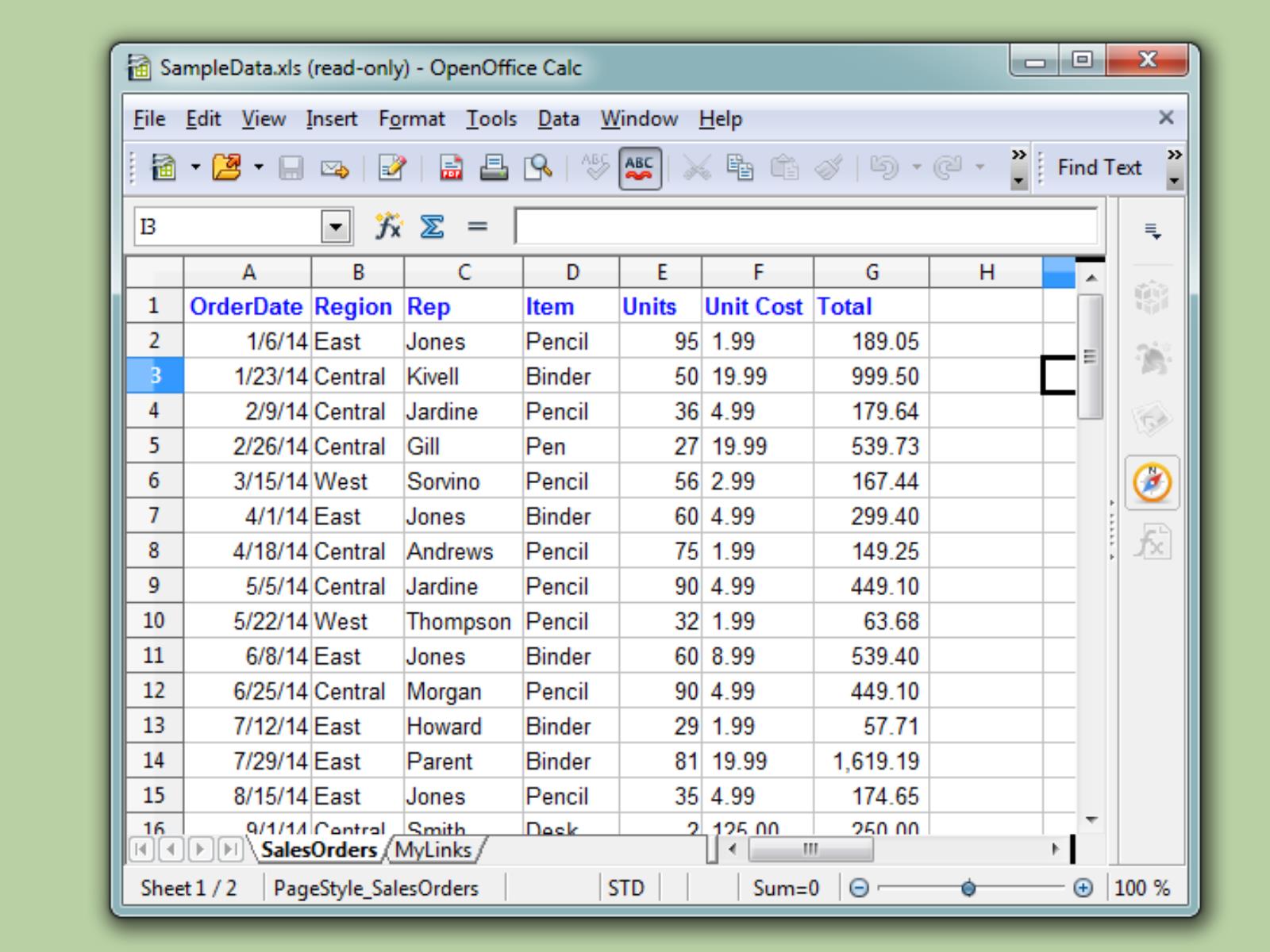
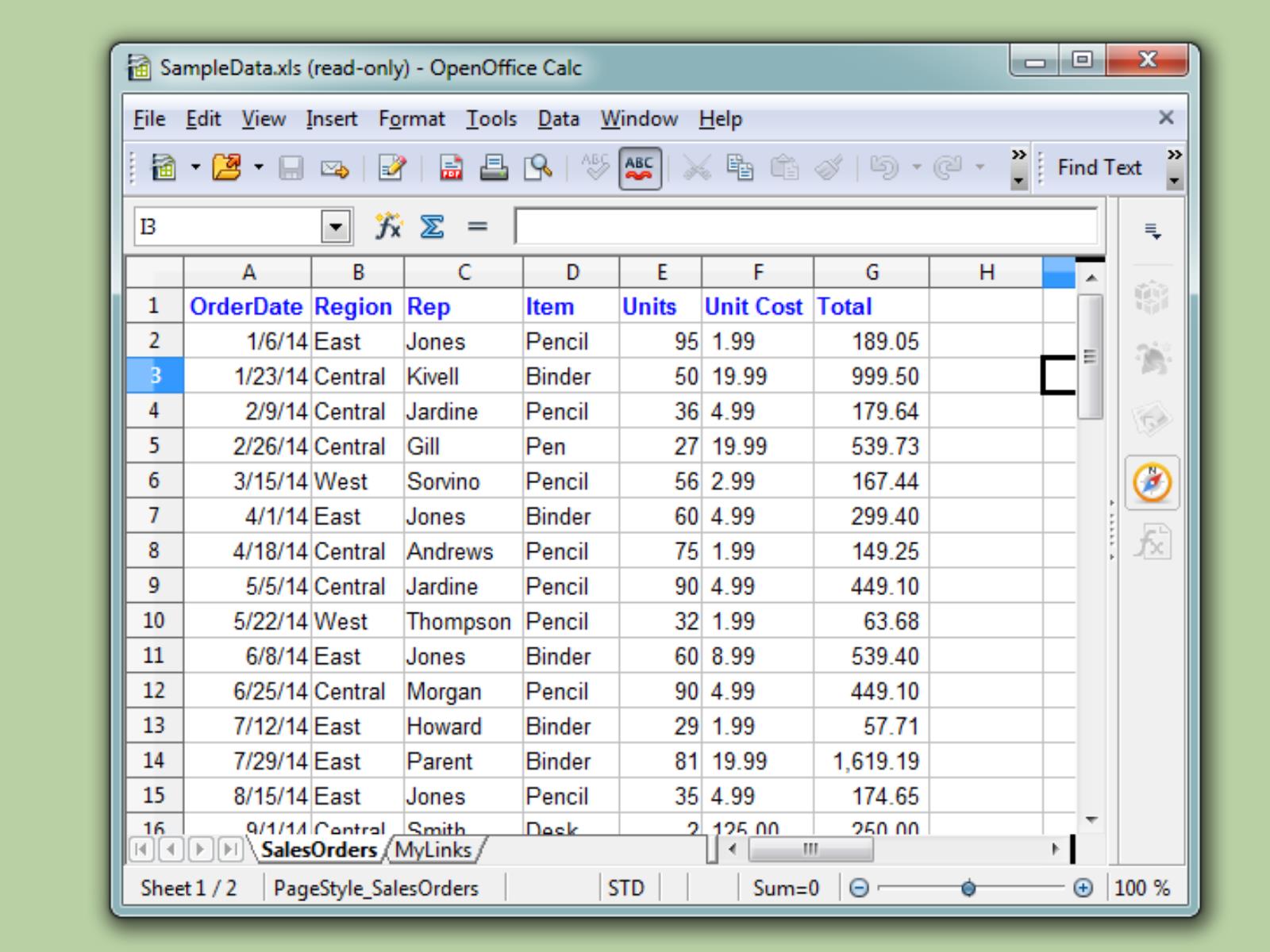
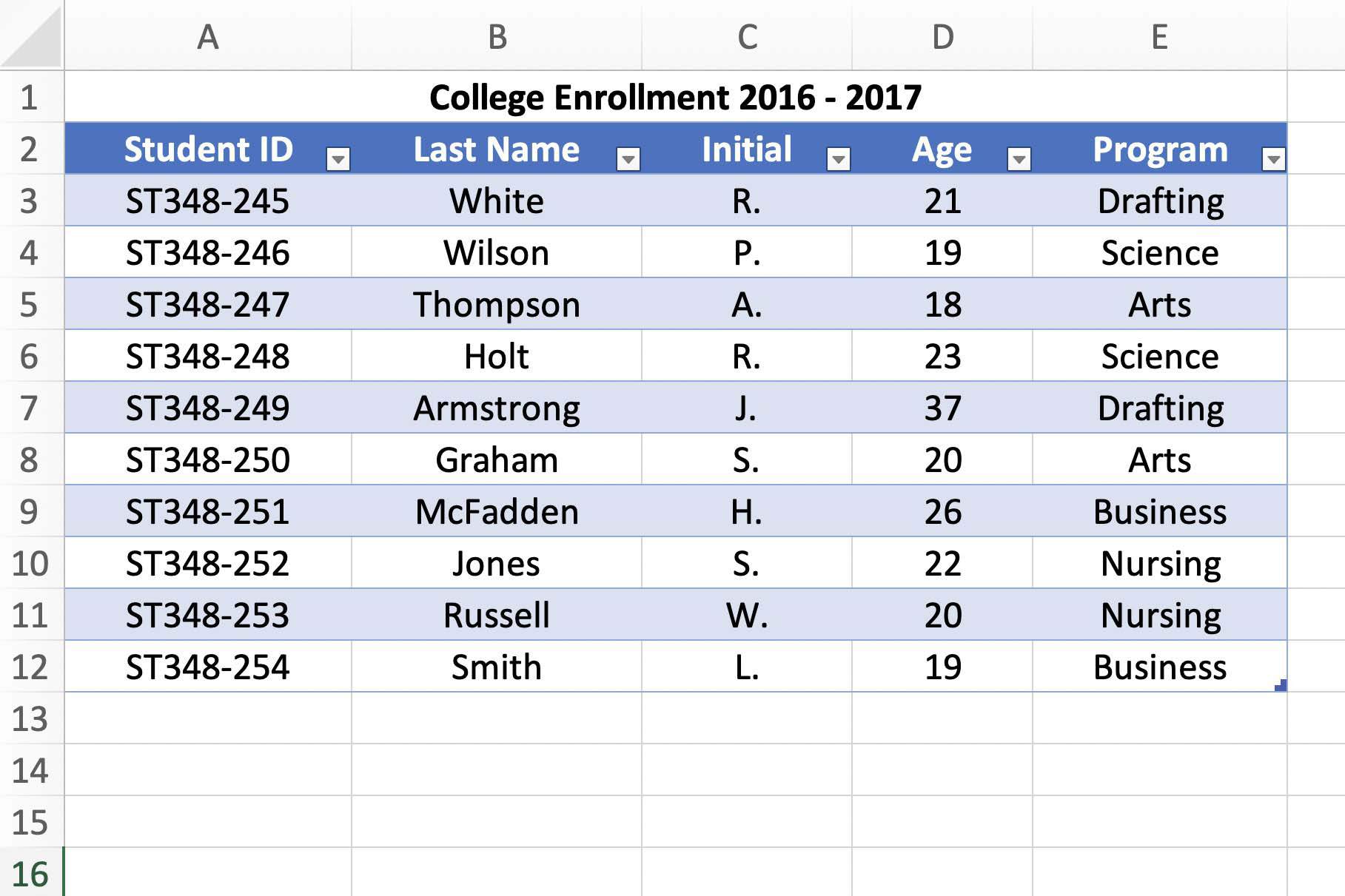
Conclusion
Creating a free searchable database in Excel is a great way to organize and manage large datasets. By following the steps outlined in this article, you can create a powerful database that allows you to easily search, filter, and analyze your data. Remember to keep your database organized and structured, use formulas and functions to enhance your database, and use conditional formatting to highlight important data.
We hope this article has been helpful in showing you how to create a searchable database in Excel. Do you have any questions or need further assistance? Please let us know in the comments below.
What is a searchable database in Excel?
+A searchable database in Excel is a table that allows you to search and retrieve data based on specific criteria.
How do I create a searchable database in Excel?
+To create a searchable database in Excel, you can use the Index-Match function or the VLOOKUP function to search for specific data.
What are some best practices for creating a searchable database in Excel?
+Some best practices for creating a searchable database in Excel include keeping your database organized and structured, using clear and concise headers and labels, and using formulas and functions to enhance your database.