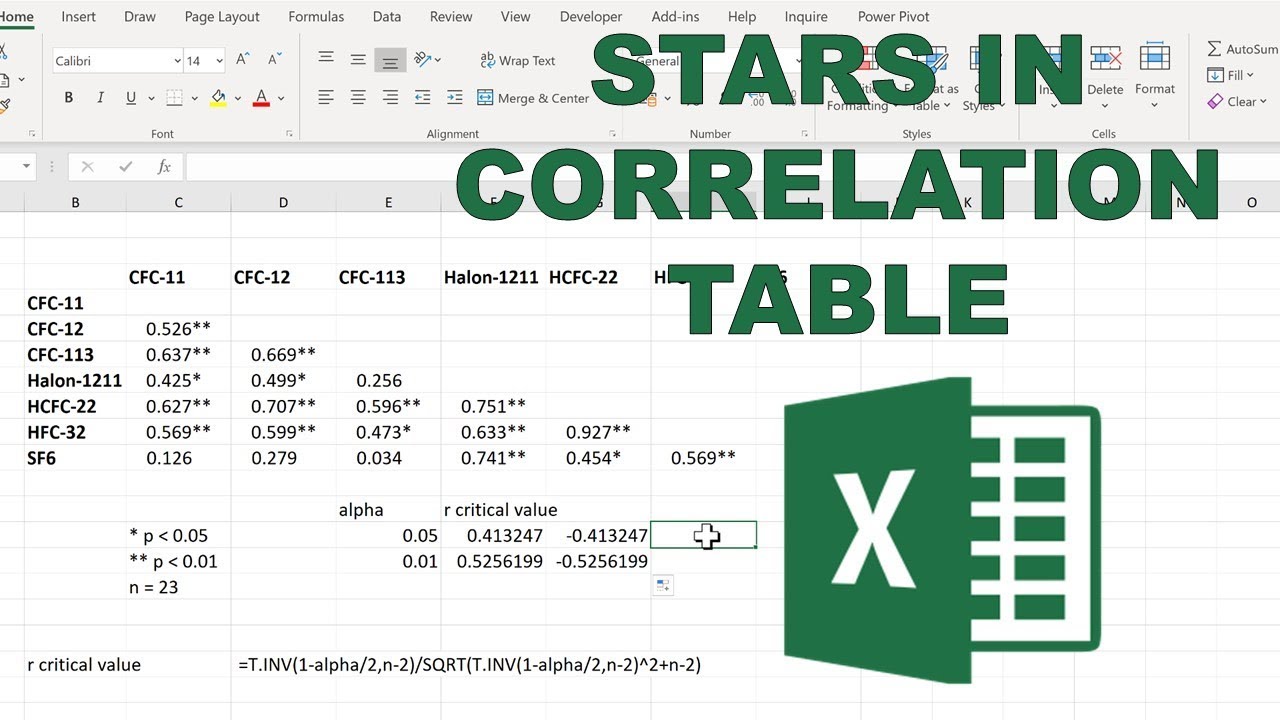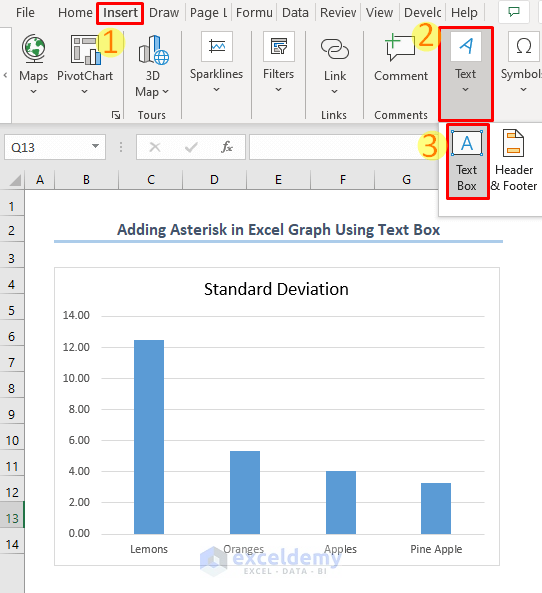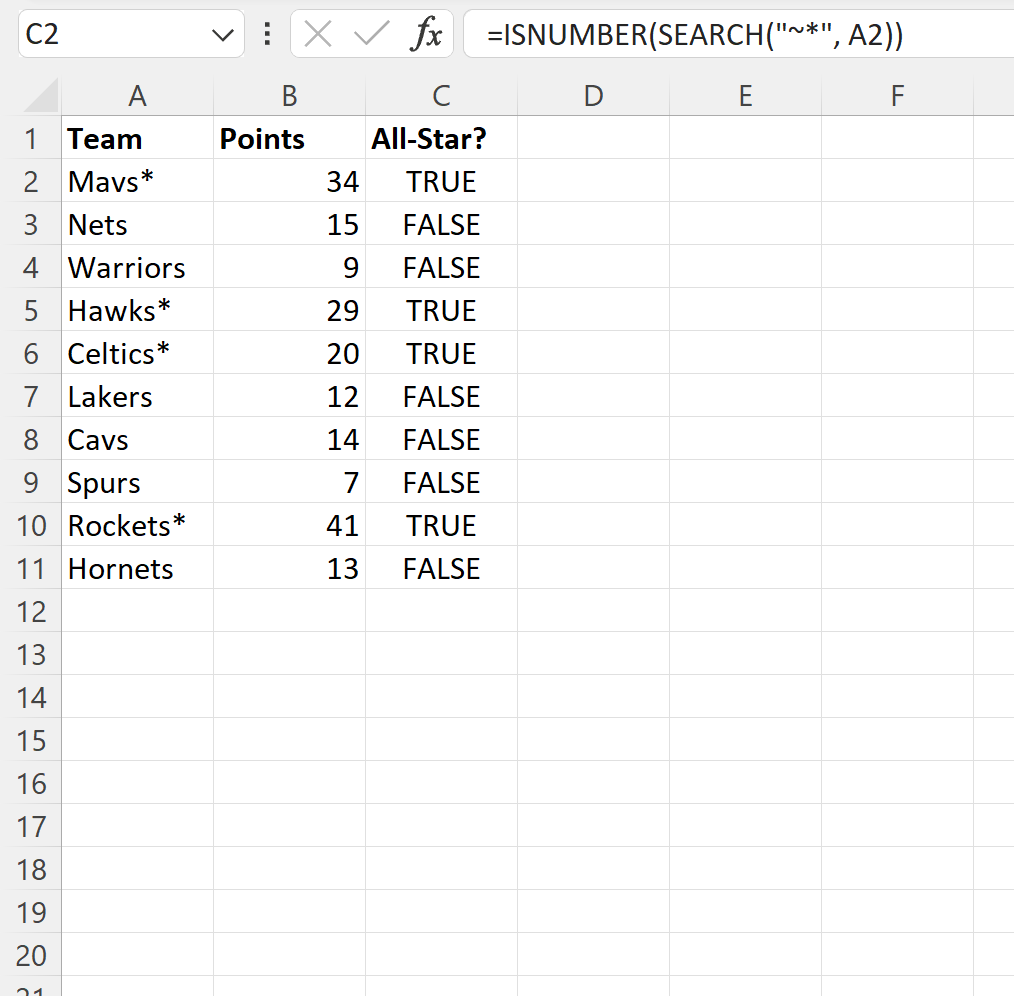
Finding asterisks in Excel can be a challenging task, especially when dealing with large datasets. However, with the right techniques and formulas, you can easily identify and manage asterisks in your Excel spreadsheets.
Why Find Asterisks in Excel?
Asterisks (*) are often used in Excel to indicate formatting, comments, or errors. However, they can also be used to separate data, indicate multiplication, or even as a wildcard character in formulas. In some cases, asterisks can be accidentally inserted into cells, causing errors or inconsistencies in your data. Finding and removing these asterisks can help you clean and prepare your data for analysis or reporting.
Using Excel Formulas to Find Asterisks
One way to find asterisks in Excel is by using formulas that search for the asterisk character. Here are a few examples:
=ISNUMBER(SEARCH("*",A1))- This formula checks if the cell A1 contains an asterisk. If it does, the formula returnsTRUE; otherwise, it returnsFALSE.=FIND("*",A1)- This formula returns the position of the first asterisk in the cell A1. If no asterisk is found, it returns a#VALUE!error.
You can also use these formulas in combination with other functions, such as IF or FILTER, to identify and extract cells that contain asterisks.
Using Excel Functions to Find Asterisks
Excel also provides several built-in functions that can help you find asterisks in your data. Here are a few examples:
=IFERROR(FIND("*",A1),"")- This formula returns the position of the first asterisk in the cell A1, or an empty string if no asterisk is found.=FILTER(A:A,ISNUMBER(SEARCH("*",A:A)))- This formula returns a filtered list of cells in column A that contain an asterisk.
Using Conditional Formatting to Highlight Asterisks
Another way to find asterisks in Excel is by using conditional formatting to highlight cells that contain an asterisk. To do this:
- Select the range of cells you want to format.
- Go to the "Home" tab in the Excel ribbon.
- Click on "Conditional Formatting" in the "Styles" group.
- Select "New Rule" from the drop-down menu.
- Choose "Use a formula to determine which cells to format".
- Enter the formula
=ISNUMBER(SEARCH("*",A1)). - Click "Format" to choose a formatting style.
- Click "OK" to apply the rule.
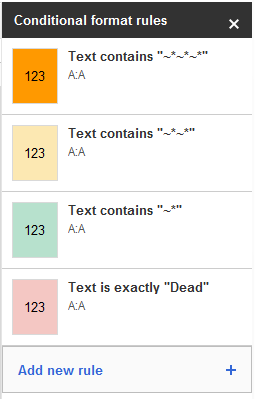
Using VBA Macros to Find Asterisks
If you need to find asterisks in a large dataset or perform complex operations on cells that contain asterisks, you can use VBA macros to automate the process. Here's an example macro that searches for asterisks in a selected range:
Sub FindAsterisks()
Dim cell As Range
For Each cell In Selection
If InStr(cell.Value, "*") > 0 Then
cell.Interior.Color = vbYellow
End If
Next cell
End Sub
To use this macro, follow these steps:
- Open the Visual Basic Editor by pressing
Alt+F11or navigating to "Developer" > "Visual Basic" in the Excel ribbon. - Create a new module by clicking "Insert" > "Module" in the Visual Basic Editor.
- Paste the macro code into the module.
- Save the macro by clicking "File" > "Save" in the Visual Basic Editor.
- Go back to your Excel spreadsheet and select the range of cells you want to search.
- Press
Alt+F8to run the macro.
Gallery of Asterisk-Related Images
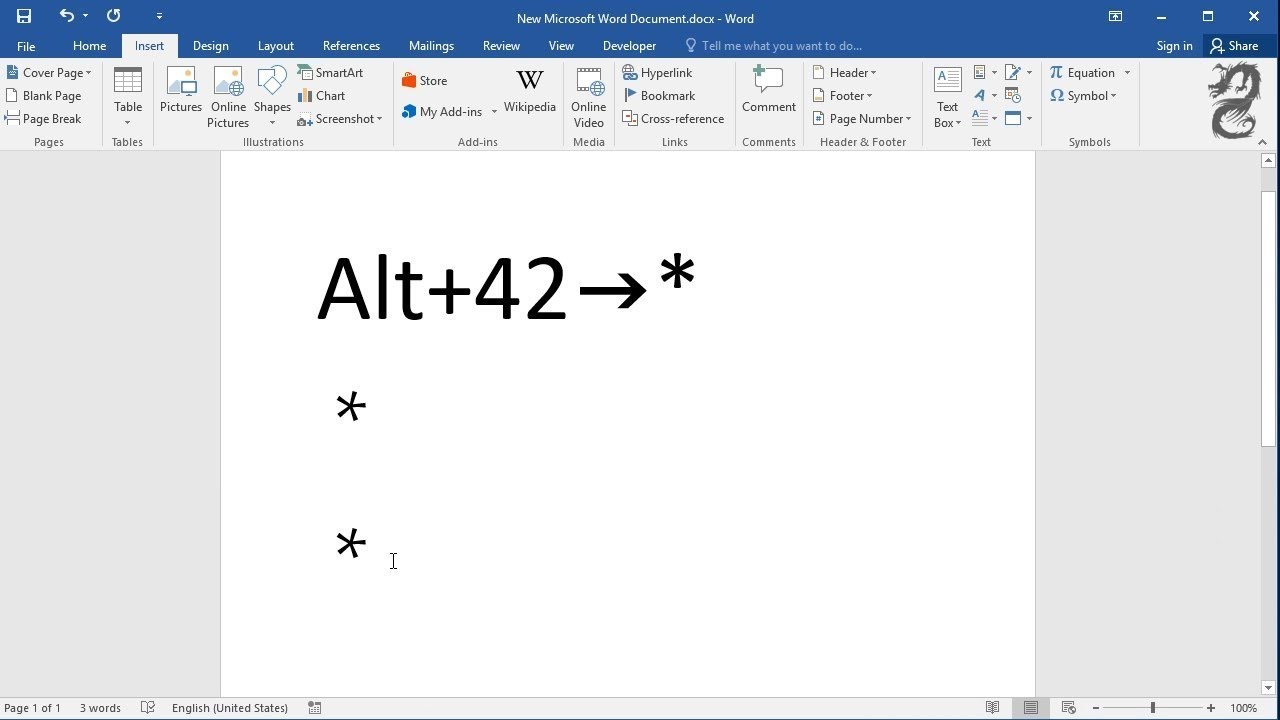
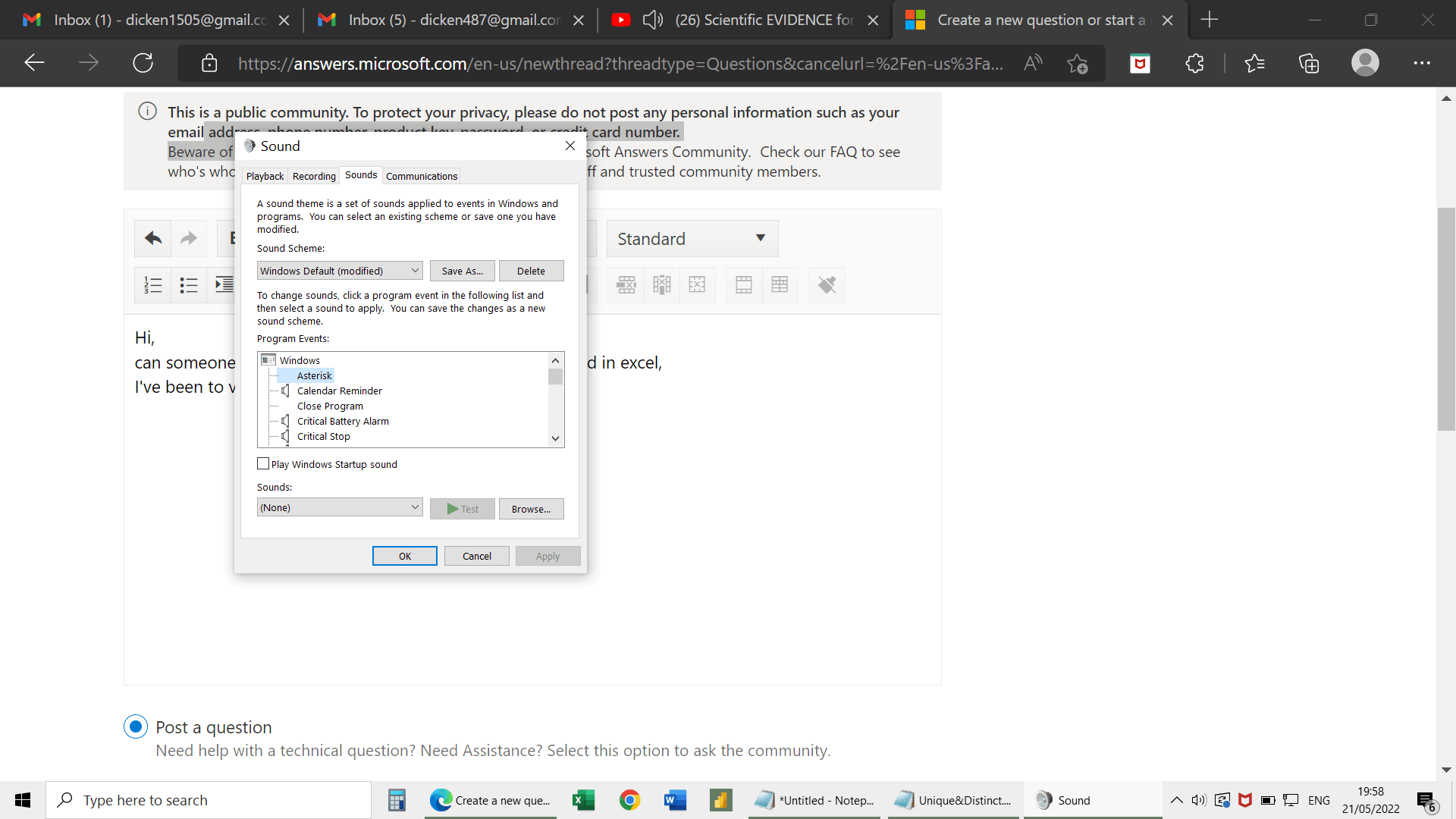
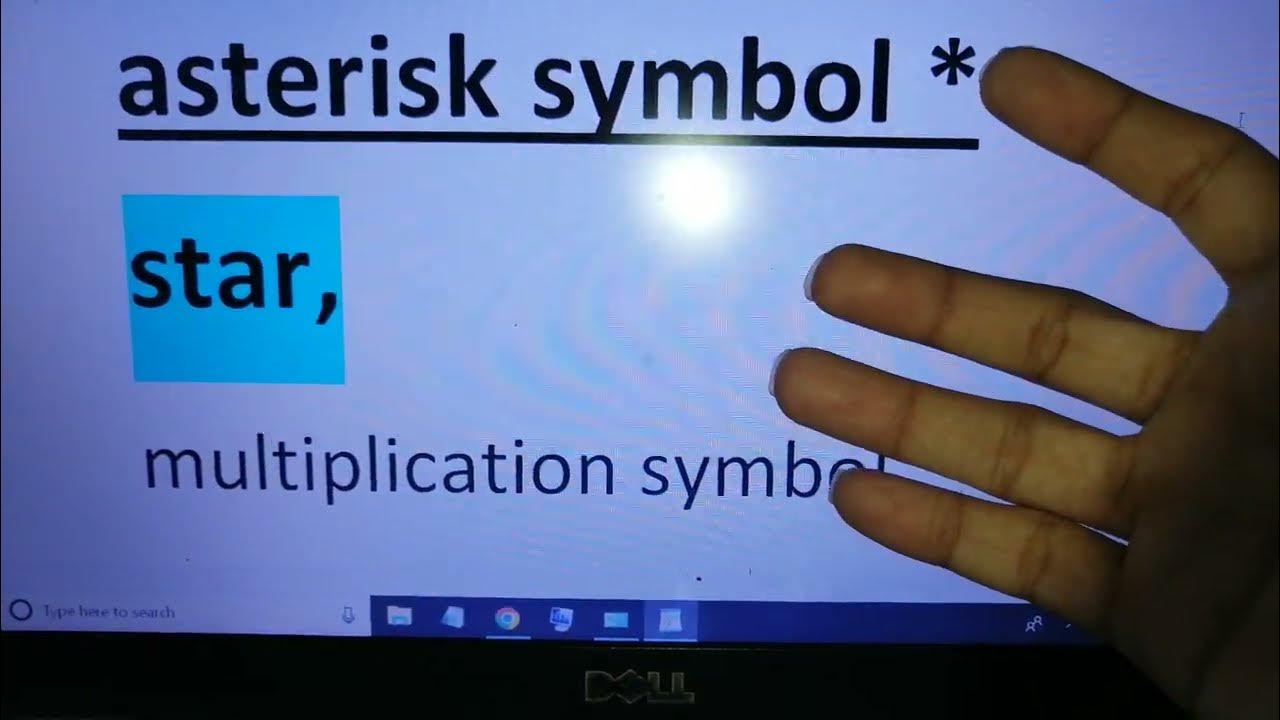
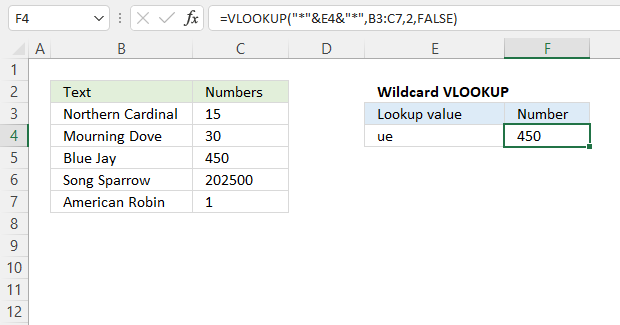
FAQs
What does an asterisk represent in Excel?
+An asterisk (*) can represent various things in Excel, such as formatting, comments, or errors. It can also be used as a wildcard character in formulas or as a separator for data.
How do I remove asterisks from a cell in Excel?
+To remove an asterisk from a cell in Excel, select the cell and press the "Delete" key. You can also use the "Find and Replace" feature to replace all asterisks in a selected range.
Can I use VBA macros to find asterisks in Excel?
+Yes, you can use VBA macros to find asterisks in Excel. Create a macro that uses the `InStr` function to search for asterisks in a selected range, and then format or manipulate the cells as needed.
We hope this article has helped you learn how to find asterisks in Excel. Whether you're using formulas, functions, or VBA macros, there are many ways to identify and manage asterisks in your spreadsheets. Remember to share your thoughts and questions in the comments section below!