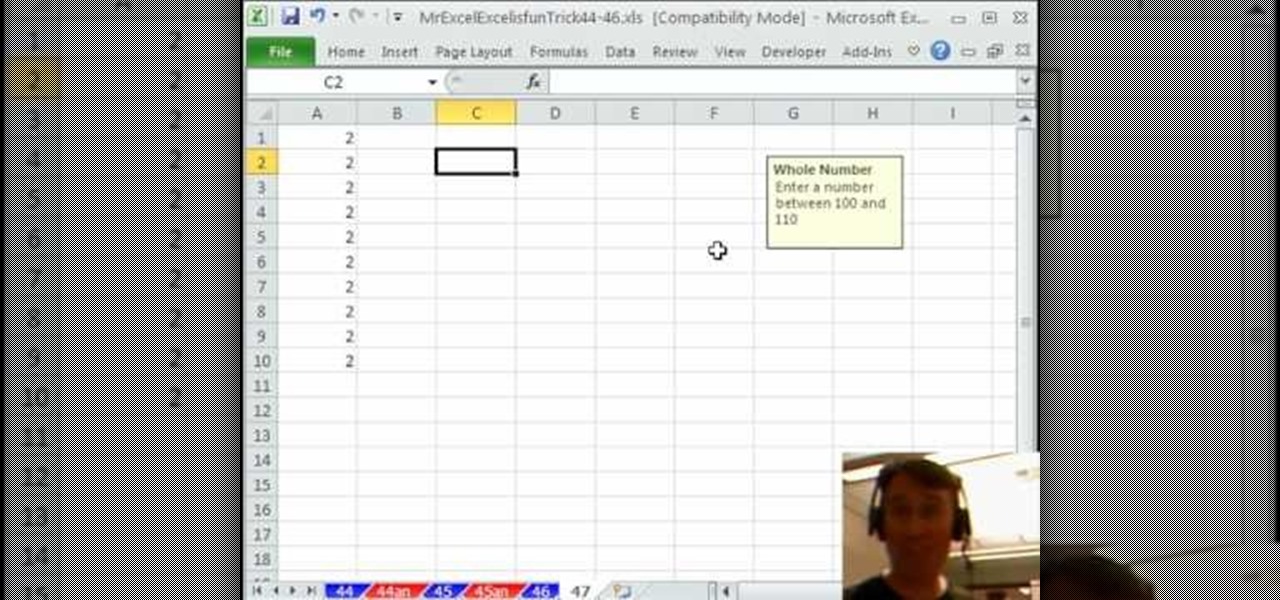Mastering the art of working with screens in Excel can significantly boost your productivity and efficiency. Whether you're a seasoned user or just starting out, understanding how to effectively use screens in Excel can make a substantial difference in your workflow. Here are 10 essential screen tips in Excel that you might not know about, but will certainly appreciate once you start using them.
Firstly, let's acknowledge the importance of screens in Excel. Screens, or worksheets, are the foundation of any Excel file. They provide the canvas on which you build your data, perform calculations, and visualize insights. With multiple screens at your disposal, you can organize your data, keep different types of information separate, and easily navigate between various datasets.
Why Are Screens Important in Excel?
Screens are crucial in Excel because they allow you to compartmentalize your data. Imagine working on a complex project that involves budgeting, forecasting, and tracking performance metrics. Without multiple screens, your data would be cluttered and disorganized, making it difficult to focus on specific aspects of your project.
With screens, you can dedicate each one to a particular task or dataset. This not only improves your workflow but also enhances collaboration. When working in a team, different members can access specific screens relevant to their tasks, reducing confusion and improving overall productivity.
10 Essential Screen Tips in Excel
Now that we've established the importance of screens in Excel, let's dive into the 10 essential tips you need to know:
1. Creating New Screens
To create a new screen in Excel, go to the "Home" tab and click on the "Insert" button in the "Cells" group. Alternatively, you can right-click on any tab and select "Insert Sheet." You can also use the keyboard shortcut Ctrl + S to create a new screen.

2. Renaming Screens
Renaming screens is essential for maintaining organization. To rename a screen, double-click on the tab, type in the new name, and press Enter. You can also right-click on the tab and select "Rename Sheet."

3. Deleting Screens
If you have unnecessary screens, deleting them is straightforward. Right-click on the tab and select "Delete Sheet." Alternatively, you can select the screen you want to delete and press Ctrl + - (minus sign).

4. Moving Screens
To move a screen, click and hold on the tab, then drag it to the desired position. You can also use the "Move or Copy" dialog box by right-clicking on the tab and selecting "Move or Copy."

5. Hiding Screens
If you have sensitive data or want to declutter your workbook, hiding screens is a useful feature. Right-click on the tab and select "Hide Sheet." To unhide a screen, right-click on any tab and select "Unhide."

6. Protecting Screens
To protect a screen from unauthorized access or modifications, go to the "Review" tab and click on "Protect Sheet." You can set a password and specify the actions you want to allow or restrict.

7. Grouping Screens
Grouping screens is useful when you want to perform actions on multiple screens simultaneously. To group screens, hold down the Ctrl key and select the tabs you want to group.

8. Freezing Panes
Freezing panes is useful when you want to keep certain rows or columns visible while scrolling through your data. To freeze panes, go to the "View" tab and click on "Freeze Panes."

9. Splitting Screens
Splitting screens allows you to view multiple parts of your data simultaneously. To split screens, go to the "View" tab and click on "Split."

10. Customizing the Screen Tab
You can customize the screen tab to display your most frequently used screens. To do this, right-click on any tab and select "Customize the Ribbon."

By mastering these 10 essential screen tips in Excel, you'll be able to work more efficiently, stay organized, and make the most out of this powerful software.
Gallery of Excel Screen Tips:




FAQs:
What is the maximum number of screens I can have in an Excel file?
+The maximum number of screens (or worksheets) you can have in an Excel file is 255.
How can I quickly switch between screens in Excel?
+You can quickly switch between screens in Excel by using the keyboard shortcut Ctrl + Page Up or Ctrl + Page Down.
Can I protect individual screens in Excel?
+Yes, you can protect individual screens in Excel by going to the "Review" tab and clicking on "Protect Sheet."




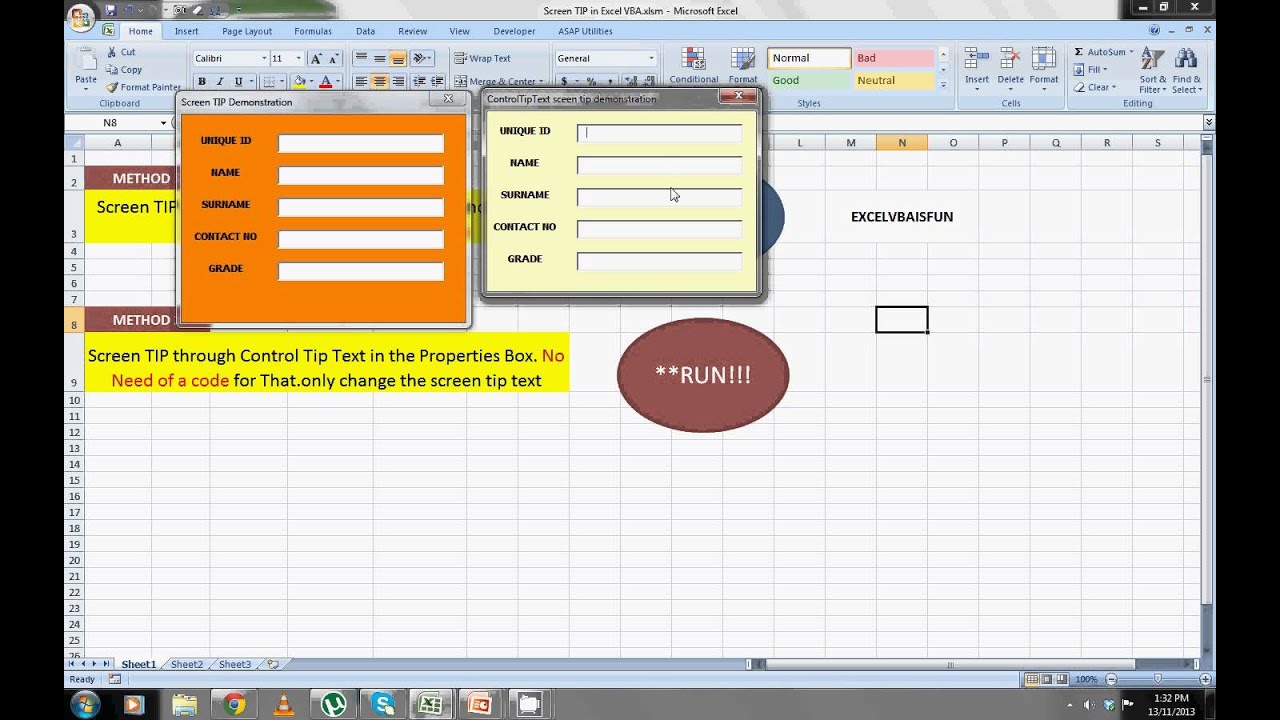


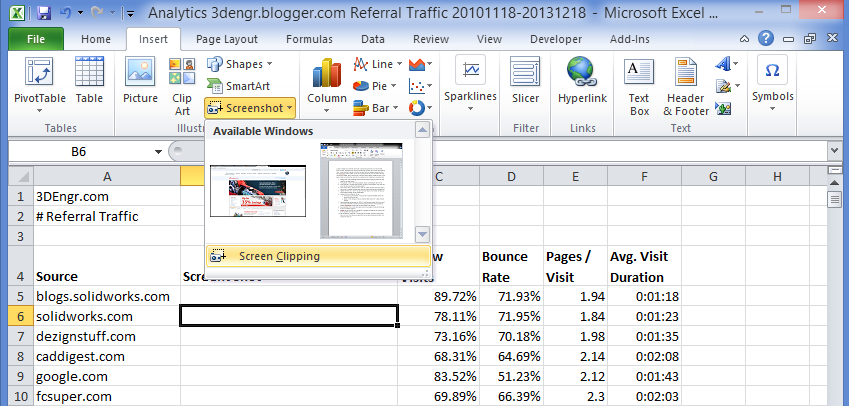
:max_bytes(150000):strip_icc()/007_understand-the-basic-excel-2013-screen-elements-4178618-2fdd013fdc4f4890b1d0a1c6c22c2494.jpg)