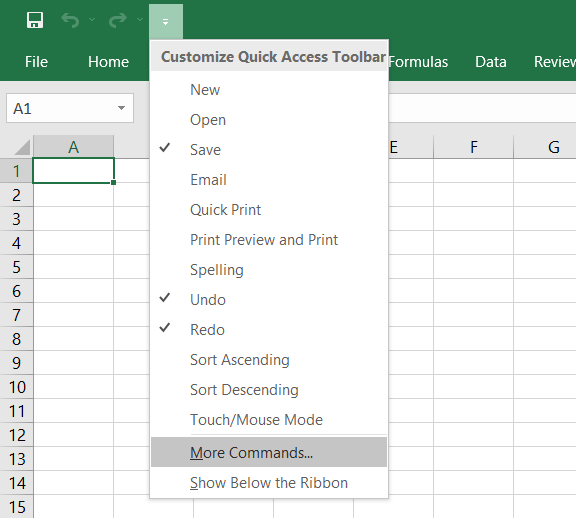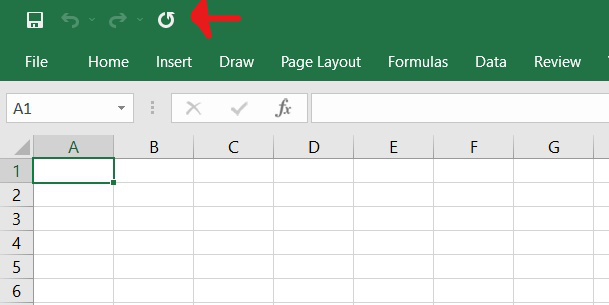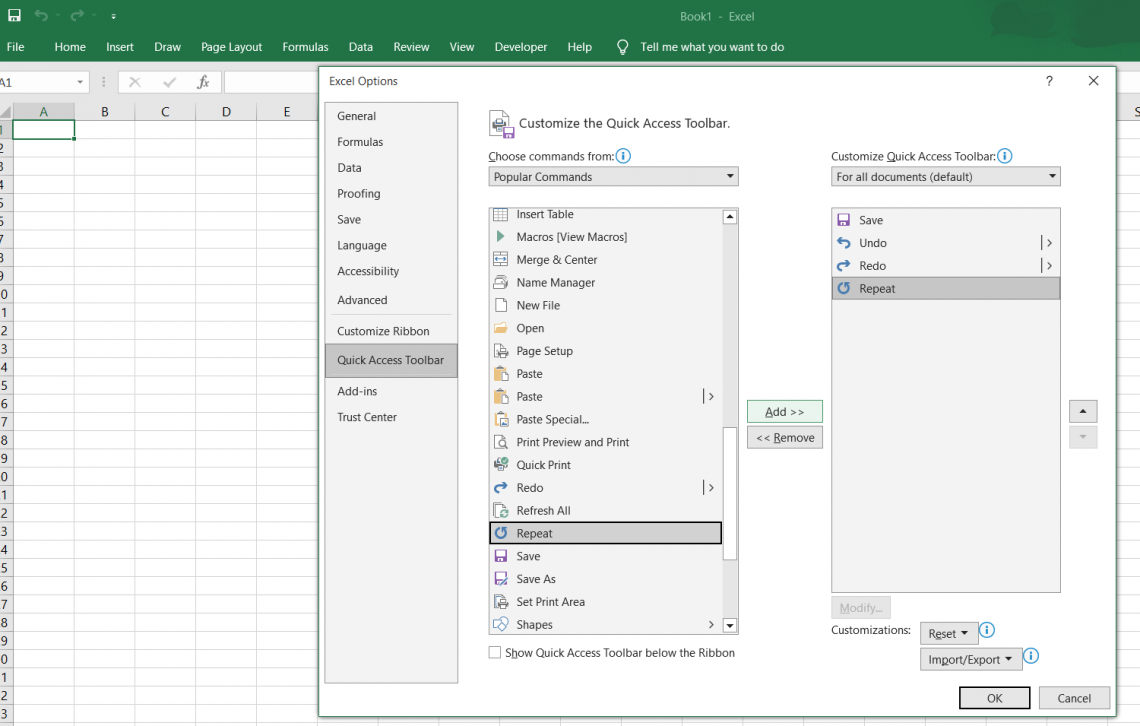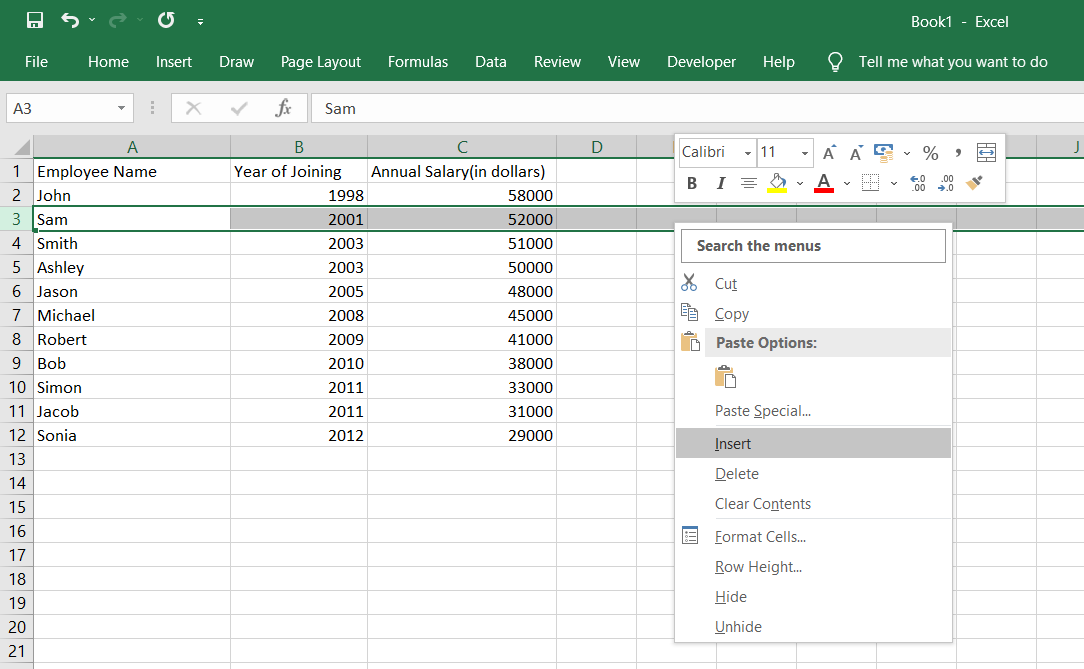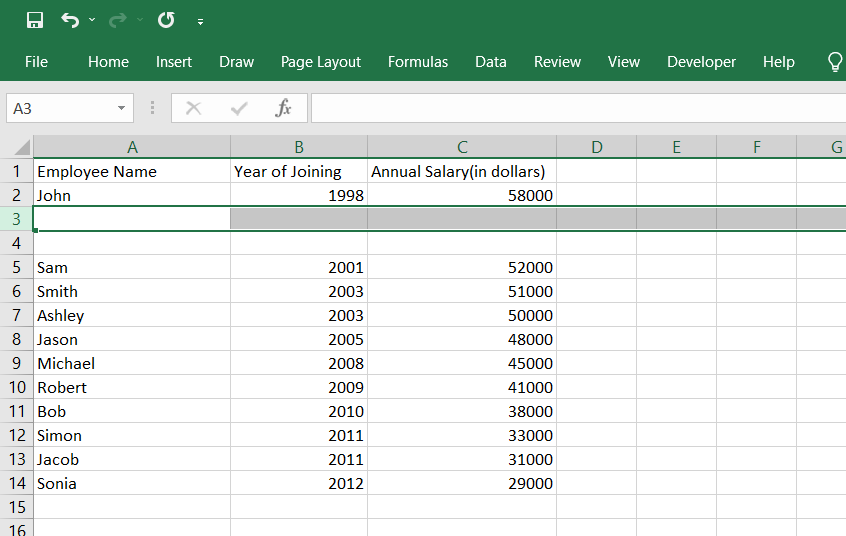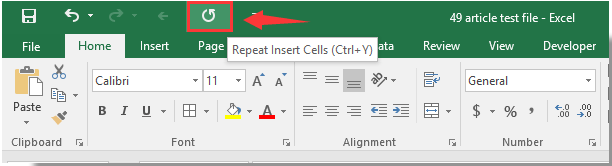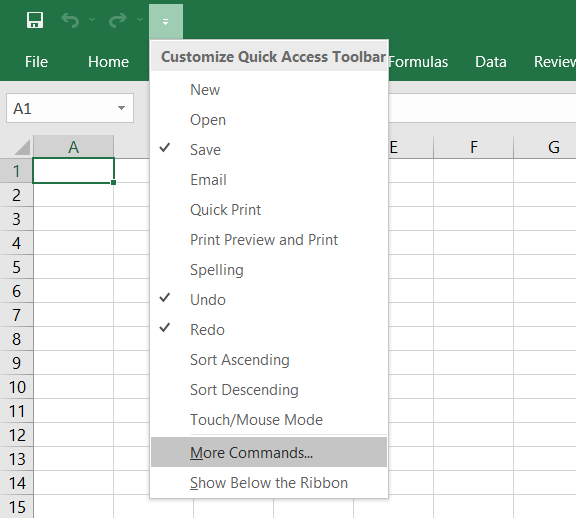
Repeating a previous command in Excel can be a significant time-saver, especially when working with large datasets or performing repetitive tasks. Excel provides several ways to repeat a previous command, and in this article, we will explore five methods to do so.
Method 1: Using the "Repeat" Button

The "Repeat" button is a quick and easy way to repeat a previous command in Excel. To access this button, go to the "Home" tab in the ribbon and click on the "Repeat" button in the "Clipboard" group. This button will repeat the last action you performed in Excel.
How to Use the "Repeat" Button
- Select the cell or range of cells where you want to repeat the previous command.
- Go to the "Home" tab in the ribbon.
- Click on the "Repeat" button in the "Clipboard" group.
- The previous command will be repeated in the selected cell or range of cells.
Method 2: Using the F4 Key

The F4 key is a shortcut key that can be used to repeat a previous command in Excel. To use this method, simply press the F4 key after selecting the cell or range of cells where you want to repeat the previous command.
How to Use the F4 Key
- Select the cell or range of cells where you want to repeat the previous command.
- Press the F4 key on your keyboard.
- The previous command will be repeated in the selected cell or range of cells.
Method 3: Using the "Undo" and "Redo" Buttons

The "Undo" and "Redo" buttons can also be used to repeat a previous command in Excel. To use this method, simply click on the "Undo" button to undo the last action, and then click on the "Redo" button to repeat the previous command.
How to Use the "Undo" and "Redo" Buttons
- Click on the "Undo" button in the "Quick Access Toolbar" to undo the last action.
- Click on the "Redo" button in the "Quick Access Toolbar" to repeat the previous command.
Method 4: Using the "Macro" Feature

The "Macro" feature in Excel allows you to record and repeat a series of commands. To use this method, simply record a macro that includes the previous command, and then run the macro to repeat the previous command.
How to Use the "Macro" Feature
- Go to the "Developer" tab in the ribbon.
- Click on the "Record Macro" button in the "Code" group.
- Record a macro that includes the previous command.
- Click on the "Stop Recording" button to stop recording the macro.
- Go to the "Developer" tab in the ribbon.
- Click on the "Macros" button in the "Code" group.
- Select the macro you recorded and click on the "Run" button to repeat the previous command.
Method 5: Using VBA Code
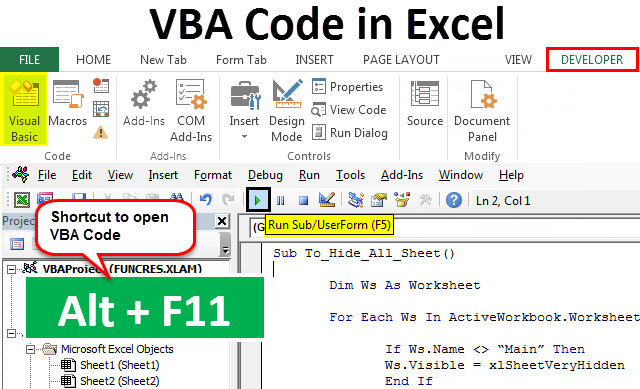
VBA (Visual Basic for Applications) code can also be used to repeat a previous command in Excel. To use this method, simply write a VBA code that includes the previous command, and then run the code to repeat the previous command.
How to Use VBA Code
- Go to the "Developer" tab in the ribbon.
- Click on the "Visual Basic" button in the "Code" group.
- Write a VBA code that includes the previous command.
- Click on the "Run" button to run the code and repeat the previous command.




What is the fastest way to repeat a previous command in Excel?
+The fastest way to repeat a previous command in Excel is to use the F4 key or the "Repeat" button in the "Home" tab.
Can I repeat a previous command in Excel using VBA code?
+Yes, you can repeat a previous command in Excel using VBA code. Simply write a VBA code that includes the previous command and run the code to repeat the previous command.
How do I record a macro in Excel?
+To record a macro in Excel, go to the "Developer" tab, click on the "Record Macro" button, and then follow the prompts to record the macro.
By using one of these five methods, you can easily repeat a previous command in Excel and save time in your workflow. Whether you use the "Repeat" button, the F4 key, the "Macro" feature, or VBA code, repeating a previous command in Excel can be a huge time-saver.