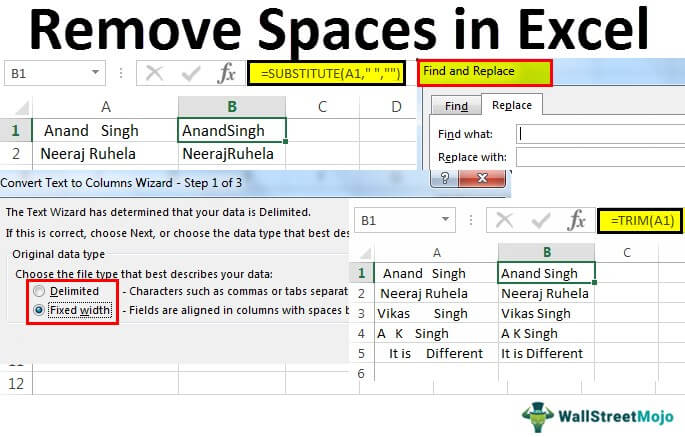
Removing unwanted spaces in Excel cells can be a daunting task, especially when working with large datasets. However, there are several methods to achieve this, ranging from simple formulas to powerful Excel features. In this article, we will explore the various ways to remove spaces in Excel cells, making your data cleaning process more efficient.
The Importance of Removing Spaces in Excel Cells
Before diving into the methods, it's essential to understand why removing spaces is crucial in Excel. Unwanted spaces can lead to errors in calculations, data analysis, and even affect the appearance of your worksheets. For instance, if you have a column with names and extra spaces, it can make it difficult to sort or filter the data correctly. Moreover, spaces can also affect the accuracy of formulas and functions, leading to incorrect results.
Method 1: Using the TRIM Function
One of the most straightforward ways to remove spaces in Excel cells is by using the TRIM function. This function removes all spaces from a text string, except for single spaces between words.

To use the TRIM function, follow these steps:
- Select the cell where you want to remove spaces
- Type =TRIM(A1), where A1 is the cell containing the text
- Press Enter
The TRIM function will remove all extra spaces, leaving only single spaces between words.
Example:
Suppose you have a cell with the text " John Smith ". Applying the TRIM function would result in "John Smith".
Method 2: Using the SUBSTITUTE Function
Another method to remove spaces in Excel cells is by using the SUBSTITUTE function. This function replaces a specified character or string with another character or string.

To use the SUBSTITUTE function, follow these steps:
- Select the cell where you want to remove spaces
- Type =SUBSTITUTE(A1," ",""), where A1 is the cell containing the text
- Press Enter
The SUBSTITUTE function will replace all spaces with nothing, effectively removing them.
Example:
Suppose you have a cell with the text " John Smith ". Applying the SUBSTITUTE function would result in "JohnSmith".
Method 3: Using the FIND and REPLACE Function
If you need to remove spaces from a large dataset, using the FIND and REPLACE function can be more efficient.

To use the FIND and REPLACE function, follow these steps:
- Press Ctrl+H to open the FIND and REPLACE dialog box
- In the FIND WHAT field, type a space ( )
- Leave the REPLACE WITH field blank
- Click REPLACE ALL
The FIND and REPLACE function will remove all spaces from the selected cells.
Method 4: Using Power Query
If you have a large dataset and need to remove spaces from multiple columns, using Power Query can be a powerful solution.

To use Power Query, follow these steps:
- Select the entire dataset
- Go to the DATA tab and click on From Table/Range
- In the Power Query Editor, select the column(s) where you want to remove spaces
- Go to the HOME tab and click on Remove Spaces
The Power Query will remove all spaces from the selected columns.
Gallery of Removing Spaces in Excel Cells
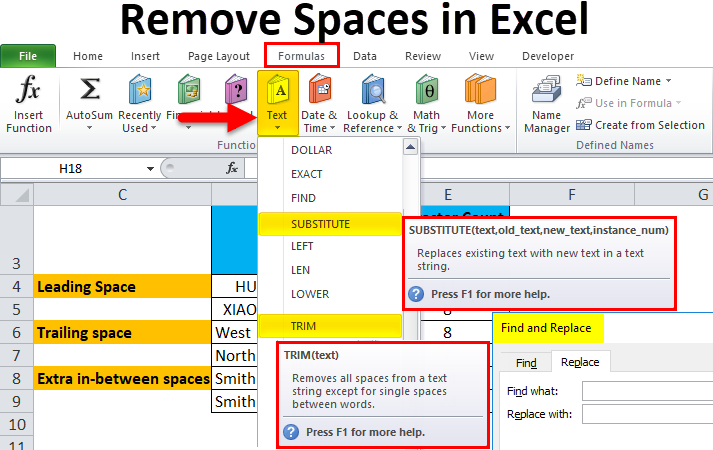
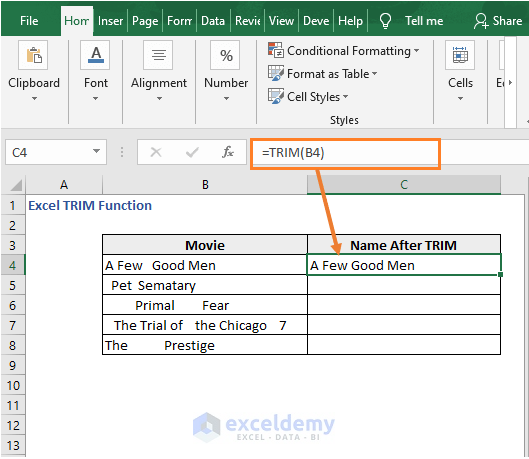
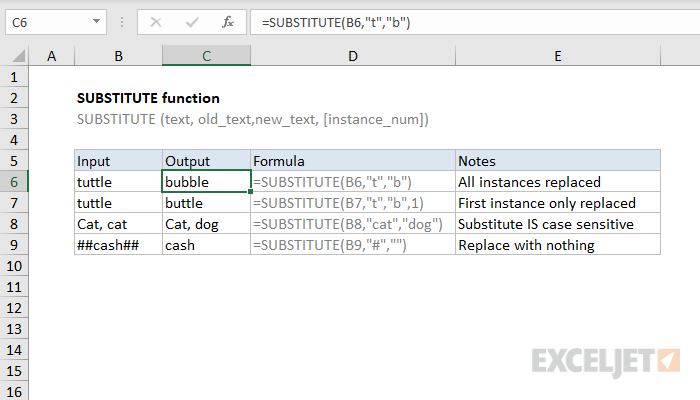
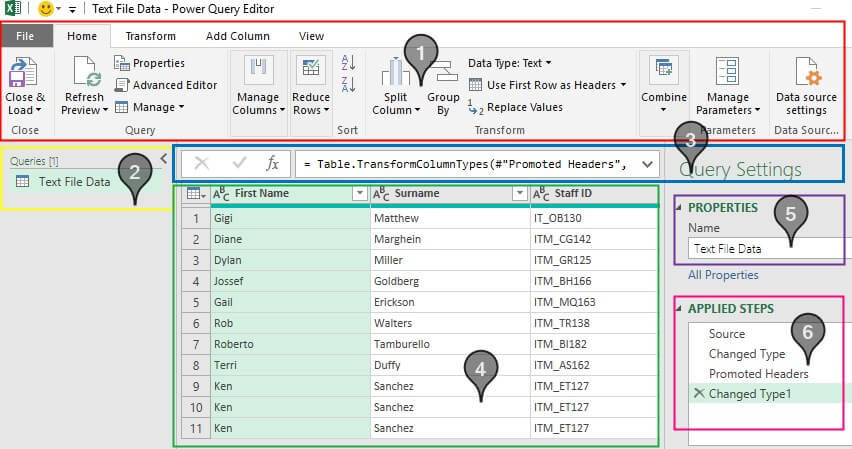
Frequently Asked Questions
How do I remove leading and trailing spaces in Excel?
+To remove leading and trailing spaces in Excel, you can use the TRIM function. Select the cell where you want to remove spaces and type =TRIM(A1), where A1 is the cell containing the text.
How do I remove extra spaces between words in Excel?
+To remove extra spaces between words in Excel, you can use the SUBSTITUTE function. Select the cell where you want to remove spaces and type =SUBSTITUTE(A1," ",""), where A1 is the cell containing the text.
How do I remove spaces from multiple columns in Excel?
+To remove spaces from multiple columns in Excel, you can use Power Query. Select the entire dataset, go to the DATA tab, and click on From Table/Range. In the Power Query Editor, select the columns where you want to remove spaces and go to the HOME tab and click on Remove Spaces.
In conclusion, removing spaces in Excel cells is a crucial step in data cleaning and analysis. By using the methods outlined in this article, you can efficiently remove unwanted spaces and ensure the accuracy of your data. Whether you're using the TRIM function, SUBSTITUTE function, or Power Query, there's a solution for every situation.